Meest effectieve manieren om verwijderde bestanden uit Dropbox te herstellen [MiniTool Tips]
Most Effective Ways Recover Deleted Files From Dropbox
Overzicht :
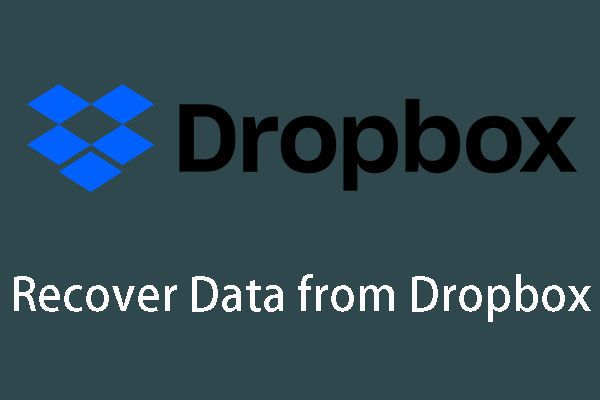
Dropbox biedt je een cloudservice waarmee je de gesynchroniseerde bestanden met verschillende apparaten kunt bekijken en gebruiken, zolang je maar inlogt op hetzelfde Dropbox-account. Als je er echter bestanden in verwijdert, weet je dan hoe je verwijderde bestanden uit Dropbox kunt herstellen? MiniTool zal u enkele oplossingen laten zien.
Snelle navigatie :
Is het mogelijk om verwijderde bestanden uit Dropbox te herstellen?
Dropbox is een bestandshostingservice die cloudopslag, bestandssynchronisatie, persoonlijke cloud en clientsoftware biedt. De cloudservice kan u enorm veel gemak bieden. Hiermee kun je een speciale map op de computer maken en vervolgens je inhoud naar die map kopiëren en deze items worden gesynchroniseerd met de servers van Dropbox.
Je kunt deze bestanden gebruiken op andere computers en apparaten zoals Android-, iOS- en Windows-telefoons waarop Dropbox is geïnstalleerd nadat je hetzelfde account hebt ingevoerd. Tegelijkertijd kunt u dezelfde bestanden op alle apparaten up-to-date houden. U kunt bijvoorbeeld indien nodig een of meer bestanden verwijderen.
Tip: Hier raden we een andere derde partij aan back-upsoftware voor Windows waarmee u een back-up kunt maken van bestanden, programma's, Windows, partities en zelfs de gehele harde schijf. En deze software is MiniTool ShadowMaker. U kunt naar de officiële site van MiniTool gaan voor meer informatie hierover.Als u echter per ongeluk bestanden verwijdert, Dropbox zelf bestanden heeft verwijderd of als u plotseling de verwijderde bestanden wilt gebruiken, moet u dit verwijderde bestanden herstellen van Dropbox .
 SD-kaart zelf bestanden verwijderen! Hoe lost u dit probleem effectief op?
SD-kaart zelf bestanden verwijderen! Hoe lost u dit probleem effectief op? Wanneer het probleem met het verwijderen van bestanden op de SD-kaart gebeurt, hoe kan dit dan worden opgelost? Nu zullen we u enkele beschikbare oplossingen laten zien en u kunt ze gebruiken om u te helpen.
Lees verderIs het mogelijk om verwijderde bestanden Dropbox te herstellen?
Gelukkig is het antwoord JA. De oplossingen zijn echter verschillend in verschillende situaties. In de volgende inhoud laten we u twee verschillende situaties zien.
Hoe verwijderde bestanden Dropbox effectief te herstellen?
Twee situaties om verwijderde bestanden uit Dropbox te halen
- Herstel verwijderde Dropbox-bestanden binnen 30 dagen / 120 dagen
- Herstel verwijderde Dropbox-bestanden na 30 dagen / 120 dagen
Situatie 1: verwijderde Dropbox-bestanden herstellen binnen 30 dagen / 120 dagen
Als je een bestand uit Dropbox verwijdert, verdwijnt het eigenlijk niet onmiddellijk omdat het wordt verwijderd naar het Verwijderde bestanden pagina en blijf daar 30 dagen voor Basic- en Plus-gebruikers. Als u een professionele gebruiker bent, wordt deze periode verlengd tot 120 dagen.
Hier is het vrij eenvoudig om verwijderde bestanden uit Dropbox te herstellen voordat ze uit het Verwijderde bestanden bladzijde. U kunt op drie manieren kiezen:
Manier 1: gebruik de zoekbalk
Er is altijd een zoekvak waarmee u een bepaald bestand op de website kunt vinden. Dropbox is geen uitzondering.
Als de verwijderde bestanden nog steeds in het Verwijderde bestanden pagina en u hun namen of enkele trefwoorden onthoudt, kunt u de zoekbalk gebruiken om ze direct te vinden.
Stap 1: Log in op dropbox.com . Vervolgens kunt u in de zoekbalk klikken die zich rechtsboven op de pagina bevindt. Daarna moet u de naam of trefwoorden die van toepassing zijn op het ontbrekende bestand of de ontbrekende map in de zoekbalk typen en vervolgens op drukken Enter .
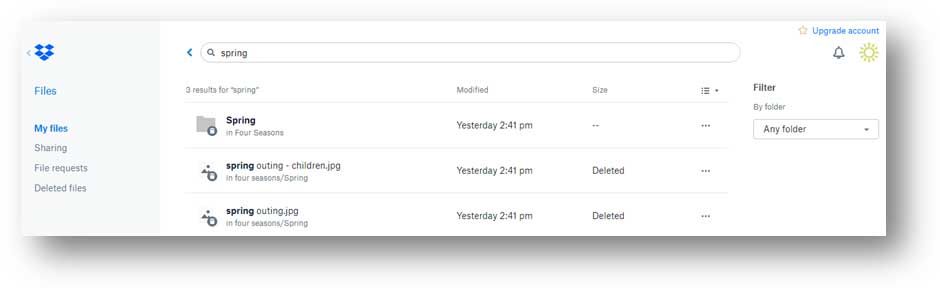
Verschillende accounts hebben verschillende zoekvereisten:
- Voor professionele of zakelijke gebruikers, of voor basis- of plus-gebruikers die een persoonlijk account hebben gekoppeld aan een zakelijk account, is het toegestaan om te zoeken naar de bestandsnaam, extensie of bestandsinhoud.
- Voor alle andere gebruikers zal deze zoekopdracht alleen bestandsnamen scannen
Stap 2: U ziet de verwijderde bestanden op de pagina. Daarna kunt u op het bestand klikken dat u wilt herstellen en het Herstellen optie. Daarna wordt dit geselecteerde bestand teruggezet naar Mijn bestanden bladzijde.
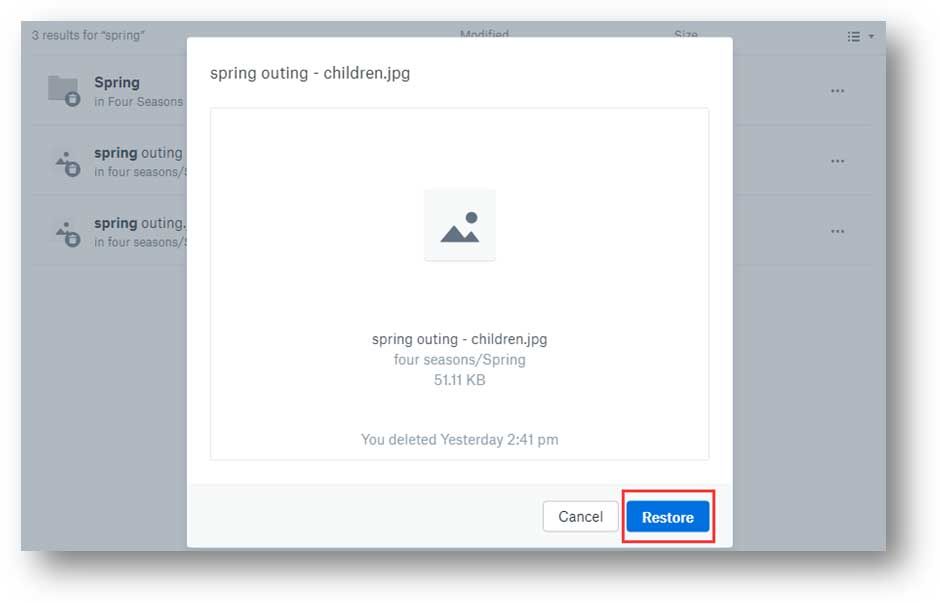
Manier 2: gebruik de pagina Verwijderde bestanden
Stap 1: Klik op de Dropbox-pagina op de optie Verwijderde bestanden in de linkerzijbalk.
Stap 2: Scan vervolgens de pagina om de bestanden of mappen te zoeken die u wilt herstellen. Klik vervolgens op het doelitem om het te herstellen.
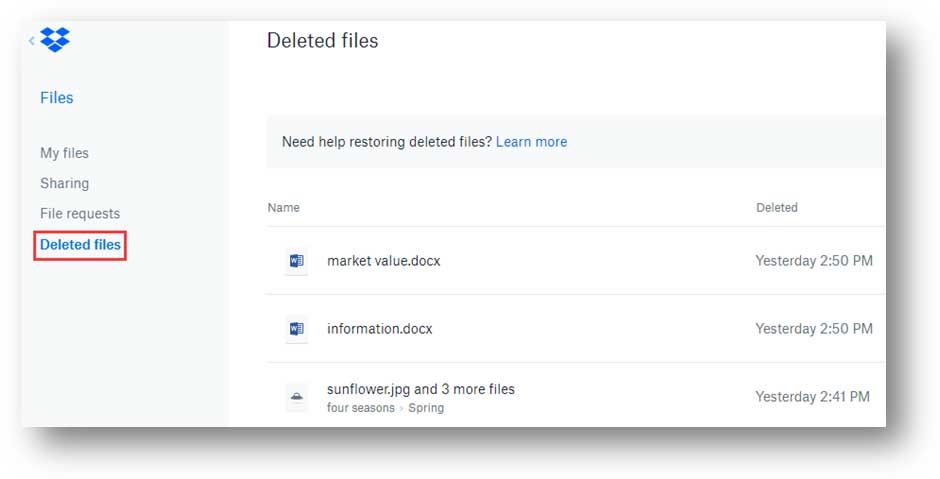
Als u deze manier niet kunt gebruiken om de benodigde bestanden te vinden, kunt u de pagina Evenementen gebruiken om het te proberen.
Manier 3: gebruik de evenementenpagina
Stap 1: Nadat je je hebt aangemeld bij dropbox.com, moet je naar dropbox.com/events .
Stap 2: De acties zoals toevoegingen, bewerkingen, verwijderingen, hernoemingen of verplaatsingen worden hier op de evenementenpagina vastgelegd. Zoek vervolgens het verwijderde bestand dat u wilt herstellen, kies het en herstel het.
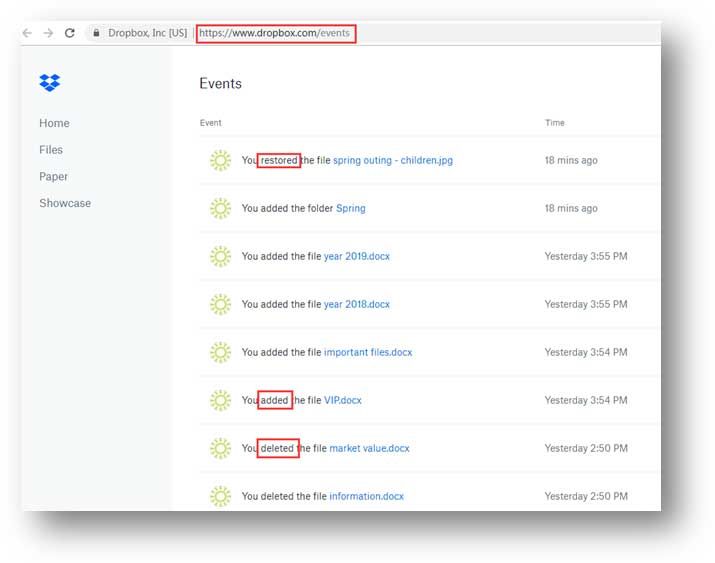
Als de verwijderde bestanden helaas ook uit de Verwijderde bestanden pagina, kun je ze niet rechtstreeks vanuit Dropbox herstellen. U moet een andere manier vinden om ze te herstellen.
Misschien kunt u een hulpmiddel voor bestandsherstel van derden om hulp vragen. Ga naar het volgende deel om zo'n programma te krijgen.
![Webcam werkt niet op Windows 10? Hoe repareer je het? [MiniTool-nieuws]](https://gov-civil-setubal.pt/img/minitool-news-center/95/webcam-is-not-working-windows-10.png)
![[Eenvoudige handleiding] Windows-indexering Hoog CPU-schijfgeheugengebruik](https://gov-civil-setubal.pt/img/news/1F/easy-guide-windows-indexing-high-cpu-disk-memory-usage-1.png)

![Wat te doen als Trust deze computer niet op uw iPhone wordt weergegeven [MiniTool News]](https://gov-civil-setubal.pt/img/minitool-news-center/88/what-do-if-trust-this-computer-does-not-appear-your-iphone.jpg)
![2.5 versus 3.5 HDD: wat zijn de verschillen en welke is beter? [MiniTool-tips]](https://gov-civil-setubal.pt/img/backup-tips/04/2-5-vs-3-5-hdd-what-are-differences.png)

![10 beste MP3 naar OGG-converters in 2024 [gratis en betaald]](https://gov-civil-setubal.pt/img/blog/95/10-best-mp3-ogg-converters-2024.jpg)
![CPI versus DPI: wat is het verschil tussen CPI en DPI? [MiniTool Nieuws]](https://gov-civil-setubal.pt/img/minitool-news-center/00/cpi-vs-dpi-what-s-difference-between-cpi.png)
![Samsung EVO Select vs EVO Plus SD-kaart - Verschillen [MiniTool News]](https://gov-civil-setubal.pt/img/minitool-news-center/56/samsung-evo-select-vs-evo-plus-sd-card-differences.png)


![Xbox One-controllerstuurprogramma voor Windows 10 downloaden en bijwerken [MiniTool-nieuws]](https://gov-civil-setubal.pt/img/minitool-news-center/71/xbox-one-controller-driver.png)
![Top 6 manieren om Windows 10 Upgrade Error 0xc190020e op te lossen [MiniTool News]](https://gov-civil-setubal.pt/img/minitool-news-center/69/top-6-ways-solve-windows-10-upgrade-error-0xc190020e.png)
![Windows 10 Education downloaden (ISO) en installeren voor studenten [MiniTool-tips]](https://gov-civil-setubal.pt/img/news/9B/windows-10-education-download-iso-install-for-students-minitool-tips-1.png)
![Top 4 manieren - Hoe u Roblox sneller kunt laten werken [MiniTool News]](https://gov-civil-setubal.pt/img/minitool-news-center/14/top-4-ways-how-make-roblox-run-faster.png)


![Niet aangemeld bij Rocket League-servers? Hier is hoe u het kunt oplossen! [MiniTool Nieuws]](https://gov-civil-setubal.pt/img/minitool-news-center/42/not-logged-into-rocket-league-servers.jpg)

