Beste WD-kloonsoftware – enkele beschikbare keuzes voor u!
Best Wd Cloning Software Some Available Choices
Sommige mensen kochten een nieuwe Western Digital-harde schijf en bereidden zich voor om deze door de oude te vervangen. Is er een manier beschikbaar om de gegevens intact te houden wanneer u uw oude harde schijf laat vervangen? Dit bericht op MiniTool introduceert enkele nuttige WD-kloonsoftware. Blijf hier lezen.Op deze pagina :- Over Western Digital-schijven
- Waarom heb je WD-schijfkloonsoftware nodig?
- Hoe kiest u WD-kloonsoftware?
- De beste gratis WD-kloonsoftware
- Kortom:
Over Western Digital-schijven
Is Western Digital een betrouwbaar merk? Natuurlijk. Dit merk staat algemeen bekend om zijn allerlei harde schijfproducten, zoals HDD's, SSD's en externe harde schijven.
Western Digital Corporation is uitgegroeid tot een beroemde fabrikant van harde schijven die verschillende oplossingen voor gegevensopslag aanbiedt, zoals datacentersystemen, opslagapparaten en cloudopslagapparaten.
 4 manieren: Download en installeer Western Digital-stuurprogramma's voor Windows 11
4 manieren: Download en installeer Western Digital-stuurprogramma's voor Windows 11Wat is WD SES-stuurprogramma Windows 11? Waar kun je het krijgen? Hoe download en installeer ik het USB-apparaat van het SES-apparaat op uw pc? Alle antwoorden zijn hier!
Lees verderDe producten hebben allerlei handige kenmerken en functies ontwikkeld om een communicatiebrug te creëren tussen harde schijven en apparaten.
Deze verschillende soorten harde schijven kunnen aan de eisen van gebruikers voldoen en u kunt via de officiële Western Digital-website kijken welke het meest geschikt voor u is.
Als u moeite heeft met het kopen van een externe harde schijf van WD, kunt u dit artikel ter referentie lezen: Hier is een aankoopgids voor externe harde schijven van WD .
Western Digital biedt ook een aantal geweldige functies om uw gegevens te beschermen, zoals Acronis True Image WD Edition. Deze back-upsoftware maakt alleen back-ups van bestanden en mappen die fysiek op de lokale schijf zijn opgeslagen.
Bovendien kunt u Western Digital Dashboard downloaden en gebruiken om uw Western Digital-opslagapparaat te helpen beheren.
 WD Groen versus Blauw: wat is het verschil tussen beide?
WD Groen versus Blauw: wat is het verschil tussen beide?WD Green en Blue zijn beide externe solid-state drives (SSD) onder het merk WD. Dit bericht biedt informatie over WD Green versus Blue voor u.
Lees verderWaarom heb je WD-schijfkloonsoftware nodig?
Waarom heb je WD-kloonsoftware voor de harde schijf nodig? Veel mensen kiezen liever voor SSD-apparaten om hun harde schijven te upgraden wanneer de capaciteit van de harde schijf te klein is, de harde schijf verouderd is of de harde schijf gaat falen.
Dat vereist dat gebruikers die fysieke harde schijf moeten vervangen zonder enig gegevensverlies. Onder deze omstandigheden zult u WD-software voor het klonen van schijven moeten gebruiken om ervoor te zorgen dat de gegevens op de oude schijf op een veilige en snelle manier naar de nieuwe kunnen worden overgebracht.
Wanneer sommige gebruikers zich afvragen of Western Digital zijn eigen WD-kloonsoftware heeft, gaat de eerste vraag naar de Acronis True Image WD Edition-software. Acronis True Image WD Edition kan in veel opzichten een goede assistent zijn, maar er zijn enkele beperkingen.
De software is bijvoorbeeld alleen beschikbaar voor gebruikers van WD-apparaten, en veel gebruikers meldden dat ze allerlei problemen zijn tegengekomen met Acronis True Image WD Edition, zoals Acronis True Image kloneert niet of werkt niet .
Bovendien hechten mensen steeds meer belang aan gegevensbeveiliging, waardoor bedrijven met harde schijven ertoe worden aangezet meer aandacht te besteden aan het verbeteren van de gegevensbescherming in hun opslagsystemen.
WD-software voor het klonen van schijven is ontwikkeld om u te helpen bij het maken van een back-up van de harde schijf. Als uw schijf defect raakt of beschadigd raakt, vervangt u deze direct door de gekloonde schijf, zonder enig gegevensverlies.
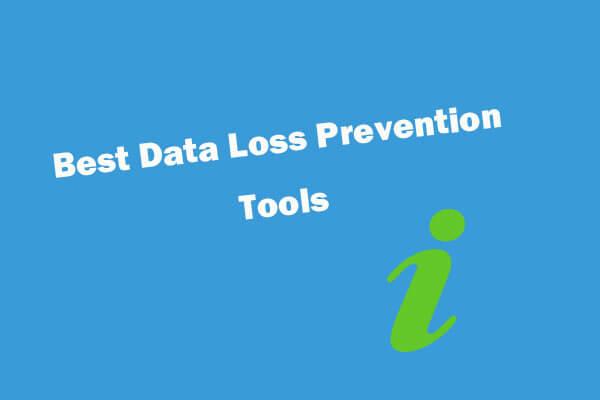 Software, tools en technieken ter voorkoming van gegevensverlies (wat en hoe)
Software, tools en technieken ter voorkoming van gegevensverlies (wat en hoe)Roundup-antwoorden voor wat dataverliespreventie (DLP) is, wat de beste software, tools en services voor het voorkomen van gegevensverlies zijn om gegevensbeveiliging te garanderen.
Lees verderOp deze manier is het belangrijk om geschikte WD-kloonsoftware te kiezen op basis van uw situatie. Vervolgens leren we u hoe u kloonsoftware kiest en wat de belangrijkste functies zijn als u daarvoor kiest.
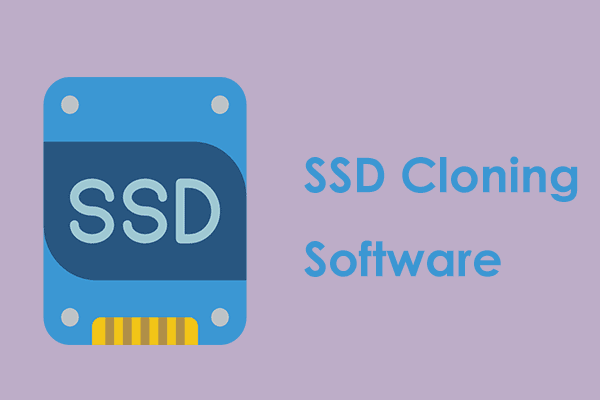 Kloon het besturingssysteem van HDD naar SSD met 2 krachtige SSD-kloonsoftware
Kloon het besturingssysteem van HDD naar SSD met 2 krachtige SSD-kloonsoftwareDit bericht laat zien hoe je het besturingssysteem en andere bestanden op de harde schijf van HDD naar SSD kunt klonen zonder gegevensverlies met de beste en krachtige SSD-kloonsoftware.
Lees verderHoe kiest u WD-kloonsoftware?
Er zijn honderden miljoenen kloonsoftware op de markt en hun verschillende functies en kenmerken verbijsteren consumenten en maken het moeilijker om een beslissing te nemen. In dit deel leert u hoe u WD-kloonhardeschijfsoftware kiest die is afgestemd op uw omstandigheden.
Er zijn vier functies waarmee u rekening moet houden bij het kiezen van Western Digital-kloonsoftware.
1. Gemakkelijk te gebruiken
Het product moet een intuïtieve interface en simplistische gebruikersbegeleiding hebben om nieuwe gebruikers te helpen beter te begrijpen hoe ze de gewenste taak kunnen uitvoeren. Je hebt geen fancy versieringen en versieringen nodig die het proces gemakkelijk kunnen misleiden en compliceren.
2. Veilig in gebruik
Wanneer mensen WD SSD-kloonsoftware kiezen om een kloontaak uit te voeren, heeft het veilig houden van de gegevens de hoogste prioriteit, ongeacht welke procedure u uitvoert. U moet betrouwbare software kiezen in plaats van installaties zonder bekende bron.
Houd de gebruiksvoorwaarden goed in de gaten voordat je met de tool aan de slag gaat. Sommige tools gebruiken uw gegevens of slaan uw informatie op hun cloudserver op zonder uw medeweten en toestemming. U kunt de gekozen tool controleren op opmerkingen en beoordelingen om te zien of er eerder gerelateerde ongelukken zijn gebeurd die de privacy schenden.
3. Efficiëntie
Het is belangrijk om ervoor te zorgen dat de WD-kloonsoftware geen enkel stukje informatie mist bij het klonen van een schijf en het uitvoeren van zijn taken op een efficiënte en snelle manier. Het hele proces moet veilig worden uitgevoerd zonder fouten en fouten die gegevensverlies veroorzaken.
Bovendien zou het herstelproces veel tijd en moeite moeten besparen bij het configureren van computers.
4. Flexibiliteit
Flexibiliteit betekent hier dat de WD-kloonsoftware u voldoende opties kan bieden die beschikbaar zijn om de back-upfuncties en -functies te verbeteren, en meer keuzes biedt om de instellingen aan te passen. Dat is een geweldig verkoopargument op de markt.
De beste gratis WD-kloonsoftware
We zullen twee uitstekende WD-kloonsoftware voor u introduceren. Deze twee keuzes, welke je ook kiest, zijn al vele jaren aan dit vakgebied gewijd en hebben een aantal fans aangetrokken, met een geweldige reputatie.
Optie 1. MiniTool ShadowMaker
De eerste selectie voor WD-kloonsoftware voor harde schijven is MiniTool ShadowMaker. MiniTool ShadowMaker is gratis back-upsoftware die wordt gebruikt om gegevensbeschermingsdiensten en noodhersteloplossingen te bieden voor pc's, servers en werkstations.
Deze software ondersteunt verschillende Windows-versies en biedt meerdere functies en functies om de back-upervaring te verbeteren, zoals automatische back-up, back-upschema's en back-upschema's.
Bovendien ondersteunt het ook functies voor gegevenssynchronisatie en schijfklonen. Als u een opstartbare schijf wilt maken, kunt u de Media Builder-functie gebruiken. Vanwege de krachtige Disk Clone-functie kiezen veel mensen er ook voor om het als WD-kloonsoftware te gebruiken.
Vervolgens kunt u MiniTool ShadowMaker downloaden en installeren door op de volgende knop te klikken. U krijgt dan een gratis proefversie van 30 dagen.
MiniTool ShadowMaker-proefversieKlik om te downloaden100%Schoon en veilig
Sluit vervolgens uw harde schijf aan op uw computer, open het programma en klik Proef houden in de rechterbenedenhoek om in de interface te komen.
Opmerking:Opmerking : Zorg ervoor dat er geen belangrijke gegevens op de harde schijf terechtkomen, omdat het kloonproces alle partities erop zal formatteren. Of u kunt een back-up van de gegevens maken op een veilige locatie.
Stap 1: Wanneer de interface wordt geopend, gaat u naar het Hulpmiddelen tabblad waar u de Kloon schijf functie.
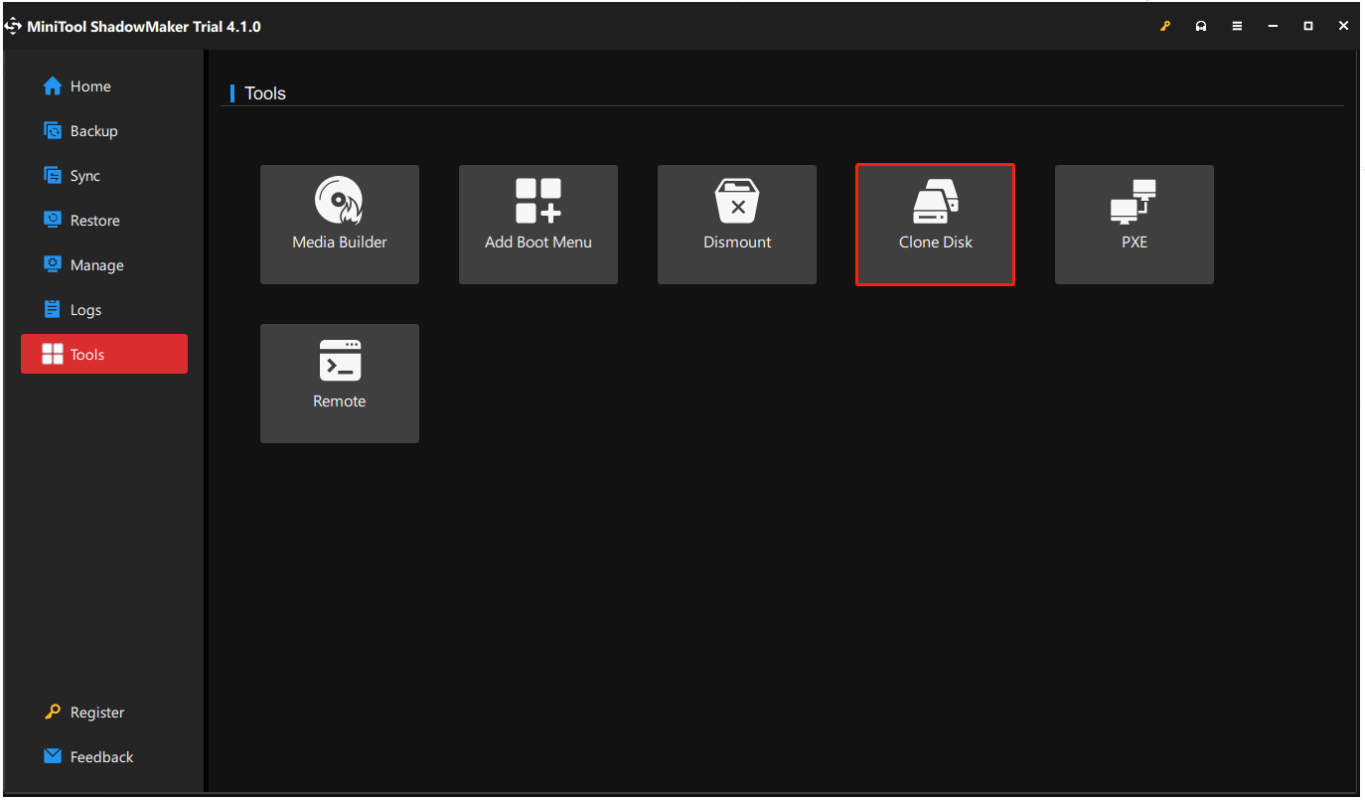
Stap 2: Op de volgende pagina kunt u kiezen welke schijf u wilt klonen en klikken Volgende om te kiezen waar u de kopie wilt opslaan. Dan klikken Begin . We benadrukken nogmaals dat uw gegevens op de bestemming vernietigd zullen worden, dus maak er eerst een back-up van.
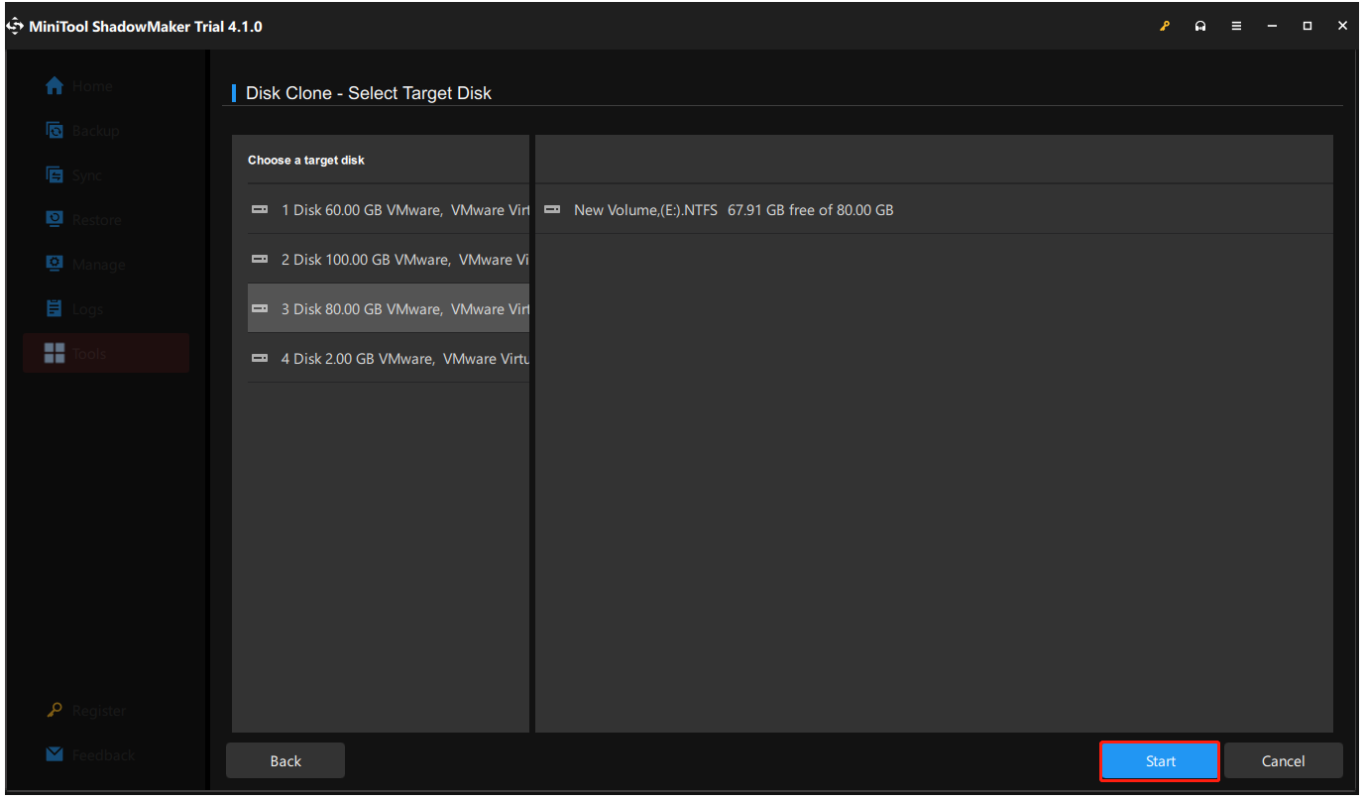
Stap 3: Vervolgens ziet u een waarschuwingsbericht waarvoor uw bevestiging vereist is. U moet het bericht lezen en klikken OK wachten tot het proces is voltooid.
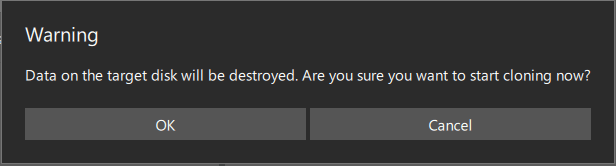
Opmerking : U ziet een selectievakje naast Sluit de computer af wanneer de bewerking is voltooid onderaan de pagina. Deze optie kan ervoor zorgen dat de computer automatisch wordt afgesloten en daarna kunt u de bronschijf of de doelschijf uit de computer halen.
Wanneer het klonen van de schijf succesvol is voltooid, ziet u het volgende bericht. Dit betekent dat zowel de bronschijf als de doelschijf dezelfde handtekening hebben, waardoor één schijf door Windows als offline wordt gemarkeerd. Verwijder er gewoon een die je niet nodig hebt.
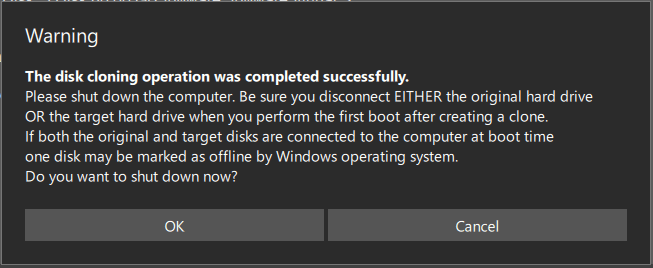
Optie 2. MiniTool Partitiewizard
De tweede keuze voor WD-kloonhardeschijfsoftware is de MiniTool Partition Wizard. MiniTool Partition Wizard speelt als een alles-in-één schijfpartitiebeheerder , met veel handige functies die ervoor kunnen zorgen dat uw harde schijf in de beste staat wordt gebruikt.
Het is niet alleen een effectief gegevensherstelprogramma, maar ook een krachtig hulpmiddel voor het klonen van schijven, evenals een opvallende meester in het diagnosticeren van schijven. Eén tool kan voor meerdere doeleinden worden toegepast. Deze tool kan zeker voldoen aan uw eisen op het gebied van het klonen van schijven.
Met de MiniTool Partition Wizard kunt u de Wizard Schijf kopiëren functie waarmee u alle partities en gegevens van de ene schijf naar de andere kunt kopiëren. Wanneer u klaar bent met kopiëren, kunnen alle gegevens op de doelschijf normaal worden gebruikt en kunt u de computer ook opstarten vanaf de kopie van de bronschijf.
Download en installeer eerst het programma door op de volgende knop te klikken. U kunt dit programma dan 30 dagen lang met alle functies gebruiken.
MiniTool Partitiewizard GratisKlik om te downloaden100%Schoon en veilig
Sluit vervolgens uw harde schijf aan op uw computer. Toch moet u ervoor zorgen dat er geen belangrijke gegevens in staan, anders kunt u voor de zekerheid een back-up van die gegevens maken.
Stap 1: Voer de MiniTool Partition Wizard uit om de hoofdinterface te krijgen en kies direct de Wizard Schijf kopiëren vanuit de werkbalk.
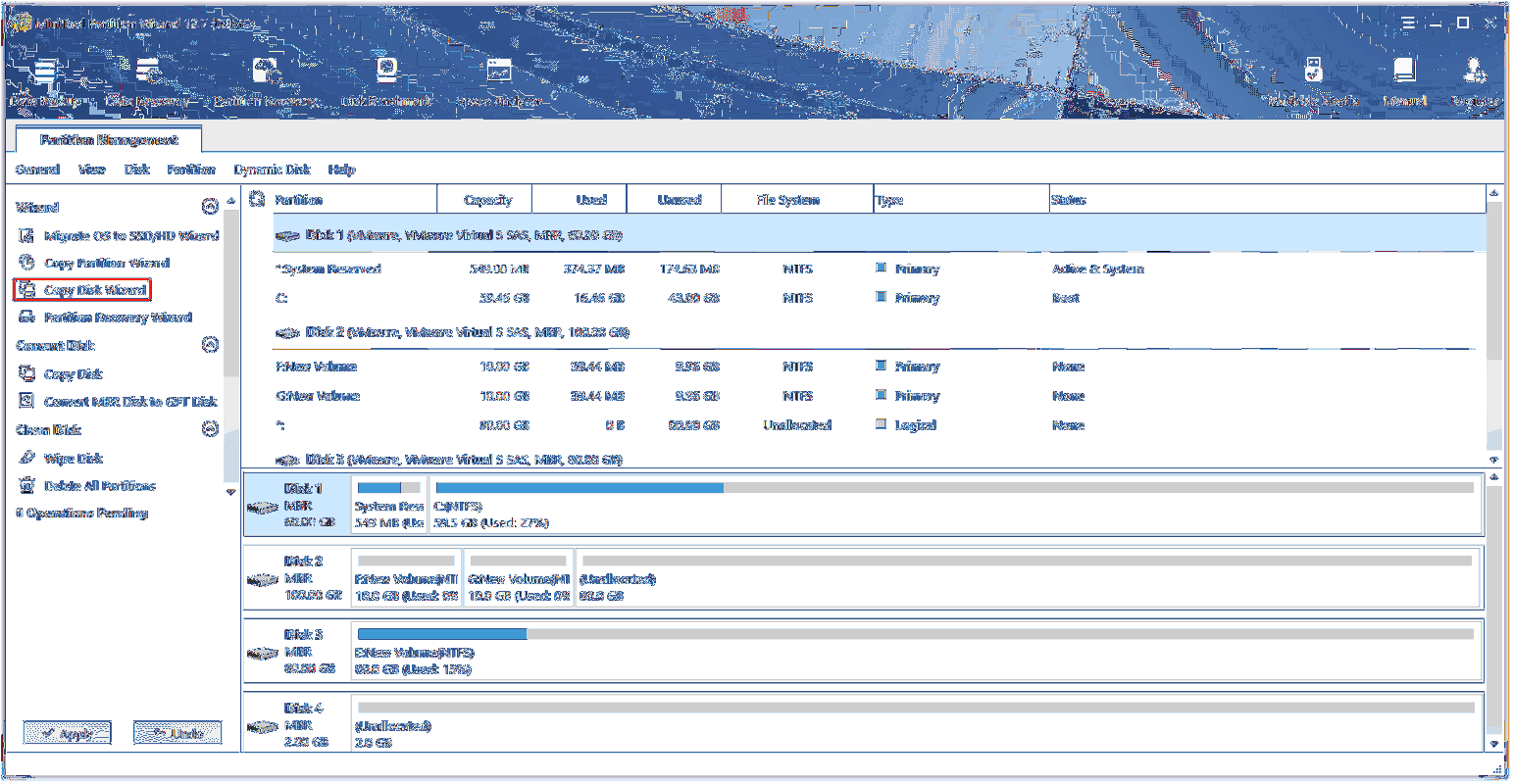
Stap 2: Klik Volgende in het pop-upvenster om de schijf te selecteren die u wilt kopiëren en klik vervolgens op Volgende .
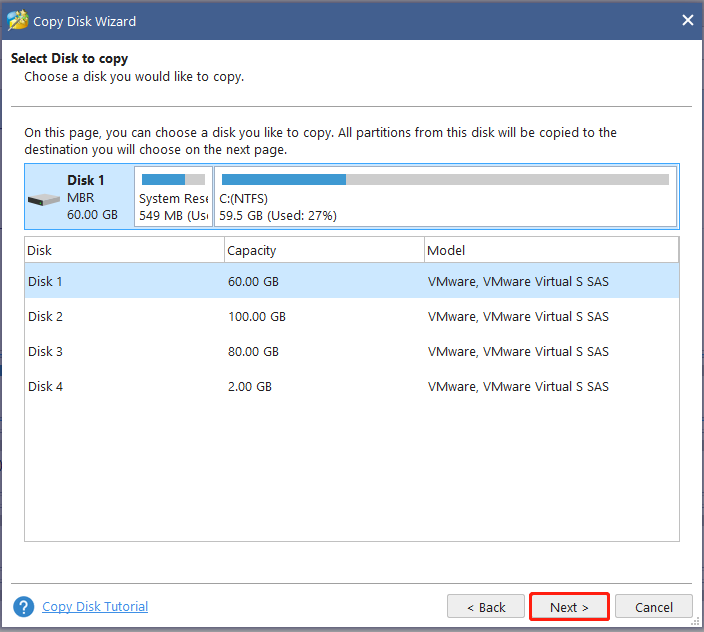
Stap 3: Kies daarna het doelstation waar de kopieergegevens zullen worden opgeslagen en klik op Volgende om door te gaan naar de volgende zetten. Wanneer er een klein venster omhoog springt om om uw bevestiging te vragen, moet u klikken Ja voor de volgende operatie.
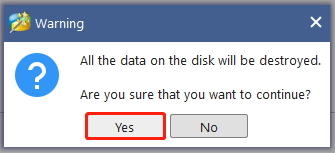
Stap 4: Op de volgende pagina's wordt u gevraagd enkele kopieeropties te kiezen en enkele instellingen voor de taak aan te passen. Hier moet u enkele tips raadplegen wanneer u deze opties configureert.
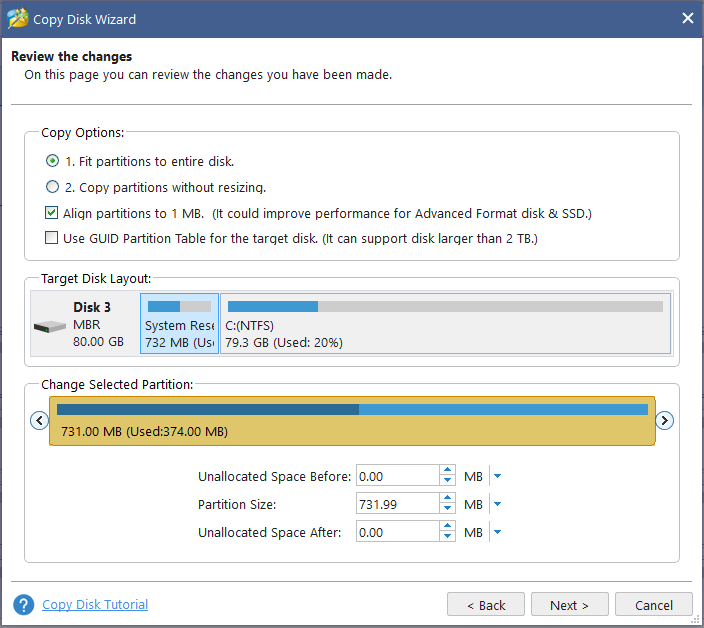
Aandacht:
- Als u SSD's gebruikt, wordt het ten zeerste aanbevolen om de Lijn partities uit op 1 MB optie, die de schijfprestaties kan verbeteren.
- Als u de schijf naar de GPT-schijf wilt kopiëren, moet u het product upgraden. De Gebruik de GUID-partitietabel voor de doelschijf optie is beperkt in de gratis editie van MiniTool Partition Wizard, maar de Professional Edition of een geavanceerde versie is beschikbaar.
Wanneer de bovenstaande stappen met succes zijn voltooid, verschijnt een Let op-venster waarin u wordt verteld hoe u vanaf de doelschijf moet opstarten en kunt u klikken op Finish om terug te gaan naar de hoofdinterface. Klik dan alstublieft Toepassen om alle wijzigingen door te voeren.
Naast de functie Copy Disk Wizard kunt u ook de Migreer besturingssysteem naar SSD/HD functie die de oude harde schijf kan vervangen door een nieuwe SSD of HD. Hier is de weg.
Stap 1: Wanneer u in de interface komt en klikt op Wizard besturingssysteem migreren naar SSD/HD vanuit het linker actiepaneel.
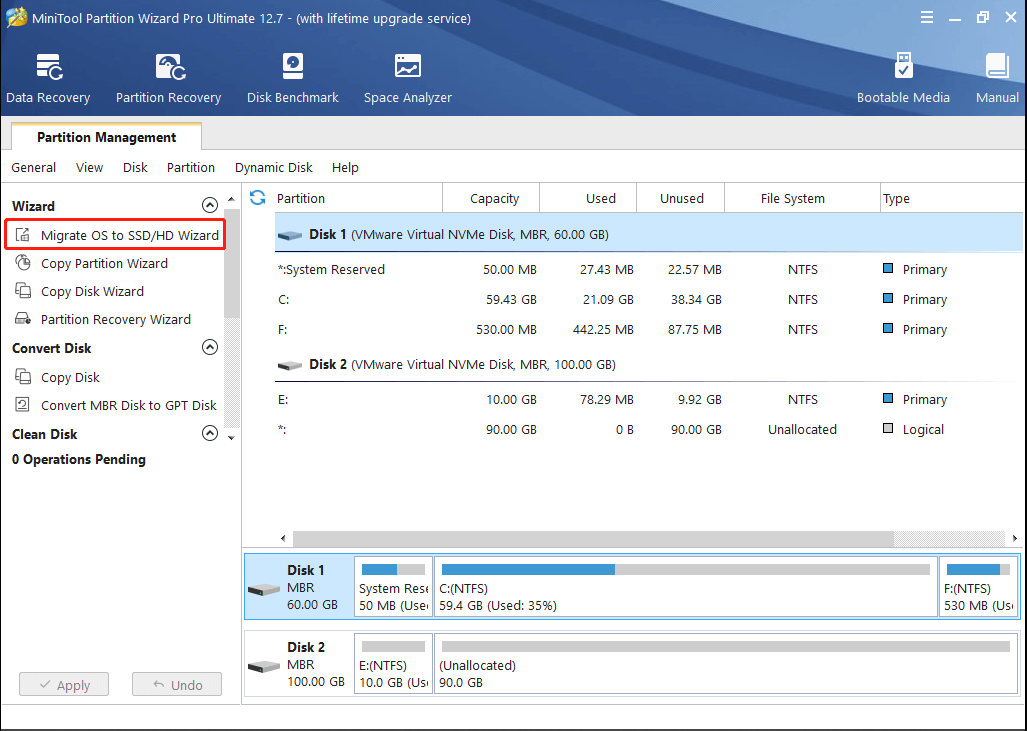
Stap 2: Kies de gewenste methode om de systeemschijf te migreren en klik Volgende . Normaal gesproken kiezen we voor een optie A om een harde schijf te upgraden.
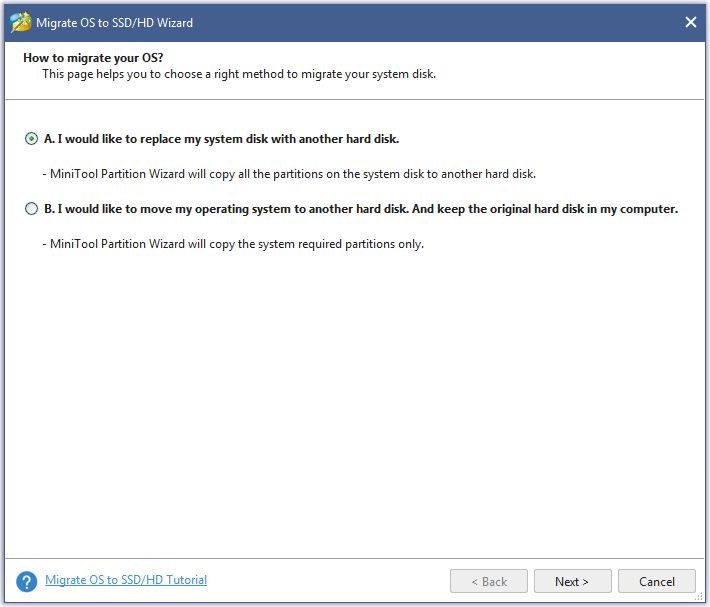
Stap 3: Kies een doelschijf waarnaar u de systeemschijf wilt migreren en klik Volgende om een kopieeroptie te kiezen.
Dan kun je klikken Finish om verder te gaan met de zetten op de volgende pagina en klik Toepassen . Klik daarna alstublieft Ja om de veranderingen toe te staan.
Dit artikel heeft u een algemene inleiding gegeven tot de WD-kloonsoftware en de vermelde aanbevelingen voor kloonsoftware kunnen uw referentie zijn. Als je dit bericht leuk vindt, deel het dan op Twitter.Klik om te tweeten
Kortom:
Western Digital-schijven hebben hun marktaandeel bezet en trekken een stel fans aan. Wanneer ze proberen hun harde schijven te vervangen, is het noodzakelijk om geschikte WD-kloonsoftware te kiezen. Op deze manier kunt u dit bericht volgen om degene te kiezen die past bij uw situatie. Ik hoop dat dit artikel nuttig voor je kan zijn.
Als u problemen ondervindt bij het gebruik van de MiniTool-software, kunt u een bericht achterlaten in de volgende opmerkingenzone. Wij zullen zo snel mogelijk antwoorden. Als u hulp nodig heeft bij het gebruik van de MiniTool-software, kunt u contact met ons opnemen via Ons .









![Dell drivers downloaden en updaten voor Windows 10 (4 manieren) [MiniTool News]](https://gov-civil-setubal.pt/img/minitool-news-center/43/dell-drivers-download.png)






![Welke Dell vervangende onderdelen kopen voor upgrade? Hoe installeren? [MiniTool-tips]](https://gov-civil-setubal.pt/img/backup-tips/46/which-dell-replacements-parts-buy.png)
![Kunt u downloads niet openen in Windows 10? Probeer deze methoden nu! [MiniTool Nieuws]](https://gov-civil-setubal.pt/img/minitool-news-center/47/can-t-open-downloads-windows-10.png)

![Chrome OS Flex verwijderen en Windows opnieuw installeren [twee methoden]](https://gov-civil-setubal.pt/img/partition-disk/78/how-to-delete-chrome-os-flex-and-reinstall-windows-two-methods-1.png)