Problemen oplossen met de harde schijf van Toshiba die niet werkt
Troubleshoot Toshiba Hard Drive Not Working Showing Up
Als uw Toshiba-harde schijf niet verschijnt, niet werkt of niet wordt herkend op uw Windows-computer, kunt u de methoden in dit artikel gebruiken om gegevens van de harde schijf te herstellen en de schijf te repareren zonder gegevens te verliezen.
Toshiba harde schijf werkt niet/verschijnt niet/herkend
In het huidige digitale tijdperk zijn gegevens de levensader van ons persoonlijke en professionele leven. Het verliezen van de toegang tot kritieke gegevens als gevolg van een defecte harde schijf kan een nachtmerrie zijn. Harde schijven van Toshiba staan bekend om hun betrouwbaarheid, maar net als bij elk ander opslagapparaat kunnen ze problemen tegenkomen, of u nu een interne of externe harde schijf gebruikt.
De problemen kunnen worden onderverdeeld in de volgende situaties:
- Interne harde schijf van Toshiba werkt niet/herkend/verschijnt niet
- Toshiba externe harde schijf werkt niet/herkend/verschijnt niet
Als u zich in een situatie bevindt waarin uw Toshiba-harde schijf niet werkt en u zich zorgen maakt over het verlies van belangrijke gegevens, hoeft u zich geen zorgen te maken. In dit artikel, MiniTool-software zal veelvoorkomende redenen achter Toshiba-harde schijfstoringen onderzoeken, hoe u gegevens kunt herstellen met behulp van MiniTool Power-gegevensherstel en verschillende stappen voor probleemoplossing om het probleem op te lossen.
MiniTool Power Gegevensherstel Gratis Klik om te downloaden 100% Schoon en veilig
Belangrijkste redenen waarom de Toshiba-harde schijf niet wordt herkend/werkt/verschijnt
Voordat we ons verdiepen in de oplossing, is het belangrijk om te begrijpen waarom uw Toshiba-harde schijf mogelijk niet meer werkt. Verschillende factoren kunnen bijdragen aan problemen met de harde schijf:
- Lichamelijke schade : Vallen, stoten of schokken kunnen de harde schijf fysiek beschadigen, waardoor deze niet meer functioneert. In dergelijke gevallen kunt u ongebruikelijke klik- of knarsende geluiden horen.
- Corruptie van het bestandssysteem : Als het bestandssysteem op uw Toshiba-harde schijf beschadigd raakt als gevolg van plotselinge stroomuitval of onjuist uitwerpen, kan de schijf ontoegankelijk worden.
- Slechte sectoren : Na verloop van tijd kunnen harde schijven slechte sectoren ontwikkelen, waardoor het moeilijk wordt om gegevens te lezen of te schrijven. Dit kan leiden tot gegevensverlies en instabiliteit van de schijf.
- Virus- of malware-aanvallen : Schadelijke software kan uw harde schijf infecteren en de normale werking ervan verstoren, waardoor het lijkt alsof de Toshiba-harde schijf niet wordt herkend/werkt/verschijnt.
- Verouderde of incompatibele stuurprogramma's : Als het besturingssysteem van uw computer niet over de benodigde stuurprogramma's beschikt of als de bestaande stuurprogramma's verouderd zijn, kan dit leiden tot compatibiliteitsproblemen met uw Toshiba-harde schijf.
- Firmware-problemen : Firmware-updates zijn essentieel voor de prestaties van de harde schijf. Verouderde of beschadigde firmware kan leiden tot operationele storingen.
Nu we beter begrijpen waarom uw Toshiba-harde schijf mogelijk niet werkt, gaan we kijken naar de methoden om dit probleem met de harde schijf op te lossen.
Hoe kan ik de Toshiba-harde schijf repareren die niet wordt weergegeven/werkt/herkend?
Als er geen ernstige fysieke schade aan uw Toshiba-harde schijf is, zijn er meestal manieren om de schijf te repareren. U kunt bijvoorbeeld CHKDSK uitvoeren om het bestandssysteem en de metagegevens van het bestandssysteem van de schijf te controleren op logische en fysieke fouten en eventuele gevonden fouten te herstellen met behulp van specifieke parameters.
Als alternatief kunt u antivirussoftware gebruiken om uw schijf te scannen op virussen, spyware en malware. Als het stuurprogramma van uw harde schijf verouderd is, kunt u ook Windows bijwerken of het stuurprogramma van de harde schijf rechtstreeks bijwerken in Apparaatbeheer om de normale functionaliteit van uw Toshiba-harde schijf te herstellen.
Formatteren kan in de meeste gevallen ook een handige manier zijn om een defecte harde schijf te repareren als andere methoden niet voor u werken. Houd er echter rekening mee dat deze methode alle bestanden van de harde schijf verwijdert. Als er belangrijke bestanden op uw Toshiba-harde schijf staan, moet u daarom eerst een professionele bestandshersteltool gebruiken om ze te redden.
Opmerking: Ongeacht de methode die u kiest, raden wij u ten zeerste aan MiniTool Power Data Recovery (de beste gratis software voor gegevensherstel voor Windows) om gegevens van de schijf te herstellen voordat u het probleem oplost om gegevensverlies te voorkomen.
Zet 1: gegevens herstellen van de defecte Toshiba-harde schijf
MiniTool Power Data Recovery is een veelzijdige en gebruiksvriendelijke tool voor gegevensherstel waarmee u verloren of ontoegankelijke gegevens van uw Toshiba-harde schijf kunt herstellen. Deze software heeft een gratis versie, waarmee u uw schijf kunt scannen en tot 1 GB aan bestanden kunt herstellen zonder een cent te betalen.
Gegevens herstellen van een niet-werkende Toshiba-harde schijf met MiniTool Power Data Recovery
Als uw externe harde schijf van Toshiba niet werkt of als de defecte schijf niet de systeemschijf is, kunt u deze stappen volgen om MiniTool Power Data Recovery effectief te gebruiken.
1: Download en installeer MiniTool Power Data Recovery op uw apparaat.
MiniTool Power Gegevensherstel Gratis Klik om te downloaden 100% Schoon en veilig
2: Zorg ervoor dat de Toshiba-harde schijf op uw pc is aangesloten.
3: Start MiniTool Power Data Recovery, waarna u alle gedetecteerde schijven kunt zien onder de Logische schijven tabblad standaard. Zoek en selecteer het doelstation en klik vervolgens op de Scannen om het scannen van dat station te starten.
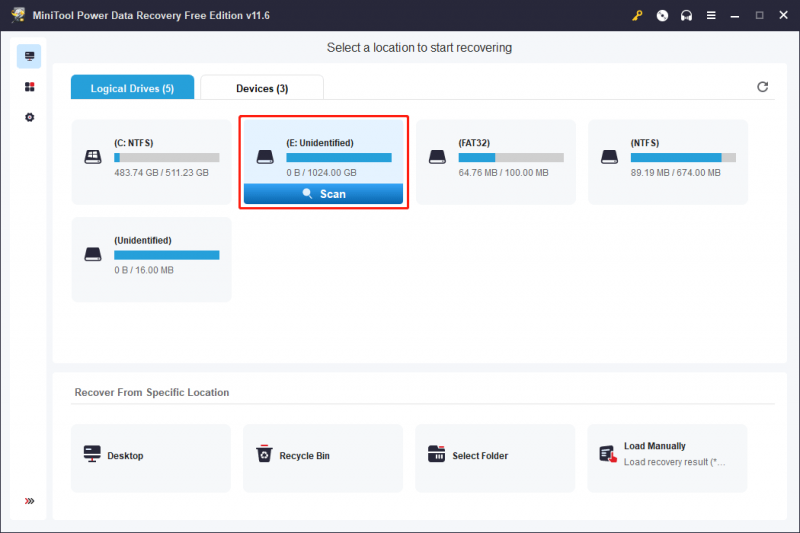
Als u de Toshiba-harde schijf echter in meerdere schijven hebt verdeeld, moet u overschakelen naar de Apparaten tabblad en selecteer de hele schijf die u wilt scannen.
4: Wanneer het scanproces volledig is voltooid, ziet u alle gevonden bestanden en mappen die hieronder worden vermeld Pad standaard. U kunt elke map openen om de bestanden en mappen te vinden die u wilt herstellen, en deze vervolgens selecteren.
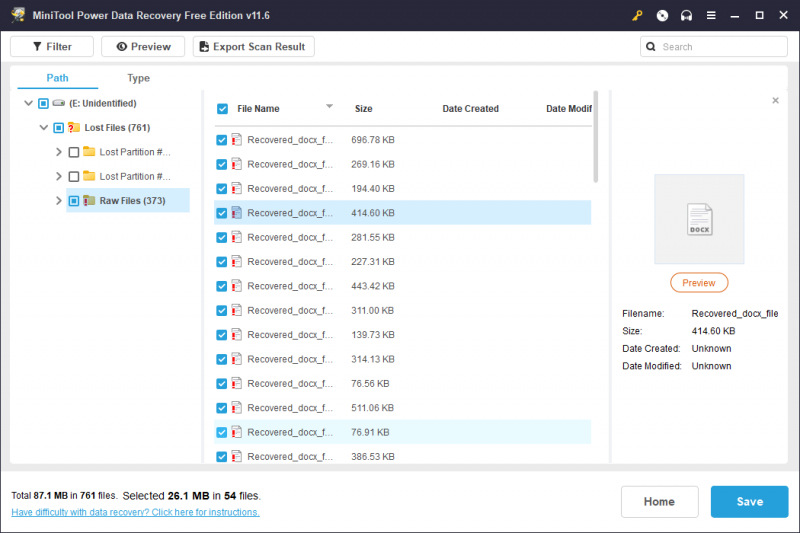
5: Nadat u alle benodigde bestanden hebt geselecteerd, kunt u op klikken Redden knop. Vervolgens moet u uit de pop-upinterface een geschikte locatie kiezen om de geselecteerde bestanden op te slaan.
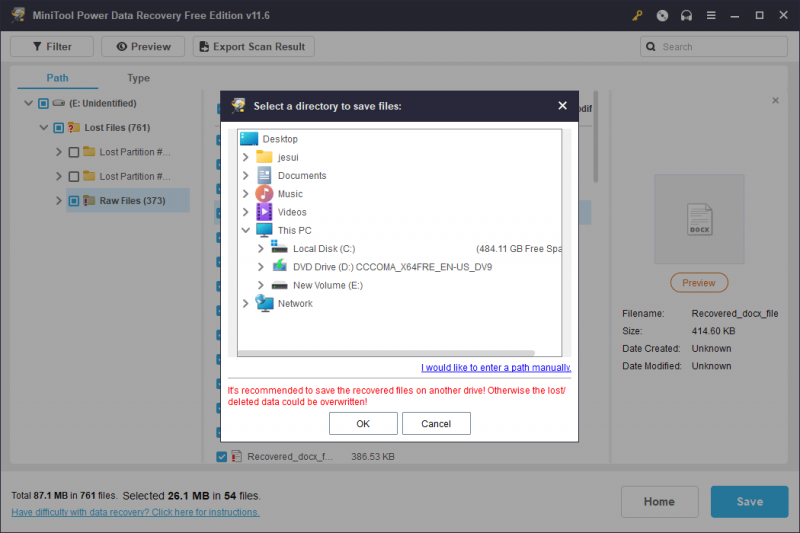
Als u klaar bent, heeft u toegang tot de opslagmap om te controleren of de herstelde bestanden intact en toegankelijk zijn.
Wat moet ik doen als de interne harde schijf van Toshiba niet wordt herkend?
Als u een Toshiba-harde schijf als interne harde schijf gebruikt en deze niet wordt herkend in het BIOS, kunt u de computer niet succesvol opstarten. In een situatie als deze zijn er twee manieren om gegevens van de Toshiba te herstellen:
- Je kunt gebruiken MiniTool Power Data Recovery opstartschijf naar gegevens herstellen op een niet-opstartbare computer .
- U kunt de interne schijf van uw computer verwijderen, deze op een werkende computer aansluiten en vervolgens MiniTool Power Data Recovery gebruiken om gegevens te herstellen.
Nadat je je bestanden hebt gered, kun je de harde schijf repareren met behulp van de methoden in dit bericht: Wordt Boot Drive niet weergegeven in het BIOS? Los het op met deze handleiding .
Meer informatie over MiniTool Power Data Recovery
MiniTool Power Data Recovery is speciaal ontworpen om bijna alle soorten bestanden van verschillende soorten gegevensopslagapparaten te herstellen.
Om specifiek te zijn, het kan gegevens herstellen zoals foto's, video's, audiobestanden, documenten, e-mails, databases en andere bestanden van zowel interne als externe harde schijven, SSD's, USB-flashdrives, pen-drives, geheugenkaarten, SD-kaarten, CD/DVD en andere soorten apparaten.
Deze software kan onder verschillende situaties werken:
- Bestand verwijderen : Snel herstel gewiste files , waardoor het ophalen van gegevens wordt gegarandeerd in geval van onbedoelde verwijdering.
- Schijf formatteren : Moeiteloos gegevens herstellen van geformatteerde schijven , waarbij uw waardevolle informatie behouden blijft.
- Virusaanval : Herstel bestanden die zijn verwijderd door een virusaanval , waardoor de gegevensintegriteit wordt gewaarborgd.
- Fout met harde schijf : Overwonnen defecten aan de harde schijf , waardoor kritische gegevens effectief worden opgehaald.
- Partitieverlies : Herstel naadloos gegevens van verloren partities als u per ongeluk enkele partities verwijdert.
- RAW-partitie : Behandel RAW-partitieproblemen en herstel gegevens uit deze uitdagende situaties.
- Besturingssysteem crasht : Gegevens ophalen, zelfs na een crash van het besturingssysteem, waardoor gegevensverlies tot een minimum wordt beperkt.
- En meer : Pas u aan een breed scala aan scenario's voor gegevensverlies aan met onze uitgebreide hersteloplossingen.
Zet 2: problemen oplossen met de harde schijf van Toshiba die niet werkt
Nu u uw belangrijke gegevens heeft hersteld, is het tijd om het probleem aan te pakken waardoor uw Toshiba-harde schijf niet werkt. Hier zijn enkele stappen voor probleemoplossing om u te helpen uw harde schijf weer werkend te krijgen:
Enkele eenvoudige oplossingen:
- Controleer fysieke verbindingen : Zorg ervoor dat alle kabels en verbindingen tussen de harde schijf en uw computer veilig zijn. Losse verbindingen kunnen tot verbindingsproblemen leiden.
- Testen op een andere computer : Om mogelijke computerproblemen uit te sluiten, sluit u uw Toshiba-harde schijf aan op een andere computer om te zien of deze werkt. Als dit het geval is, ligt het probleem mogelijk bij uw oorspronkelijke computer.
- Voeg een stationsletter toe : Als uw Toshiba-harde schijf geen stationsletter heeft, verschijnt deze niet in Verkenner. Gewoon een stationsletter toekennen ervoor zal het zichtbaar en toegankelijk maken.
Als de bovengenoemde methoden het probleem met de Toshiba-harde schijf niet kunnen oplossen, kunt u doorgaan met het proberen van de volgende methoden:
Manier 1: Voer CHKDSK uit
In Windows kunt u het ingebouwde hulpprogramma voor foutcontrole (chkdsk) uitvoeren om fouten in het bestandssysteem te scannen en te repareren.
Stap 1: Typ cmd in het Windows-zoekvak. Opdrachtprompt zou het eerste zoekresultaat moeten zijn. U moet er met de rechtermuisknop op klikken en selecteren Als administrator uitvoeren vanuit het contextmenu. Of u kunt direct selecteren Als administrator uitvoeren vanaf het rechterpaneel.
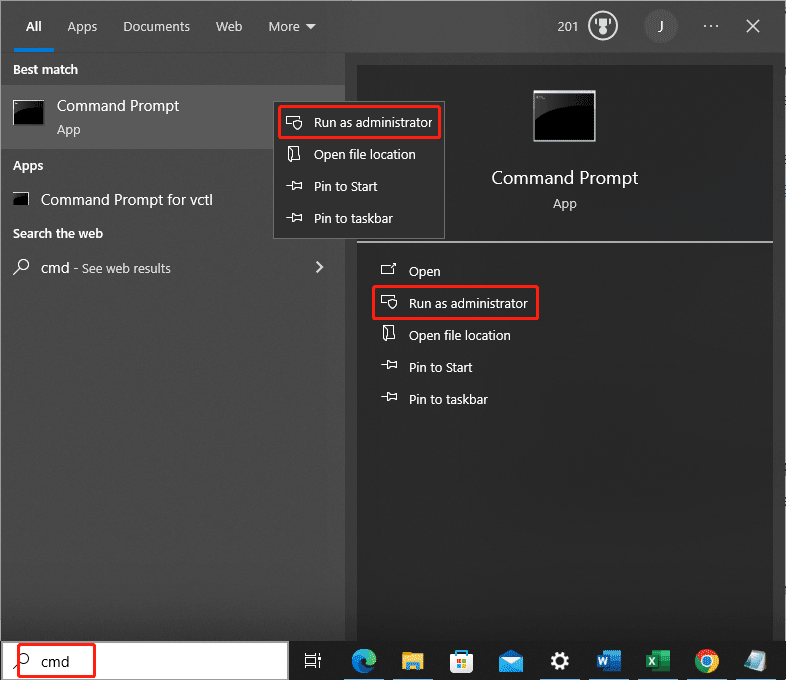
Stap 2: Typ chkdsk /f gevolgd door de stationsletter (bijvoorbeeld chkdsk /f D:) in de opdrachtprompt en druk op Binnenkomen . Deze tool begint de gevonden fouten te scannen en te repareren. Je moet wachten tot het hele proces is voltooid.
Als u echter het bericht ziet: CHKDSK is niet beschikbaar voor RAW-schijven , kunt u doorgaan naar manier 5 om de schijf naar normaal te formatteren.
Manier 2: stuurprogramma's bijwerken of opnieuw installeren
Zorg ervoor dat op uw Toshiba-harde schijf de nieuwste stuurprogramma's zijn geïnstalleerd. U kunt de officiële website van Toshiba bezoeken om de benodigde stuurprogramma-updates te downloaden en te installeren.
Zien hoe u kunt controleren of stuurprogramma's up-to-date zijn .
U kunt ook deze twee artikelen raadplegen om stuurprogramma's voor uw Toshiba-harde schijf bij te werken of te installeren:
- Hoe apparaatstuurprogramma's bij te werken .
- Hoe apparaatstuurprogramma's opnieuw te installeren .
Manier 3: Controleer op firmware-updates
Toshiba brengt vaak firmware-updates uit voor hun harde schijven. Controleer de ondersteuningswebsite van Toshiba voor beschikbare firmware-updates voor uw specifieke model.
Manier 4: Scannen op virussen, spyware en malware
Voer een grondige malwarescan uit met behulp van betrouwbare antivirussoftware. U kunt bijvoorbeeld de ingebouwde antivirustool van Windows gebruiken, Bescherming tegen virussen en bedreigingen in Windows-beveiliging , om uw computer te scannen op bedreigingen.
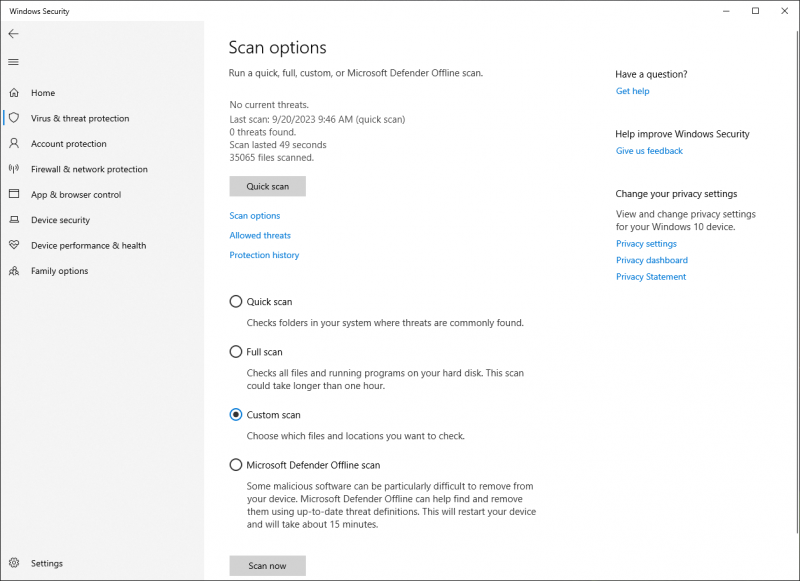
Bovendien kunt u antivirussoftware van derden gebruiken om de harde schijf op bedreigingen te scannen. Bitdefender Antivirus, McAfee AntiVirus of Norton AntiVirus zijn goede keuzes.
Manier 5: Formatteer de Toshiba-harde schijf naar normaal
Als al het andere faalt en u uw gegevens met succes hebt hersteld, overweeg dan formatteren van de Toshiba-harde schijf . Dit zou eventuele corruptie van het bestandssysteem of slechte sectoren die problemen veroorzaakten, moeten verwijderen. Zorg ervoor dat u uw gegevens herstelt met MiniTool Power Data Recovery voordat u dit doet.
Hier de Partitie formatteren voorzien van MiniTool Partitiewizard kan de harde schijf eenvoudig in de normale staat herstellen.
MiniTool Partitiewizard Gratis Klik om te downloaden 100% Schoon en veilig
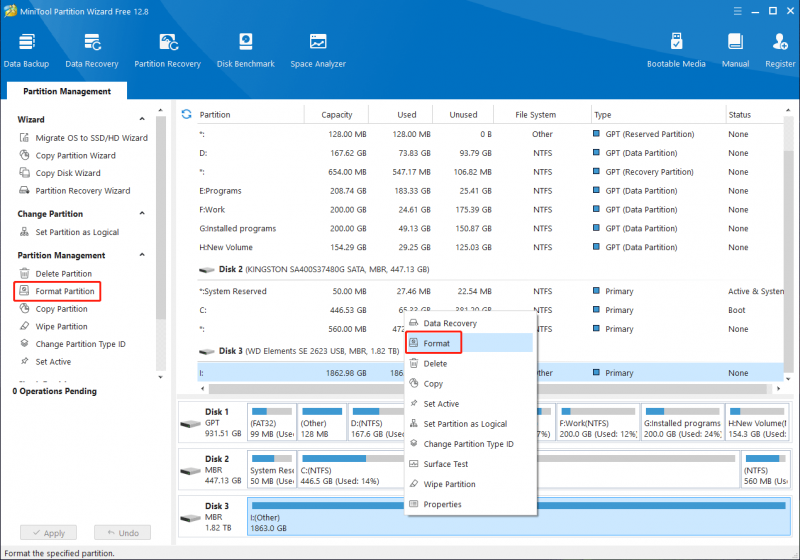
Manier 6: Vervang de defecte harde schijf door een nieuwe
Als geen van de bovenstaande methoden werkt, kan dit duiden op een hardwarefout op de harde schijf. In dergelijke gevallen moet u mogelijk de harde schijf vervangen door een nieuwe.
Conclusie
Een Toshiba-harde schijf die niet werkt, kan een verontrustende situatie zijn. Maar met de juiste tools en technieken kunt u uw waardevolle gegevens herstellen en het probleem mogelijk oplossen. Vergeet niet om eerst prioriteit te geven aan gegevensherstel door indien nodig MiniTool Power Data Recovery te gebruiken.
Zodra uw gegevens veilig zijn, gaat u verder met de stappen voor probleemoplossing om het onderliggende probleem met uw Toshiba-harde schijf op te lossen. In veel gevallen kunnen deze problemen worden opgelost, zodat u uw harde schijf kunt blijven gebruiken zonder verder gegevensverlies.
Als u problemen ondervindt bij het gebruik van de MiniTool-software, neem dan gerust contact met ons op via [e-mailadres beveiligd] .


![Het probleem 'Wldcore.dll ontbreekt of niet gevonden' oplossen [MiniTool News]](https://gov-civil-setubal.pt/img/minitool-news-center/01/how-fix-wldcore.jpg)

![SFC Scannow kan bestanden niet herstellen na updates van 9 juli [MiniTool News]](https://gov-civil-setubal.pt/img/minitool-news-center/01/sfc-scannow-can-t-fix-files-after-july-9-updates.jpg)
![Waarom staan er rode X's in mijn mappen Windows 10? Repareer het nu! [MiniTool Nieuws]](https://gov-civil-setubal.pt/img/minitool-news-center/09/why-are-there-red-xs-my-folders-windows-10.png)



![Leer hoe u een geheugenkaart kunt repareren / verwijderen Alleen-lezen - 5 oplossingen [MiniTool-tips]](https://gov-civil-setubal.pt/img/disk-partition-tips/40/learn-how-fix-remove-memory-card-read-only-5-solutions.jpg)
![Hoe PSD-bestanden te openen (zonder Photoshop) | Gratis PSD-bestand converteren [MiniTool News]](https://gov-civil-setubal.pt/img/minitool-news-center/39/how-open-psd-files-convert-psd-file-free.png)






![Fix System Idle Process Hoog CPU-gebruik Windows 10/8/7 [MiniTool News]](https://gov-civil-setubal.pt/img/minitool-news-center/43/fix-system-idle-process-high-cpu-usage-windows-10-8-7.jpg)
