Een RAW USB-drive repareren met CMD | Bescherm en herstel gegevens
Fix A Raw Usb Drive Using Cmd Protect Recover Data
Alle apparaten voor gegevensopslag kunnen plotseling beschadigd raken, inclusief USB-drives. Een RAW-schijf maakt opgeslagen gegevens ontoegankelijk en u kunt er ook geen bestanden op opslaan. Hoe repareer je een RAW USB-drive en kun je er bestanden van redden? Dit MiniTool post laat je zien hoe je een RAW USB-drive kunt repareren met behulp van CMD.
Veel triggers kunnen ervoor zorgen dat een USB-drive RAW wordt, zoals het tegenkomen van een slechte sector, een beschadigd bestandssysteem, onjuist uitwerpen en enkele andere redenen. Wanneer uw USB-drive RAW wordt, zult u merken dat deze ontoegankelijk en niet meer te gebruiken is. U kunt proberen een RAW USB-station te repareren met behulp van CMD met de volgende inhoud.
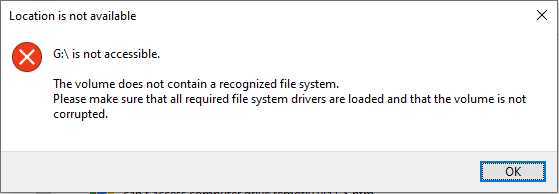
Voordat u actie onderneemt om een RAW USB-drive met CMD te repareren, moet u de bestanden ervan redden. Zoals de melding zegt, zou je dat moeten doen formatteer het USB-station voordat u het gebruikt . Uw gegevens worden gewist nadat u deze hebt geformatteerd. Om bestanden van een RAW USB-drive te herstellen, moet u gebruik maken van de betrouwbare hulpmiddel voor gegevensherstel , MiniTool Power-gegevensherstel.
Dit gratis software voor bestandsherstel kan bestanden herstellen van RAW-schijven, geformatteerde apparaten, niet-herkende harde schijven, enzovoort. U kunt het gebruiken om bestandstypen vanaf het apparaat te herstellen zonder enige schade aan de originele gegevens. U kunt MiniTool Power Data Recovery Free downloaden en installeren om de RAW-schijf te scannen. Als het de bestanden vindt die u nodig heeft, kunt u de gratis versie gebruiken om gratis 1 GB aan bestanden te herstellen.
MiniTool Power Gegevensherstel Gratis Klik om te downloaden 100% Schoon en veilig
Een RAW USB-drive repareren met CMD
#1. Repareer een RAW USB-drive door de Diskpart-opdracht uit te voeren
De Schijfpart commando kan worden gebruikt om partities van harde schijven, USB-drives en andere apparaten te beheren. U kunt dit opdrachthulpprogramma uitvoeren om partities te formatteren, aan te maken, te verwijderen of andere bewerkingen uit te voeren. In de volgende inhoud wil ik je vertellen hoe je een RAW USB-station kunt repareren met de opdracht Diskpart.
Stap 1: Druk op Winnen + R om het venster Uitvoeren te openen.
Stap 2: Typ cmd in het tekstvak en druk op Shift+Ctrl+Enter om de opdrachtprompt als beheerder uit te voeren.
Stap 3: Typ de volgende opdrachtregels en druk op Binnenkomen aan het einde van elke opdracht.
- schijfpart
- lijst schijf
- selecteer schijf x (vervang x door het nummer van de RAW USB-drive)
- attributen schijf wissen, alleen-lezen (optioneel te gebruiken wanneer uw RAW USB-drive is tegen schrijven beveiligd .)
- schoon
- maak een primaire partitie
- formaat fs=* (verander * naar het bestandssysteem dat bij de computer past)
- Uitgang
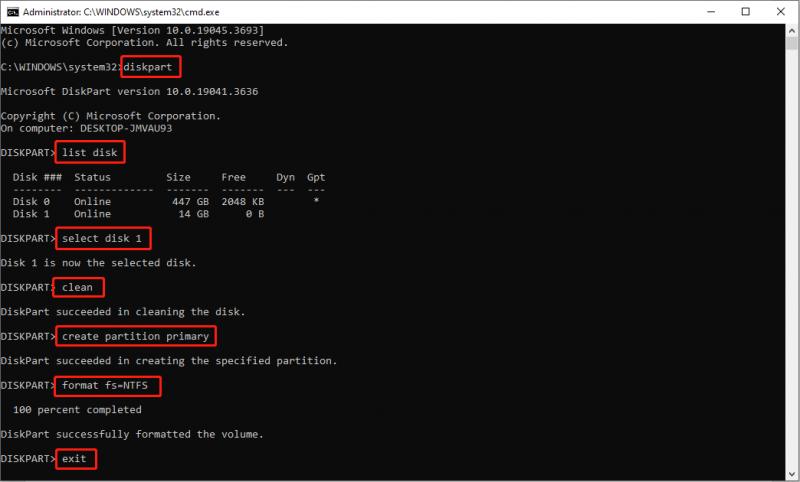
Nadat u de opdrachtregel hebt uitgevoerd, wordt uw USB-station geformatteerd met het juiste bestandssysteem, maar al uw bestanden gaan verloren. Als u de bestanden nog niet heeft hersteld voordat u deze opdrachten uitvoert, kunt u nog steeds MiniTool Power Data Recovery gebruiken om bestanden te herstellen vanaf de geformatteerde USB-schijf.
MiniTool Power Gegevensherstel Gratis Klik om te downloaden 100% Schoon en veilig
#2. Repareer een RAW USB-drive door de CHKDSK-opdracht uit te voeren
U kunt ook de CHKDSK-opdrachtregel uitvoeren om een controle uit te voeren.
Stap 1: Typ Opdrachtprompt in de Windows-zoekbalk en druk op Binnenkomen .
Stap 2: Klik met de rechtermuisknop op de best passende keuze en kies Als administrator uitvoeren .
Stap 3: Typ CHKDSKx: /r en raak Binnenkomen . Vervang x door de stationsletter van het RAW USB-station.
Deze opdrachtregel werkt echter niet 100 procent. Het kan zijn dat u een foutmelding krijgt CHKDSK is niet beschikbaar voor RAW-schijven . Je kunt naar het bericht gaan om te zien hoe je deze fout kunt oplossen.
Bonustip: repareer een RAW USB-drive met behulp van de MiniTool Partition Wizard
Als u niet bekend bent met de opdrachtprompt, kunt u ook software van derden kiezen om de RAW USB-drive te formatteren, zoals MiniTool Partitiewizard . Dit is een alles-in-één tool voor partitiebeheer waarmee u de grootte van partities kunt wijzigen, schijven kunt formatteren, MBR opnieuw kunt opbouwen en andere bewerkingen in een paar stappen kunt voltooien.
Stap 1: Download en installeer de MiniTool Partition Wizard op uw computer.
MiniTool Partitiewizard Gratis Klik om te downloaden 100% Schoon en veilig
Stap 2: Sluit uw USB-station aan op de computer en start de software.
Stap 3: Selecteer het USB-station en kies Partitie formatteren in het linkerzijvenster.
Stap 4: Stel de Partitielabel En Bestandssysteem in het promptvenster. Na het instellen klikt u op OK om de wijzigingen te bevestigen.
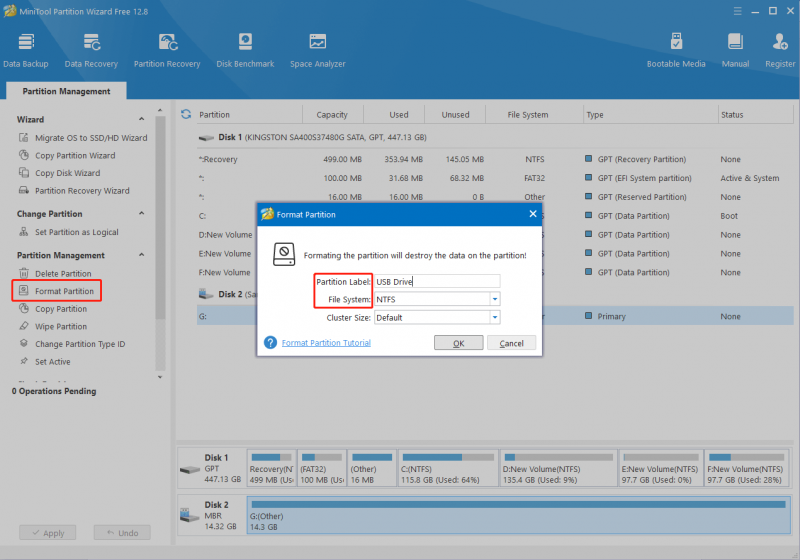
Stap 5: Als alle informatie correct is, klikt u op Toepassen om de wijziging te bevestigen. Zo niet, dan kunt u klikken Ongedaan maken om de informatie op het RAW USB-station te resetten.
Kortom
Dit gaat allemaal over het repareren van een RAW USB-drive met behulp van CMD. Het is zelfs moeilijk om een RAW USB-drive te repareren zonder deze te formatteren. Maar u kunt het probleem oplossen zonder gegevensverlies met MiniTool Power Data Recovery. Om uw gegevens te beschermen, vergeet niet om uw bestanden voor of na de reparatie van de RAW USB-drive te herstellen.


![Hoe een Seagate BarraCuda-harde schijf ophalen en installeren? [MiniTool-tips]](https://gov-civil-setubal.pt/img/disk-partition-tips/31/how-pick-up-install-seagate-barracuda-hard-drive.png)
![Top 6 oplossingen voor OneNote die Windows 10/8/7 niet synchroniseert [MiniTool Tips]](https://gov-civil-setubal.pt/img/backup-tips/00/top-6-solutions-onenote-not-syncing-windows-10-8-7.png)

![Hoe de macOS-installatie te repareren kon niet worden voltooid (5 manieren) [MiniTool News]](https://gov-civil-setubal.pt/img/minitool-news-center/78/how-fix-macos-installation-couldn-t-be-completed.jpg)





![Beste besturingssysteem voor gaming - Windows 10, Linux, macOS, download er een! [MiniTool Nieuws]](https://gov-civil-setubal.pt/img/minitool-news-center/87/best-os-gaming-windows-10.jpg)







