2 manieren – Virtualisatie inschakelen in Windows 10
2 Ways How Enable Virtualization Windows 10
Als de virtualisatie in Windows 10 is uitgeschakeld, moet u deze mogelijk inschakelen. Weet u hoe u virtualisatie in Windows 10 inschakelt of hoe u virtualisatie in BIOS inschakelt? Dit bericht van MiniTool toont 2 manieren om virtualisatie Windows 10 in te schakelen.
Op deze pagina :CPU-virtualisatie is een hardwarefunctie die in alle huidige AMD- en Intel-CPU's wordt aangetroffen en waarmee een enkele processor kan werken alsof het meerdere individuele CPU's zijn. Dankzij CPU-virtualisatie kan het besturingssysteem de CPU effectiever en efficiënter op de computer gebruiken maakt de computer snel .
CPU-virtualisatie is ook een vereiste voor veel virtuele machinesoftware, omdat deze deze normaal kan laten werken. Veel gebruikers willen dus virtualisatie Windows 10 inschakelen.
Sommigen van hen weten echter niet hoe ze virtualisatie in Windows 10 moeten inschakelen en vragen om hulp. In dit bericht laten we dus zien hoe u virtualisatie in Windows 10 kunt inschakelen.
 Opgelost – VT-x is niet beschikbaar (VERR_VMX_NO_VMX)
Opgelost – VT-x is niet beschikbaar (VERR_VMX_NO_VMX)Wanneer u de virtuele machines opent met behulp van VirtualBox, kunt u de foutmelding VT-x is niet beschikbaar tegenkomen. Dit bericht laat zien hoe u dit probleem kunt oplossen.
Lees verder2 manieren – Virtualisatie inschakelen in Windows 10
In deze sectie gaan we dieper in op 2 manieren om virtualisatie in Windows 10 mogelijk te maken.
Schakel virtualisatie Windows 10 in het BIOS in
Zoals we in het bovenstaande deel hebben vermeld, kan virtualisatie worden ingeschakeld in het BIOS. We laten u dus zien hoe u virtualisatie in BIOS kunt inschakelen.
Nu, hier is de tutorial.
- Schakel uw computer uit.
- Druk vervolgens op de specifieke sneltoets om het BIOS te openen. De sneltoetsen kunnen per merk verschillen. Meestal is dit Esc, F2 of Del, enz.
- Navigeer vervolgens naar de Geavanceerd tabblad, druk op Binnenkomen doorgaan.
- Selecteer Virtualisatie en schakel het in.
- Sla daarna de wijzigingen op en start uw computer opnieuw op.
Zodra alle stappen zijn voltooid, hebt u virtualisatie met succes ingeschakeld in Windows 10.
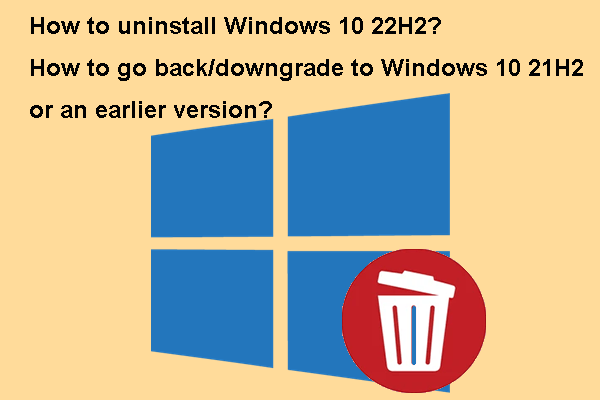 Hoe u Win 10 22H2 naar 21H2 of eerder kunt verwijderen/teruggaan/downgraden
Hoe u Win 10 22H2 naar 21H2 of eerder kunt verwijderen/teruggaan/downgradenWeet u hoe u Windows 10 22H2 kunt verwijderen en terug kunt gaan naar de vorige versie van Windows 10? Een volledige handleiding vindt u in dit bericht.
Lees verderSchakel Virtualisatie Windows 10 in Instellingen in
Naast het inschakelen van virtualisatie Windows 10 in BIOS, kunt u er ook voor kiezen om virtualisatie Windows 10 in Instellingen in te schakelen.
Nu, hier is de tutorial.
1. Voordat u verdergaat, moet u controleren of uw computer virtualisatie Windows 10 heeft ingeschakeld.
2. Openen Taakbeheer en ga naar de Prestatie
3. Rechtsonder zie je het Virtualisatie en controleer of deze is ingeschakeld of uitgeschakeld.
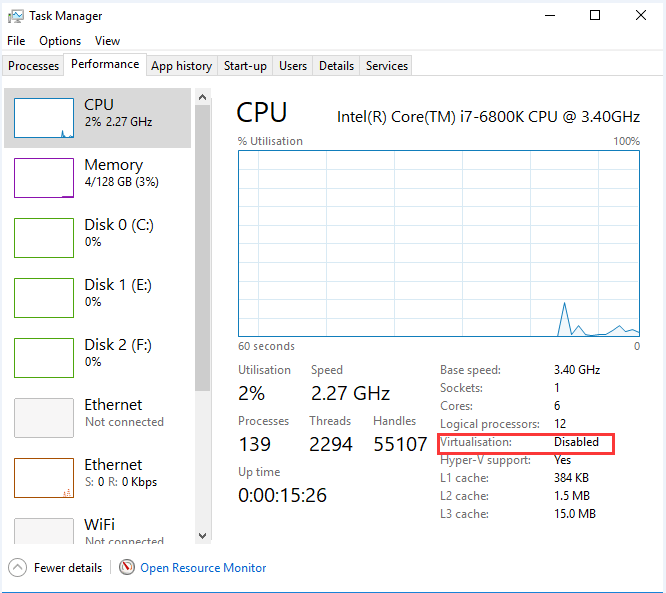
4. Als u merkt dat de virtualisatie is uitgeschakeld, kunt u verder lezen om te zien hoe u virtualisatie in Windows 10 kunt inschakelen.
5. Druk op ramen sleutel en I sleutel samen om te openen Instellingen .
6. Kies Update en beveiliging .
7. Navigeer in het pop-upvenster naar de Herstel tabblad in het linkerpaneel.
8. In de Geavanceerd sectie, klik Start nu opnieuw op .
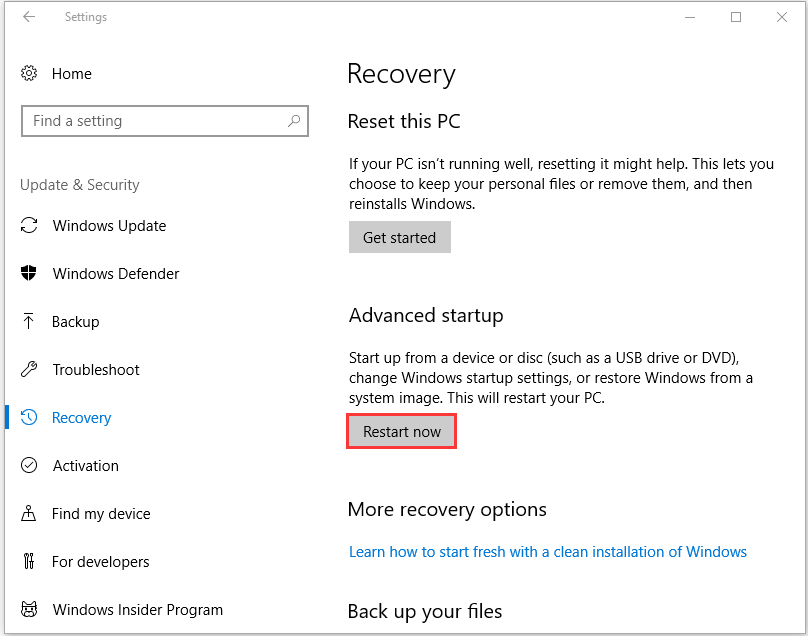
9. U komt terecht in de Windows Herstelomgeving. Klik Problemen oplossen > Geavanceerde mogelijkheden > UEFI-firmware-instellingen .
10. Klik vervolgens Start nu opnieuw op doorgaan.
11. Vervolgens voert u de BIOS-instellingen in.
12. Selecteer de virtualisatie en kies ervoor om deze in te schakelen.
Zodra alle stappen zijn voltooid, hebt u virtualisatie met succes ingeschakeld in Windows 10.
Gerelateerd artikel: Hoe UEFI-firmware-instellingen te repareren Ontbrekende Windows 10
Laatste woorden
Wat betreft het inschakelen van virtualisatie in Windows 10, heeft dit bericht 2 manieren getoond. Als u virtualisatie Windows 10 wilt inschakelen, kunt u deze manieren proberen. Als u een ander idee heeft om virtualisatie Windows 10 mogelijk te maken, kunt u een bericht achterlaten in de commentaarzone.
![[Opgelost] macOS kan niet verifiëren dat deze app vrij is van malware](https://gov-civil-setubal.pt/img/news/21/solved-macos-cannot-verify-that-this-app-is-free-from-malware-1.png)



![[Wiki] Microsoft System Center Endpoint Protection Review [MiniTool News]](https://gov-civil-setubal.pt/img/minitool-news-center/84/microsoft-system-center-endpoint-protection-review.png)




![Handige oplossingen om te repareren Er wordt geen batterij gedetecteerd in Windows 10 [MiniTool Tips]](https://gov-civil-setubal.pt/img/backup-tips/90/useful-solutions-fix-no-battery-is-detected-windows-10.png)
![Wat is de Return-toets en waar bevindt deze zich op mijn toetsenbord? [MiniTool-nieuws]](https://gov-civil-setubal.pt/img/minitool-news-center/70/what-is-return-key.png)
![Hier zijn 8 oplossingen om het Windows 10 Action Center te repareren dat niet wordt geopend [MiniTool News]](https://gov-civil-setubal.pt/img/minitool-news-center/07/here-are-8-solutions-fix-windows-10-action-center-won-t-open.png)



![Witcher 3 scriptcompilatiefouten: hoe op te lossen? Zie de gids! [MiniTool Nieuws]](https://gov-civil-setubal.pt/img/minitool-news-center/17/witcher-3-script-compilation-errors.png)



