Beste oplossingen: computer traag na RAM-upgrade
Best Fixes Computer Slow After Ram Upgrade
Het toevoegen van geheugensticks is een geweldige manier om de snelheid van uw computer te verhogen. Maar wat als uw pc langzamer is nadat u meer RAM hebt geïnstalleerd? Hier deze tutorial over MiniTool-software legt uit waarom de computer traag wordt na een RAM-upgrade en verzamelt verschillende nuttige manieren om u te helpen dit probleem op te lossen.Waarom de computer traag is na een RAM-upgrade
Geheugensticks spelen een cruciale rol in de hardwareconfiguratie van een computer en houden rechtstreeks verband met de snelheid en prestaties van de computer. Een grotere geheugencapaciteit zorgt voor een snelle werking van de computer en voorkomt dat de computer achterblijft of zelfs crasht als gevolg van onvoldoende geheugen.
Sommige gebruikers merken echter dat de computer nog steeds langzaam werkt na het upgraden van het RAM-geheugen. Hier is een voorbeeld:
'Hallo! Nadat ik het RAM-geheugen van mijn laptop had geüpgraded van 8 GB naar 16 GB, begon het langzamer te werken. Ik probeerde de stick van 8 GB opnieuw te installeren, zoals voorheen, en het werd beter, maar in games bleef ik veel stotteren. Ik heb geprobeerd een geheugentest uit te voeren, maar die gaf aan dat alles in orde was.' antwoorden.microsoft.com
Volgens het onderzoek houdt dit probleem verband met de incompatibiliteit van de geheugenmodule, onvoldoende hardwareconfiguratie van de computer, een verouderd stuurprogramma voor de grafische kaart, enzovoort. Hieronder vindt u enkele maatregelen die u kunt nemen om het probleem aan te pakken.
Hoe op te lossen als de pc langzamer wordt na het installeren van meer RAM
Oplossing 1. Voer het Windows Memory Diagnostic Tool uit
Het installeren van een incompatibele geheugenmodule kan er niet alleen voor zorgen dat de computer langzaam werkt, maar kan ook opstartproblemen veroorzaken, zoals: zwart scherm , blauw scherm, enz. Om deze oorzaak uit te sluiten, kunt u het Windows Memory Diagnostic-hulpprogramma uitvoeren om de RAM-prestaties van uw computer te testen en te optimaliseren.
Stap 1. Druk op de Windows + R toetscombinatie om Run te openen.
Stap 2. Typ mdsched en raak Binnenkomen .
Stap 3. Sla uw huidige werk op en start uw computer nu opnieuw op om de geheugenproblemen te controleren. U kunt er ook voor kiezen om het geheugen te controleren de volgende keer dat uw computer opstart.
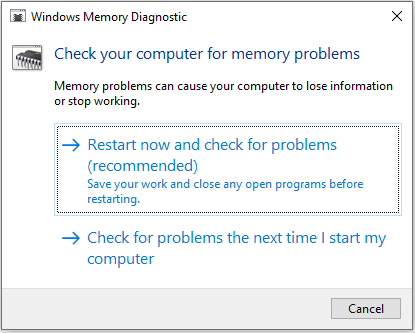
Daarnaast is het aan te raden om memorysticks van grote merken te kiezen. Geheugen van grote merken heeft strenge compatibiliteitstests ondergaan en compatibiliteit is gegarandeerd.
Oplossing 2. Zorg ervoor dat het stuurprogramma van de grafische kaart de nieuwste versie is
Een verouderd of beschadigd stuurprogramma voor de grafische kaart wordt in verband gebracht met verschillende computerproblemen, waaronder het probleem van langzaam opstarten van de pc na een RAM-upgrade. U moet er dus voor zorgen dat het grafische stuurprogramma up-to-date is. Volg de onderstaande stappen om uw grafische stuurprogramma bij te werken:
Stap 1. Klik met de rechtermuisknop op Begin menu en kies Apparaat beheerder .
Stap 2. Vouw het uit Beeldschermadapters categorie, klik vervolgens met de rechtermuisknop op uw grafische kaart en kies Stuurprogramma bijwerken .
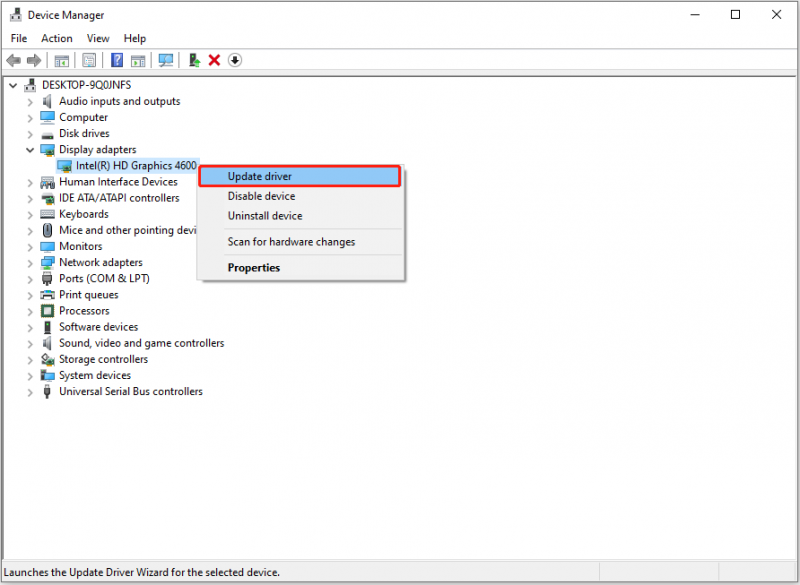
Stap 3. Kies ervoor om het gedownloade stuurprogramma te installeren of laat Windows automatisch naar het juiste stuurprogramma zoeken op basis van uw werkelijke situatie.
Oplossing 3. Upgrade uw harde schijf naar SSD
RAM is niet de enige factor die de snelheid van uw computer beïnvloedt. Als uw schijf een mechanische harde schijf is, kunt u overwegen deze te upgraden naar een solid-state drive (SSD). SSD's hebben hogere lees- en schrijfsnelheden en kunnen de computersnelheid aanzienlijk verhogen.
Om uw HDD naar SSD te upgraden zonder Windows opnieuw te installeren, kunt u gebruiken MiniTool ShadowMaker , een software voor het klonen van schijven, naar kloon HDD naar SSD . Hiermee worden alle gegevens op de mechanische harde schijf naar de SSD-schijf gekopieerd.
Houd er rekening mee dat de functie voor het klonen van systeemschijven niet gratis te gebruiken is.
MiniTool ShadowMaker-proefversie Klik om te downloaden 100% Schoon en veilig
Nadat het klonen van de schijf is voltooid, kunt u de oude HDD vervangen door de geconfigureerde SSD.
Tips: Als uw bestanden op de harde schijf of SSD ontbreken, MiniTool Power-gegevensherstel zal een grote hulp zijn. Het is effectief bij het herstellen van verwijderde bestanden van harde schijven, SSD's, USB-flashstations, SD-kaarten en andere soorten apparaten voor bestandsopslag.MiniTool Power Gegevensherstel Gratis Klik om te downloaden 100% Schoon en veilig
Oplossing 4. Optimaliseer andere hardwareconfiguraties
Naast het schijftype en RAM beïnvloeden veel hardwarefactoren de werking van de computer en de opstartsnelheid, zoals CPU-frequentie, moederbordbandbreedte, enz. U kunt proberen alle hardwareconfiguraties te verbeteren.
Kortom
Als u hier leest, denken we dat u al weet welke acties u moet ondernemen als u te maken krijgt met het probleem van 'computer traag na RAM-upgrade'. Ik hoop dat de bovenstaande methoden u kunnen helpen het probleem op te lossen.
![HKEY_LOCAL_MACHINE (HKLM): definitie, locatie, registersubsleutels [MiniTool News]](https://gov-civil-setubal.pt/img/minitool-news-center/71/hkey_local_machine.jpg)

![Internet valt een paar seconden uit? Probeer deze oplossingen! [MiniTool Nieuws]](https://gov-civil-setubal.pt/img/minitool-news-center/70/internet-cuts-out-few-seconds.jpg)
![Windows Sockets-registervermeldingen ontbreken in Windows 10? Maak het! [MiniTool Nieuws]](https://gov-civil-setubal.pt/img/minitool-news-center/15/windows-sockets-registry-entries-missing-windows-10.png)



![Hoe kunt u GeForce Experience op Windows 10 verwijderen? [MiniTool Nieuws]](https://gov-civil-setubal.pt/img/minitool-news-center/90/how-can-you-uninstall-geforce-experience-windows-10.png)

![Hoe het Configuratiescherm openen in Windows 11? [7 manieren]](https://gov-civil-setubal.pt/img/news/19/how-open-control-panel-windows-11.png)




![Een inleiding tot de cache van de harde schijf: definitie en belang [MiniTool Wiki]](https://gov-civil-setubal.pt/img/minitool-wiki-library/88/an-introduction-hard-drive-cache.jpg)

![Snelle reparatie 'Reboot and Select Proper Boot Device' in Windows [MiniTool Tips]](https://gov-civil-setubal.pt/img/disk-partition-tips/48/quick-fixreboot-select-proper-boot-devicein-windows.jpg)


![Hoe kan ik 'Er is een fout opgetreden bij het toepassen van attributen op het bestand' oplossen? [MiniTool Nieuws]](https://gov-civil-setubal.pt/img/minitool-news-center/51/how-fix-an-error-occurred-applying-attributes-file.png)