Hier zijn vier eenvoudige methoden om het afsluiten in Windows 10 te plannen [MiniTool News]
Here Are Four Easy Methods Schedule Shutdown Windows 10
Overzicht :
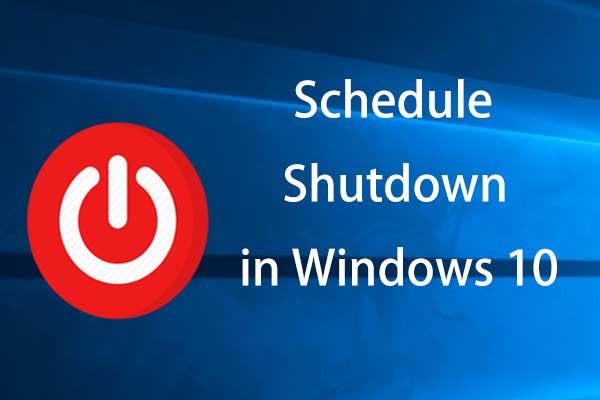
Af en toe wilt u misschien dat uw computer automatisch wordt uitgeschakeld op een bepaald tijdstip, bijvoorbeeld als sommige downloadprocessen niet zijn voltooid maar u de pc moet verlaten. In dit bericht, MiniTool-oplossing introduceert vier methoden om het afsluiten van Windows 10 te plannen.
Het is nog steeds belangrijk om uw computer te onderhouden en u kunt vele methoden proberen om de gezondheid van het systeem te garanderen, met name de batterij. U kunt uw pc bijvoorbeeld uitschakelen om stroom te besparen wanneer u deze niet gebruikt.
Maar soms herinnert u zich misschien niet meer om het uit te schakelen wanneer u de pc verlaat om bepaalde taken uit te voeren. Of u moet vertrekken, hoewel sommige processen niet zijn voltooid. Gelukkig kun je veel manieren proberen om automatisch afsluiten in te stellen op je Windows-computer om de machine uit te schakelen zoals verwacht.
Laten we nu eens kijken hoe u de computer kunt instellen om op een bepaald moment uit te schakelen in Windows 10.
 Last van trage uitschakeling van Windows 10? Probeer de uitschakeltijd te versnellen!
Last van trage uitschakeling van Windows 10? Probeer de uitschakeltijd te versnellen! Heeft u last van het langzaam afsluiten van Windows? Dit bericht laat je zien hoe je de afsluittijd in Windows 10 met gemak kunt versnellen!
Lees verder4 manieren om Windows 10 automatisch uit te schakelen
Schema afsluiten Windows 10 CMD
Stap 1: Input cmd in het zoekvak en klik met de rechtermuisknop op Opdrachtprompt kiezen Als administrator uitvoeren .
Stap 2: Typ shutdown –s –t nummer en druk op Enter . Als je 3600 typt, betekent dit dat je computer automatisch wordt uitgeschakeld na 60 minuten, namelijk 1 uur.
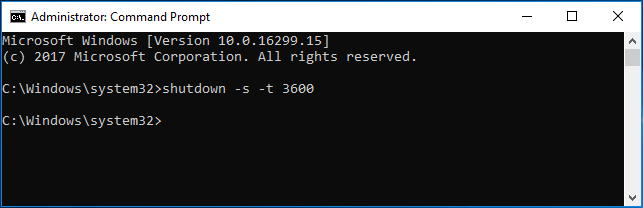
Stel Windows 10 automatisch uit via Uitvoeren
Stap 1: Druk twee toetsen tegelijk in - Windows-logo en R om het Rennen dialoog venster.
Stap 2: Input shutdown –s –t nummer , bijvoorbeeld, shutdown –s –t 3600 en druk op Enter .
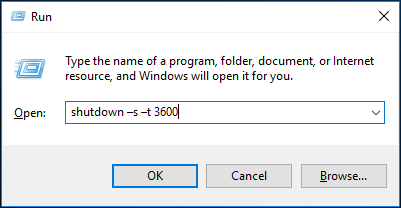
Stel Windows 10 geplande afsluiting in Windows PowerShell in
Stap 1: Klik met de rechtermuisknop op het Begin knop, kies Windows PowerShell (beheerder) en klik Ja om dit hulpprogramma te openen.
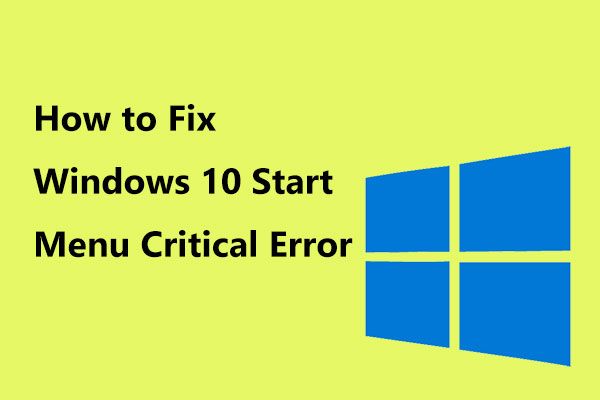 Hier zijn handige oplossingen voor Windows 10 Startmenu Kritieke fout!
Hier zijn handige oplossingen voor Windows 10 Startmenu Kritieke fout! Heb je het bericht ontvangen 'Kritieke fout startmenu werkt niet'? Dit bericht zal je door enkele effectieve oplossingen voor de startmenufout leiden.
Lees verderStap 2: Typ shutdown –s –t nummer en druk op Enter .
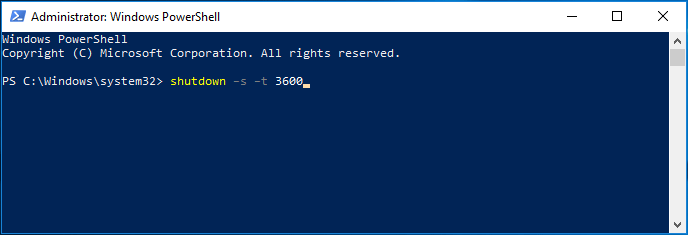
Plan het afsluiten van Windows 10 via Windows Taakbeheer
In Windows 10 is er een tool genaamd Taakplanner waarmee u elke taak op uw computer kunt plannen. Hiermee kunt u eenvoudig Windows 10 geplande afsluiting instellen.
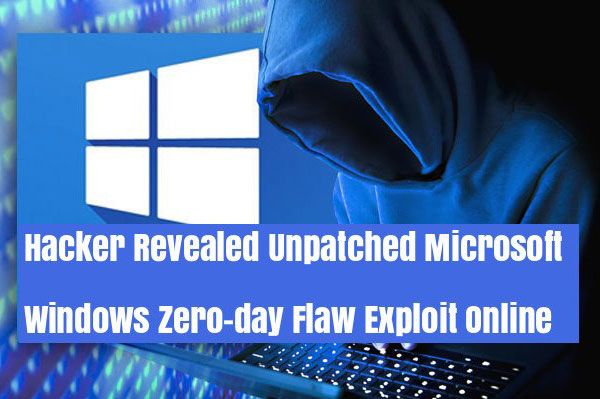 Er is een ernstig beveiligingslek gevonden in de Windows-taakplanner
Er is een ernstig beveiligingslek gevonden in de Windows-taakplanner De kwetsbaarheid in de Windows Task Scheduler maakt het voor hackers gemakkelijker om toegang te krijgen tot een Windows-systeem.
Lees verderStap 1: Typ taakplanner in het zoekvak en open deze app.
Stap 2: Kies Maak een basistaak van rechts Acties paneel.
Stap 3: Typ de taaknaam, bijvoorbeeld afsluiten.
Stap 4: Kies wanneer u de automatische uitschakeltaak wilt starten. Hier kiezen we Een keer als voorbeeld.
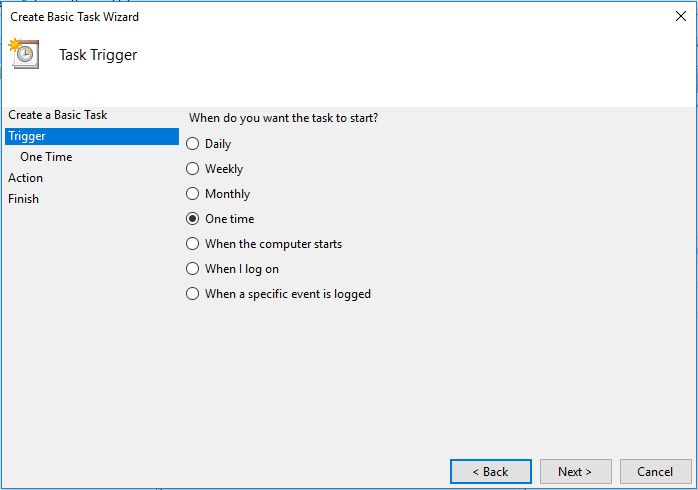
Stap 5: Stel de specifieke tijd in waarop u wilt dat Windows 10 automatisch wordt uitgeschakeld.
Stap 6: Bepaal welke actie de taak moet uitvoeren, start bijvoorbeeld een programma.
Stap 7: Klik op Bladeren , ga naar C: Windows System32 en zoek het afgesloten app-bestand om het te openen.
Stap 8: Klik op –S achter de Voeg argumenten toe sectie en klik De volgende .
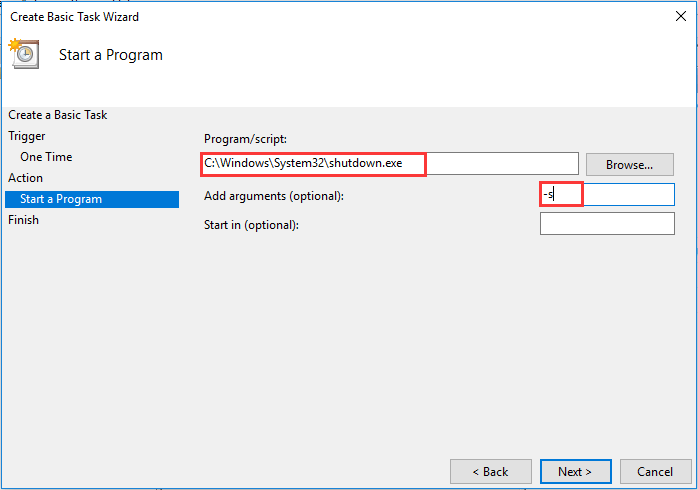
Stap 9: Klik ten slotte op Af hebben . Vervolgens wordt Windows 10 op het opgegeven tijdstip vanzelf uitgeschakeld.
Tip: Naast de bovenstaande manieren om de computer in te stellen om op een bepaald moment uit te schakelen, kun je ook een professionele uitschakeltimer voor Windows 10 kiezen - Windows Shutdown Assistant. Met deze tool kun je verschillende acties selecteren, waaronder uitloggen, herstarten, slaapstand, screensaver starten, afsluiten, etc. Probeer het gewoon als je erin geïnteresseerd bent.Laatste woorden
Nu zijn alle effectieve methoden om het afsluiten in Windows 10 te plannen hier. Probeer een van hen als u een behoefte heeft. Ik hoop dat dit bericht nuttig voor je is.
![Opgelost - iTunes kon geen verbinding maken met deze iPhone. Waarde ontbreekt [MiniTool Tips]](https://gov-civil-setubal.pt/img/ios-file-recovery-tips/93/fixed-itunes-could-not-connect-this-iphone.jpg)
![Leer praktische manieren om ontbrekende bestanden op Windows 10 te herstellen [MiniTool Tips]](https://gov-civil-setubal.pt/img/data-recovery-tips/94/learn-practical-ways-recover-missing-files-windows-10.jpg)


![Hoe Windows 11/10 te repareren met behulp van de opdrachtprompt? [Gids]](https://gov-civil-setubal.pt/img/backup-tips/78/how-repair-windows-11-10-using-command-prompt.jpg)

![7 manieren om te verhelpen dat touchpad niet werkt op Windows 10 [MiniTool News]](https://gov-civil-setubal.pt/img/minitool-news-center/07/7-ways-fix-touchpad-not-working-windows-10.png)
![[Opgelost] Top 3 werkbare manieren om onenigheid op te lossen Hoog CPU-gebruik](https://gov-civil-setubal.pt/img/news/34/top-3-workable-ways-solve-discord-high-cpu-usage.png)

![[7 manieren] Hoe kan ik het probleem met de Windows 11-monitor niet op volledig scherm oplossen?](https://gov-civil-setubal.pt/img/news/84/how-fix-windows-11-monitor-not-full-screen-issue.png)

![Volledige oplossingen voor Atikmdag.sys BSoD-fout op Windows 10/8/7 [MiniTool Tips]](https://gov-civil-setubal.pt/img/backup-tips/26/full-fixes-atikmdag.png)
![Destiny 2 Error Code Saxophone: hier is hoe het te verhelpen (4 manieren) [MiniTool News]](https://gov-civil-setubal.pt/img/minitool-news-center/91/destiny-2-error-code-saxophone.jpg)


![Galerij toont geen SD-kaartfoto's! Hoe herstel je het? [MiniTool-tips]](https://gov-civil-setubal.pt/img/data-recovery-tips/08/gallery-not-showing-sd-card-pictures.jpg)

![Een programma geforceerd sluiten zonder Taakbeheer - 3 manieren [MiniTool News]](https://gov-civil-setubal.pt/img/minitool-news-center/57/how-force-close-program-without-task-manager-3-ways.png)

![Wat is een Memory Stick en het belangrijkste gebruik en de toekomst ervan [MiniTool Wiki]](https://gov-civil-setubal.pt/img/minitool-wiki-library/88/what-is-memory-stick.jpg)