Besturingssysteem overbrengen van de ene computer naar de andere [MiniTool Tips]
How Transfer Operating System From One Computer Another
Overzicht :
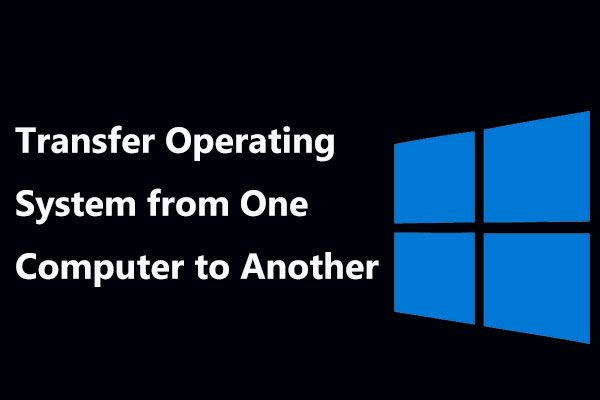
Als u net een nieuwe pc koopt, wilt u dat misschien overdracht besturingssysteem van de ene computer naar de andere om de systeeminstellingen, programma's en gegevens exact hetzelfde te houden als op de oude pc. Heb je je ooit afgevraagd hoe je het besturingssysteem naar een nieuwe computer kunt overbrengen? Zo ja, dan bent u bij ons aan het juiste adres en laat dit bericht u 2 eenvoudige methoden zien voor systeemoverdracht van Windows 10/8/7.
Snelle navigatie :
Het besturingssysteem moet van de ene computer naar de andere worden overgezet
Weet je, de computer kan langzamer en trager worden nadat hij een paar jaar heeft gedraaid. Vervolgens kunt u ervoor kiezen om een nieuwe pc aan te schaffen om de oude te vervangen. Als u gewend bent om de systeeminstellingen, programma's en alles op de oude computer te gebruiken, wat gaat u dan doen?
Velen van jullie kunnen ervoor kiezen om het besturingssysteem over te zetten naar een nieuwe computer in plaats van tijd te besteden aan het installeren van Windows en applicaties en vervolgens het kopiëren van bestanden. Door op deze manier te kiezen, kunt u alles precies hetzelfde houden als de oude computer.
U denkt misschien dat het gemakkelijk is om de harde schijf over te zetten naar een nieuwe computer zonder Windows 10/8/7 opnieuw te installeren. Dit is echter niet waar. U moet rekening houden met het hardwarecompatibiliteitsprobleem en het activeringsprobleem van Windows.
Kunt u Windows van de ene computer naar de andere overbrengen? Het antwoord is natuurlijk ja. In het volgende artikel laten we u zien hoe u een volledig besturingssysteem van de ene computer naar de andere kunt overbrengen, waarbij u op beide computers hetzelfde Windows-systeem en bestanden krijgt.
Hoe u het besturingssysteem van de ene computer naar de andere overbrengt
Hoe kopieer ik Windows 7 van de ene computer naar de andere? Hoe zet ik Windows 10 over naar een andere computer? Deze twee vragen worden vaak gesteld. Om het simpel te houden, zijn er twee methoden die u kunnen helpen bij het voltooien van het werk: het klonen van schijven of back-up en herstel.
Om het volledige systeem van de oude pc naar een nieuwe te verplaatsen, kunt u een professional gebruiken Windows-back-upsoftware , MiniTool ShadowMaker. Met zijn krachtige features zoals Schijf klonen en Back-up , kunt u efficiënt en effectief uw doel bereiken.
Als Windows niet opstart vanwege ongelijke hardware na het verplaatsen van de harde schijf naar een nieuwe computer op Windows 10/8/7 via deze twee manieren, kan MiniTool ShadowMaker u ook helpen om het incompatibiliteitsprobleem met zijn Universeel herstel voorzien zijn van.
Aarzel daarom niet om MiniTool ShadowMaker Trial Edition van onderaf aan te schaffen om te genieten van de allesomvattende functies voor Windows en datamigratie van de ene computer naar de andere.
Laten we eens kijken hoe u het besturingssysteem op deze twee manieren naar een nieuwe computer kunt overbrengen.
① Computer klonen naar een andere computer
Schijf klonen is een manier om alle inhoud van de ene harde schijf naar de andere over te zetten. Met een ander woord, de doelschijf bevat exact dezelfde gegevens als de originele schijf.
U kunt deze methode ook gebruiken om het besturingssysteem van de ene computer naar de andere over te brengen. Het kan alle informatie op de systeemschijf van uw oude computer overbrengen naar de schijf van de nieuwe die belangrijke persoonlijke bestanden bevat zoals documenten en afbeeldingen, systeeminstellingen en programma's, enz.
Hoe de ene computer naar de andere te klonen? U kunt de volgende gids volgen.
Verplaats 1: Schijf klonen om harde schijf naar nieuwe computer Windows 10/8/7 te verplaatsen
Stap 1: Sluit de harde schijf van de doel-pc aan op uw oude pc en start MiniTool ShadowMaker Trial Edition.
Stap 2: Ga naar het Hulpmiddelen venster waar u een lijst met functies ziet. Klik op de Schijf klonen functie om de computer naar een andere computer te klonen, zodat u het besturingssysteem van de ene computer naar de andere kunt overbrengen.
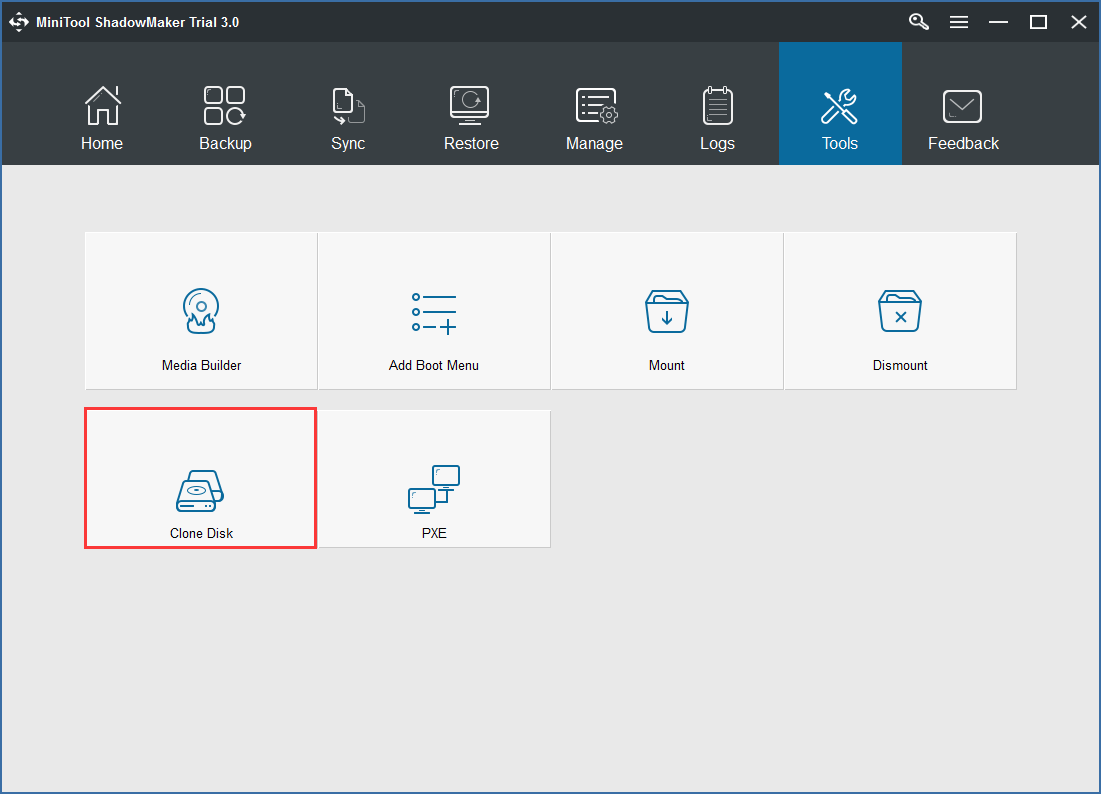
Stap 3: In het pop-upvenster vraagt MiniTool ShadowMaker u om de bronschijf en de bestemmingsschijf te kiezen voor het klonen. Kies gewoon de specifieke harde schijf voor de overeenkomstige sectie.
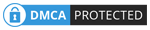
Nadat de selectie is voltooid, informeert deze software u dat alle doelschijfgegevens worden vernietigd. Klik Ja doorgaan.
Tip: Zorg ervoor dat de schijfruimte van de harde schijf van de doel-pc gelijk is aan of groter is dan de gebruikte schijfruimte van de harde schijf van uw broncomputer.Stap 4: U kunt wat informatie over klonen zien op de voortgangspagina, waaronder de bronschijf, bestemmingsschijf, verstreken tijd en resterende tijd. Wacht geduldig tot de operatie is voltooid. U kunt er ook voor kiezen om de optie aan te vinken Schakel de computer uit als de bewerking is voltooid .
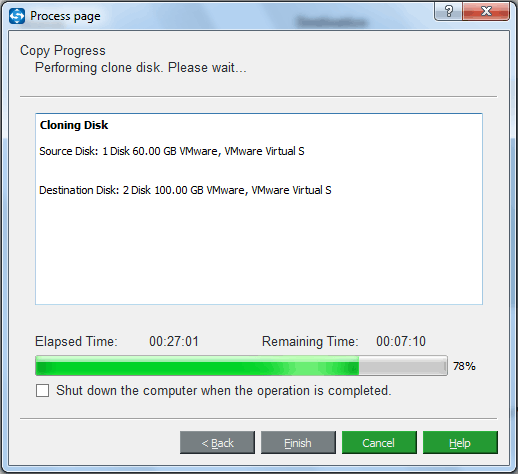
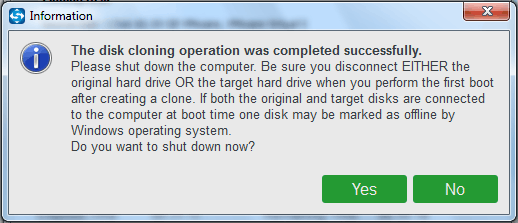
Bovendien kunt u een ander stuk software voor het klonen van harde schijven proberen, MiniTool Partition Wizard om computer naar computer te klonen om de zaken hetzelfde te houden als uw oude pc. Deze post - Hoe een harde schijf naar SSD te klonen in Windows 10/8/7 geeft je meer informatie.
Als u Windows alleen naar een nieuwe harde schijf wilt klonen, probeer dan natuurlijk het Migreer OS naar SSD / HD .
Verplaats 2: Incompatibiliteitsprobleem tussen oude computer en nieuwe computer oplossen
In de meeste gevallen zou uw pc correct moeten werken nadat u de harde schijf naar een nieuwe Windows 10-computer hebt verplaatst. Als u Windows 7 echter van uw oude computer naar een andere computer kopieert, is het mogelijk dat u dit probleem ondervindt: verplaats de harde schijf naar een nieuwe computer Windows 7 start niet op.
De belangrijkste reden voor gekloonde harde schijf start niet op is dat de incompatibiliteit van hardware tussen uw oude computer en een nieuwe computer. Hoe kunt u uw harde schijf in een andere computer plaatsen en ervoor zorgen dat deze kan opstarten?
Om dit opstartprobleem op te lossen, kunt u ook MiniTool ShadowMaker om hulp vragen. Haar Universeel herstel functie is erg handig wanneer u het probleem met de incompatibiliteit van de hardware probeert op te lossen. U kunt met succes het besturingssysteem van de ene computer naar de andere overbrengen via klonen, terwijl u er zeker van bent dat het opstarten van de pc geen probleem is.
Stap 1: Maak een opstartbare schijf of USB-flashstation met zijn Media Builder dat is gelegen op de Hulpmiddelen bladzijde. Start vervolgens uw nieuwe computer vanaf de opstartschijf om de herstelomgeving van MiniTool ShadowMaker te openen.
Stap 2: Ga naar Tools om op het Universeel herstel voorzien zijn van.
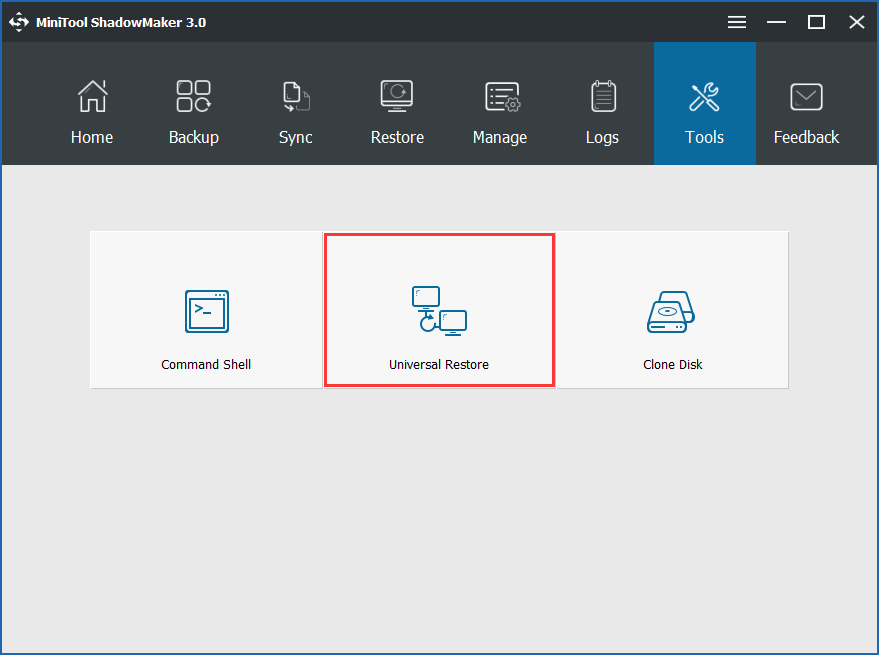
Stap 3: MiniTool ShadowMaker zal dan automatisch het geïnstalleerde besturingssysteem op de harde schijf detecteren, bijvoorbeeld Windows 7. Klik gewoon op Herstellen knop om een reparatie uit te voeren.
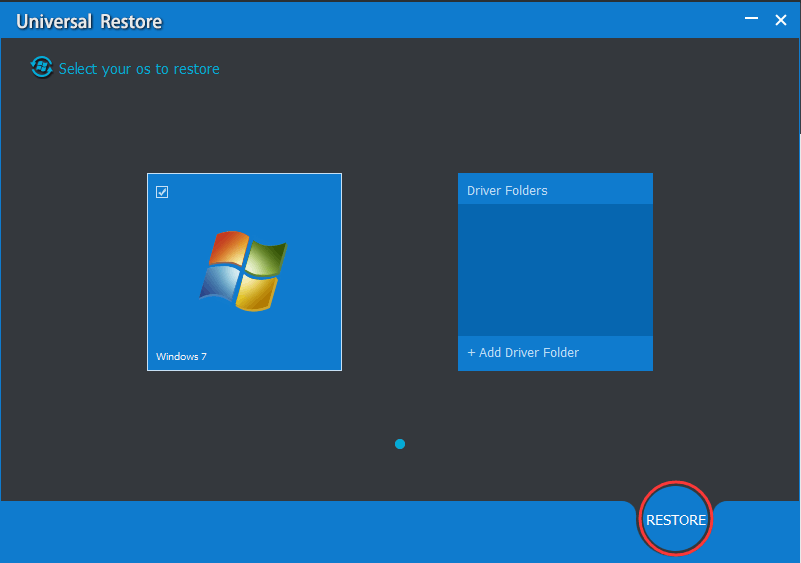
Schakel later uw pc uit en voer het BIOS in om de opstartvolgorde te wijzigen om uw pc op te starten vanaf de gekloonde harde schijf. U kunt genieten van alles op de nieuwe pc die hetzelfde is als uw oude pc.

![[OPGELOST] Kan ext4 Windows niet formatteren? - Oplossingen zijn er! [MiniTool-tips]](https://gov-civil-setubal.pt/img/disk-partition-tips/76/failed-format-ext4-windows.jpg)

![Inleiding tot het Boot Sector Virus en de manier om het te verwijderen [MiniTool News]](https://gov-civil-setubal.pt/img/minitool-news-center/70/introduction-boot-sector-virus.jpg)
![Wat is CD-RW (Compact Disc-ReWritable) en CD-R VS CD-RW [MiniTool Wiki]](https://gov-civil-setubal.pt/img/minitool-wiki-library/12/what-is-cd-rw.png)





![Hoe te repareren dat CD-opdracht niet werkt in CMD Windows 10 [MiniTool News]](https://gov-civil-setubal.pt/img/minitool-news-center/00/how-fix-cd-command-not-working-cmd-windows-10.jpg)
![Windows Defender versus Avast: welke is beter voor u [MiniTool-tips]](https://gov-civil-setubal.pt/img/backup-tips/75/windows-defender-vs-avast.png)
![[Volledige gids] Hoe kopieer ik een NTFS-partitie naar een andere schijf?](https://gov-civil-setubal.pt/img/partition-disk/9F/full-guide-how-to-copy-ntfs-partition-to-another-drive-1.jpg)






![Hoe de naam te repareren kan niet worden opgelost Outlook-fout [MiniTool News]](https://gov-civil-setubal.pt/img/minitool-news-center/48/how-fix-name-cannot-be-resolved-outlook-error.png)