Bestanden herstellen die van de externe harde schijf zijn verwijderd, staan niet in de prullenbak
Fix Files Deleted From External Hard Drive Are Not In Recycle Bin
Bestanden die van de externe harde schijf zijn verwijderd, bevinden zich niet in de Prullenbak ? Dit artikel op MiniTool legt uit waarom u deze situatie tegenkomt en introduceert de beste software voor gegevensherstel om verwijderde bestanden van een externe harde schijf te herstellen.Net als bij het verwijderen van bestanden van de interne harde schijven van een computer, worden bestanden die van externe harde schijven zijn verwijderd ook tijdelijk opgeslagen in de Prullenbak. Dit maakt het mogelijk om verwijderde bestanden gemakkelijk terug te krijgen.
Sommige gebruikers meldden echter dat hun bestanden die van de externe harde schijf waren verwijderd, niet in de Prullenbak staan. Waarom gebeurt dit? Hier zetten we een aantal mogelijke oorzaken op een rij.
Waarom bestanden die van de externe harde schijf zijn verwijderd, niet in de prullenbak staan
Hier volgen veelvoorkomende redenen waarom verwijderde bestanden niet in de Prullenbak staan.
- De bestanden worden verwijderd met Shift + Delete. Als u een bestand verwijdert met behulp van de Shift + Verwijderen sneltoets, wordt het verwijderde bestand permanent verwijderd in plaats van naar de Prullenbak te worden gestuurd. Hetzelfde geldt voor het verwijderen van bestanden van de interne schijf van uw computer.
- De bestanden worden verwijderd met de opdrachtprompt. als jij verwijder een bestand/map met CMD , wordt het bestand/de map ook verwijderd, waarbij de Prullenbak wordt omzeild.
- De verwijderde bestanden zijn te groot voor de Prullenbak. Als de verwijderde bestanden groter zijn dan de maximale grootte van de Prullenbak, zullen deze items de Prullenbak omzeilen en permanent worden verwijderd.
- De Prullenbak wordt geleegd. Nadat u de Prullenbak heeft geleegd, worden alle bestanden daarin verwijderd. Je zou het kunnen overwegen het automatisch verwijderen van de Prullenbak uitschakelen in Windows.
- De Prullenbak is beschadigd . Als de Prullenbak beschadigd is, kunnen onlangs verwijderde bestanden van externe harde schijven en andere bestandsopslagmedia niet worden opgeslagen.
- De externe harde schijf is beschadigd. Als er een probleem is met de schijf zelf, kan dit er ook voor zorgen dat verwijderde bestanden niet in de Prullenbak worden opgeslagen.
Gerelateerde berichten:
- Hoe permanent bestanden van een externe harde schijf te verwijderen
- Kunt u geen bestanden verwijderen van een externe harde schijf? Repareer het nu!
Hoe permanent verwijderde bestanden van een externe harde schijf te herstellen
Geconfronteerd met het probleem 'bestanden verwijderd van de externe harde schijf bevinden zich niet in de Prullenbak', hoe kunt u verwijderde bestanden van de externe harde schijf herstellen? U kunt hulp zoeken bij gratis software voor bestandsherstel , MiniTool Power-gegevensherstel.
MiniTool Power Data Recovery is een oplossing voor gegevensherstel op de harde schijf die goed functioneert onder meerdere onverwachte situaties, zoals externe harde schijf niet herkend , externe harde schijven verschijnen niet, externe harde schijven niet geformatteerd , externe harde schijven werken niet, enz.
Het kan ook helpen bij het herstellen van bestanden van andere opslagmedia, zoals HDD's, SSD's, USB-drives, SD-kaarten, enz.
Bovendien biedt deze software u drie modules voor snel herstel van specifieke locaties: Desktopherstel , Herstel van de Prullenbak , En Selecteer map . Dus als u gegevens uit de Prullenbak van de externe harde schijf wilt herstellen, kunt u ervoor kiezen om de Prullenbak afzonderlijk te scannen (hiervoor moet u ervoor zorgen dat de externe harde schijf op de computer is aangesloten), wat u veel bespaart tijd.
MiniTool Power Data Recovery Free ondersteunt het herstellen van 1 GB aan bestanden zonder geld uit te geven. Klik nu op de onderstaande knop om het te installeren en te beginnen met herstellen.
MiniTool Power Gegevensherstel Gratis Klik om te downloaden 100% Schoon en veilig
Stap 1. Sluit de externe harde schijf aan op uw computer.
Stap 2. Start MiniTool Power Data Recovery om naar de hoofdinterface te gaan. Hier kunt u alle interne harde schijven en externe harde schijven van de computer zien.
U kunt de externe harde schijf selecteren die u wilt scannen of ervoor kiezen om de Prullenbak of een specifieke map op de externe harde schijf afzonderlijk te scannen. De laatste twee verkorten de scanduur.
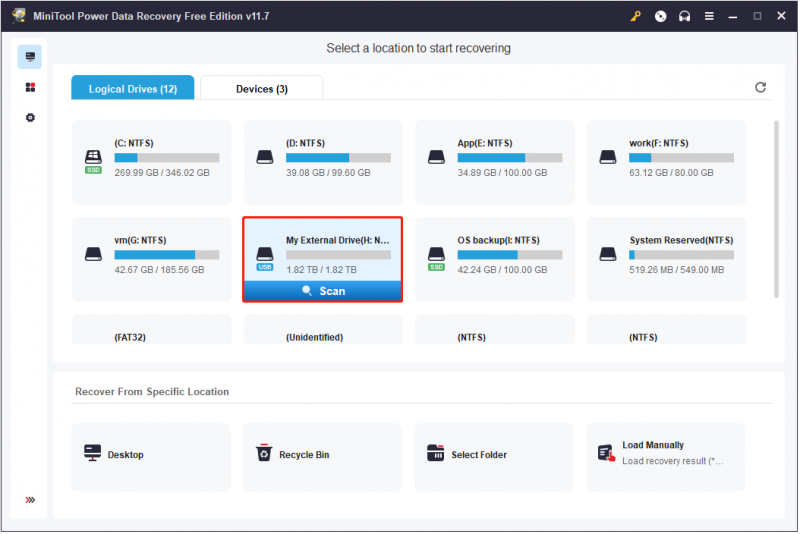
Stap 3. Na het scannen dit gegevensherstelservice voor harde schijven toont alle verwijderde, verloren en bestaande bestanden op het geselecteerde station. U kunt zich concentreren op de Verwijderde bestanden En Verloren bestanden mappen om de gewenste gegevens te vinden.
Of u kunt klikken Filter om ongewenste bestanden uit te filteren op bestandstype, bestandsgrootte, wijzigingsdatum van het bestand en bestandscategorie. Dit maakt het gemakkelijker om de gewenste gegevens te lokaliseren.
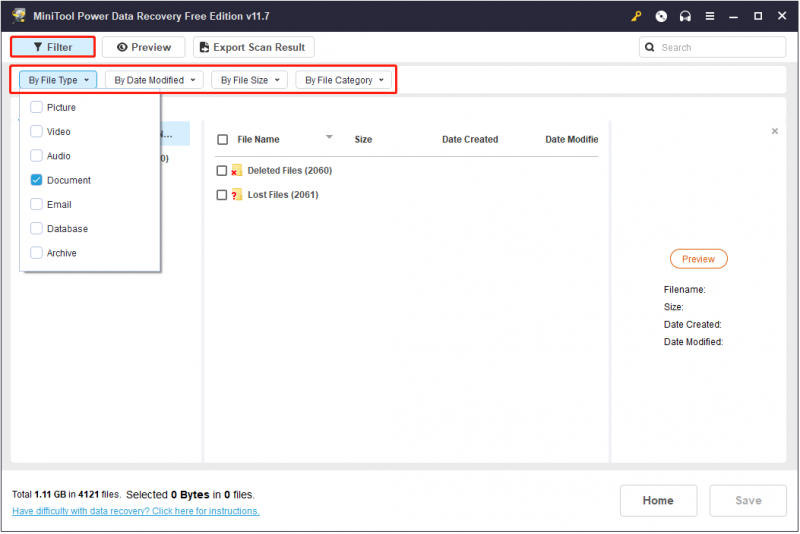
Als u zich de bestandsnaam van het doelbestand nog herinnert, kunt u bovendien de bestandsnaam in het zoekvak typen en op drukken Binnenkomen om het te lokaliseren. Gedeeltelijke of volledige bestandsnamen worden beide ondersteund.
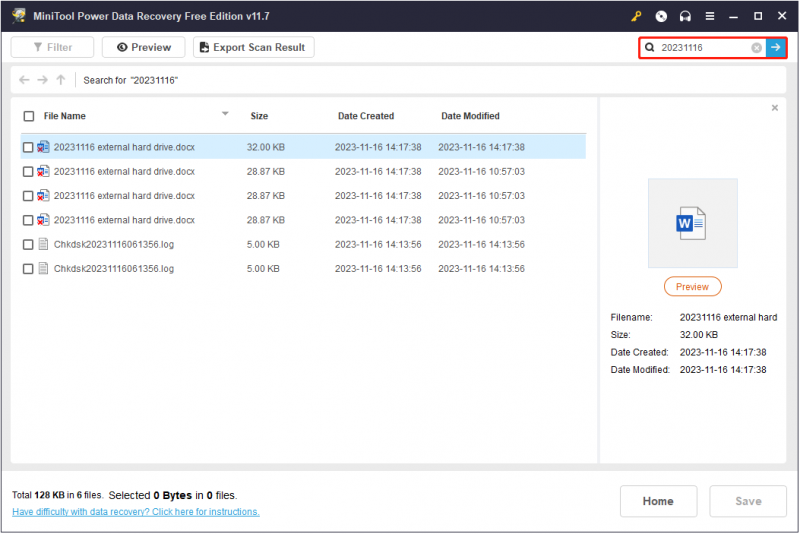
Het is ook essentieel om een voorbeeld van de gevonden bestanden te bekijken om er zeker van te zijn dat dit de benodigde bestanden zijn. Deze MiniTool-software voor gegevensherstel ondersteunt het bekijken van soorten bestandstypen, zoals Word-documenten, Excel-bestanden, afbeeldingen, video's, audio, e-mails, enz.
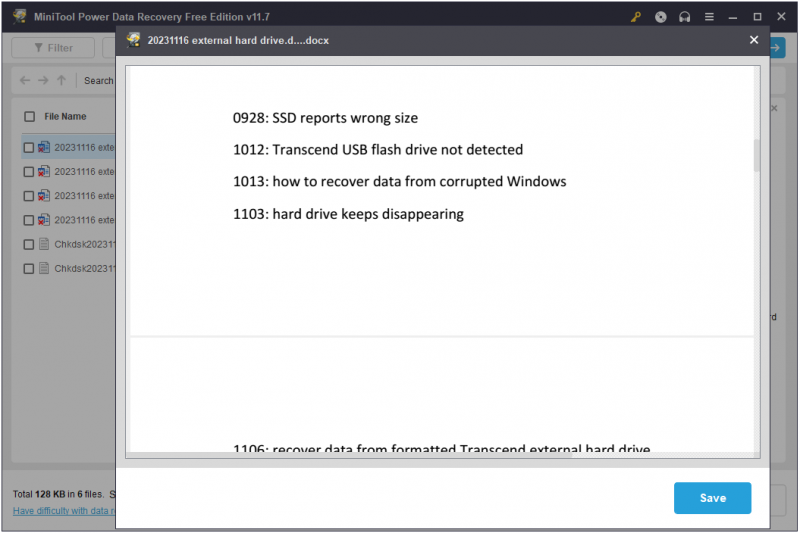
Stap 4. Selecteer ten slotte alle gewenste bestanden en klik op Redden knop. Kies in het nieuwe venster een locatie om de herstelde bestanden op te slaan. Kies niet de originele externe harde schijf in geval van gegevensoverschrijving.
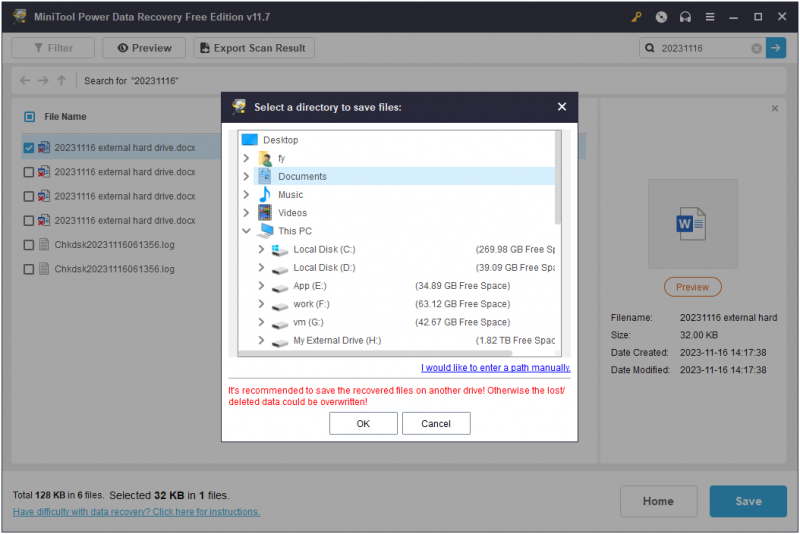
MiniTool Power Gegevensherstel Gratis Klik om te downloaden 100% Schoon en veilig
Nadat u de bestanden heeft hersteld, kunt u controleren of de verwijderde bestanden die niet in de Prullenbak zijn opgeslagen, een probleem zijn met de schijf zelf. Om dit te doen, kunt u de ingebouwde foutcontroletool van Windows uitvoeren.
Stap 1. Druk op de Windows + E toetscombinatie om de Verkenner te openen en ga vervolgens naar de Deze pc sectie.
Stap 2. Klik in het rechterpaneel met de rechtermuisknop op de externe harde schijf en selecteer Eigenschappen .
Stap 3. Onder de Hulpmiddelen tabblad, klik op de Rekening knop.
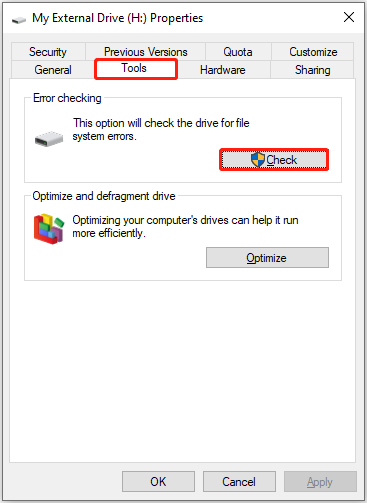
Stap 4. Zodra het proces is voltooid, kunt u de controleresultaten bekijken.
Zie ook: Hier zijn 6 tekenen die wijzen op een defect aan de harde schijf. Bekijk het nu
Laatste woorden
In een notendop legt dit bericht uit waarom bestanden die van de externe harde schijf zijn verwijderd, niet in de Prullenbak staan en hoe u verwijderde bestanden van de externe harde schijf kunt herstellen, en hoe u de schijf op fouten kunt controleren.
Als u hulp nodig heeft bij het gebruik van MiniTool Power Data Recovery, neem dan gerust contact met ons op via [e-mailadres beveiligd] .



![Werkt de Wacom-pen niet in Windows 10? Nu gemakkelijk repareren! [MiniTool Nieuws]](https://gov-civil-setubal.pt/img/minitool-news-center/33/is-wacom-pen-not-working-windows-10.jpg)
![Wat is een SD-kaartlezer en hoe deze te gebruiken [MiniTool Tips]](https://gov-civil-setubal.pt/img/android-file-recovery-tips/37/what-is-sd-card-reader-how-use-it.jpg)
![Firmware van Surface Dock (2) bijwerken [Een gemakkelijke manier]](https://gov-civil-setubal.pt/img/news/26/how-to-update-surface-dock-2-firmware-an-easy-way-1.png)

![Top 8 sites om Telugu-films online te bekijken [gratis]](https://gov-civil-setubal.pt/img/movie-maker-tips/11/top-8-sites-watch-telugu-movies-online.png)

![Opgelost - Bestanden herstellen die verloren zijn gegaan na knippen en plakken [MiniTool Tips]](https://gov-civil-setubal.pt/img/data-recovery-tips/30/solved-how-recover-files-lost-after-cut.jpg)





![Kan ik Microsoft Store opnieuw installeren op mijn Windows? [MiniTool-nieuws]](https://gov-civil-setubal.pt/img/minitool-news-center/92/can-i-reinstall-microsoft-store-my-windows.png)
![Hoe USB-stuurprogramma's op Windows 10 te downloaden en bij te werken [MiniTool News]](https://gov-civil-setubal.pt/img/minitool-news-center/05/how-download-update-usb-drivers-windows-10.png)

![Google Foto's downloaden: app en foto's downloaden naar pc / mobiel [MiniTool-tips]](https://gov-civil-setubal.pt/img/data-recovery/13/google-photos-download-app-photos-download-to-pc/mobile-minitool-tips-1.png)
![De 6 beste manieren om grote bestanden gratis over te zetten (stapsgewijze handleiding) [MiniTool-tips]](https://gov-civil-setubal.pt/img/backup-tips/34/top-6-ways-transfer-big-files-free.jpg)