Hoe de AMDRyzenMasterDriver.sys BSOD-fout op Windows te repareren
Hoe De Amdryzenmasterdriver Sys Bsod Fout Op Windows Te Repareren
AMD Ryzen is een zeer populaire computerprocessor. Sommige mensen komen echter de fout 'AMDRyzenMasterDriver.sys' tegen bij het gebruik van deze software. Dit bericht van MiniTool biedt u meerdere oplossingen om de fout op te lossen.
AMD Ryzen is een populaire computerprocessor die in veel gaming-laptops wordt gebruikt. We zijn echter veel klachten van gebruikers tegengekomen dat ze geconfronteerd worden met de AMDRyzenMasterDriver.sys-foutmelding. Wat blijkt uit het probleem? Hier volgen enkele mogelijke redenen:
- Beschadigde systeembestanden
- Het bestand AMDRyzenMasterDriver.sys is beschadigd
- Uw pc is niet bijgewerkt
- AMD Ryzen Master veroorzaakt problemen
- Drivers zijn niet up-to-date
Als u een op AMD gebaseerd systeem heeft en momenteel het probleem 'AmdRyzenMasterDriver.sys crasht op uw computer' ervaart. Dit artikel laat je een paar verschillende manieren zien.
Methode 1: controleren op updates
Controleer of er nieuwe versies van Windows beschikbaar zijn, werk vervolgens uw Windows bij en start uw pc opnieuw op. Controleer daarna of het probleem 'AMDRyzenMasterDriver.sys' is verdwenen.
Stap 1: Druk op de Windows + ik toetsen samen om te openen Instellingen .
Stap 2: Ga naar Updates en beveiliging .
Stap 3: Klik op de Windows Update sectie en klik op de Controleer op updates om te controleren of er nieuwe updates zijn. Vervolgens zoekt Windows naar beschikbare updates. Volg gewoon de instructies op het scherm om het proces te voltooien.

Methode 2: Voer systeembestandscontrole uit
Als het probleem zich blijft voordoen, gaat u verder met de volgende methode: gebruik Systeembestandscontrole. Soms wordt AMDRyzenMasterDriver.sys veroorzaakt door beschadigde Windows-systeembestanden. Hier zijn de stappen om het te repareren:
Stap 1: invoer opdrachtprompt in de Zoekopdracht doos. Klik vervolgens met de rechtermuisknop Opdrachtprompt en selecteer Als administrator uitvoeren om het opdrachtvenster te openen.
Stap 2: Typ de opdracht sfc / scannen en druk dan op Binnenkomen .
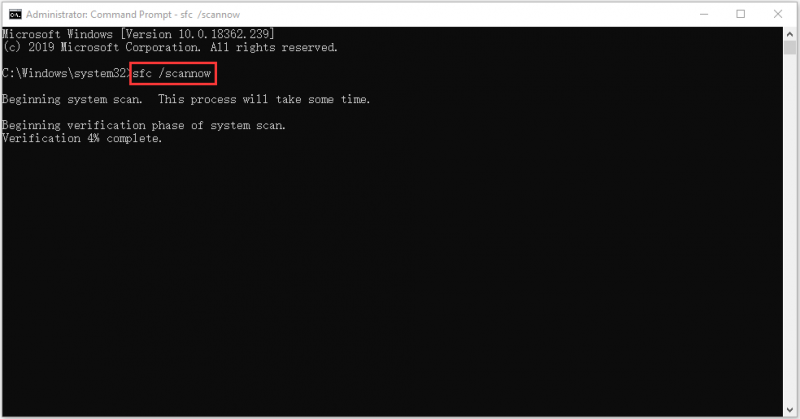
Wacht geduldig tot het verificatieproces 100% is voltooid. Start vervolgens de computer opnieuw op om te zien of de AMDRyzenMasterDriver.sys-fout nog steeds bestaat.
Tip: Zorg ervoor dat er een spatie tussen 'sfc' en '/ scannow' staat.
Als de opdracht sfc /scannow AMDRyzenMasterDriver.sys op Windows 10 niet kan repareren, kunt u DISM uitvoeren om de Windows-systeemkopie te repareren. Typ dus de juiste opdracht.
- Dism /Online /Cleanup-Image /CheckHealth
- Dism /Online /Cleanup-Image /ScanHealth
- Dism /Online /Cleanup-Image /RestoreHealth
Daarna kunt u controleren of u het probleem nog steeds tegenkomt.
Methode 3: Voer AMD Driver AutoDetect uit
De AMD Ryzen Master Service Driver is mogelijk aanwezig op uw systeem, maar een verouderde versie van de driver. In dit geval kunt u de driverset downloaden van de AMD-website of de AMD Driver AutoDetect-tool rechtstreeks uitvoeren.
Methode 4: AMD Ryzen Master opnieuw installeren
Als de bovenstaande oplossingen niet werken, kunt u proberen AMD Ryzen Master opnieuw te installeren. Volg de gids om dat te doen:
Stap 1: typen Controlepaneel in de Zoekopdracht doos om hem te openen.
Stap 2: Ga naar Programma's en functies . Vinden AMD Ryzen Master en klik er met de rechtermuisknop op om te kiezen Verwijderen .
Stap 3: Volg daarna de instructies op het scherm om de installatie ongedaan te maken AMD Ryzen Master . Start vervolgens uw pc opnieuw op.
Stap 4: Ga vervolgens naar de officiële website om het te downloaden.
Methode 5: voer een systeemherstel uit
Als u een systeemherstelpunt of systeemkopieback-up hebt gemaakt met Windows-modulehulpprogramma's, kunt u proberen het herstelpunt of het afbeeldingsbestand te gebruiken om uw computer te herstellen om de BSOD-fout AMDRyzenMasterDriver.sys te herstellen. Dit zijn de stappen voor systeemherstel:
Stap 1: In de zoekopdracht menu, invoer Controlepaneel en zoek ernaar en open het dan.
Stap 2: Klik Herstel doorgaan.
Stap 3: Kies in de pop-upinterface Systeemherstel openen doorgaan.
Stap 4: In de Herstel systeembestanden en instellingen interface, kunt u klikken Volgende doorgaan.
Stap 5: Kies de tijd om uw computer te herstellen naar de staat waarin deze zich bevond tijdens de geselecteerde gebeurtenis en klik Volgende doorgaan.
Stap 6: U moet het herstelpunt bevestigen en klikken Finish . Nadat het systeemherstel is voltooid, probeert u uw computer opnieuw af te sluiten.
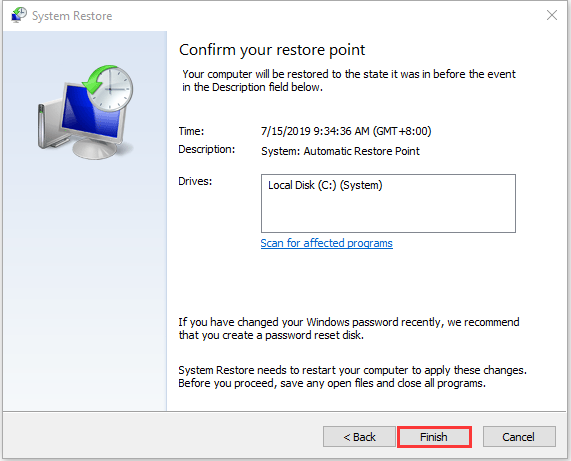
Wanneer het systeemherstelproces is voltooid, kunt u uw computer terugzetten naar een vorige staat. Vervolgens kunt u controleren of de fout is verdwenen.
Nuttige suggestie: maak een back-up van uw systeem
Nadat je de AMDRyzenMasterDriver.sys-fout hebt opgelost, heb ik een suggestie voor je. Als er iets mis is met uw systeem, is het raadzaam om van tevoren een back-up van uw systeem te maken. Nu zal ik een stukje introduceren gratis back-upsoftware voor jou - MiniTool ShadowMaker.
MiniTool ShadowMaker biedt een systeemback-upoplossing met één klik. Het ondersteunt het maken van een volledige back-up van uw systeemschijf, inclusief systeempartitie, door het systeem gereserveerde partitie en EFI-systeempartitie. En u kunt al uw gegevens in beeld brengen, inclusief computerinstellingen, toepassingen, stuurprogramma's, systeembestanden en opstartbestanden.
Nu kunt u het downloaden om de systeemback-up te proberen.
Stap 1: Start MiniTool ShadowMaker Trial Edition in Windows.
Stap 2: Ga naar de Back-up interface en u kunt zien dat systeempartities zijn geselecteerd als back-upbron.
Stap 3: U hoeft alleen maar te klikken BESTEMMING om een pad te kiezen om het systeemimagebestand op te slaan.
Stap 4: Klik Nu backuppen om de back-uptaak in één keer uit te voeren.
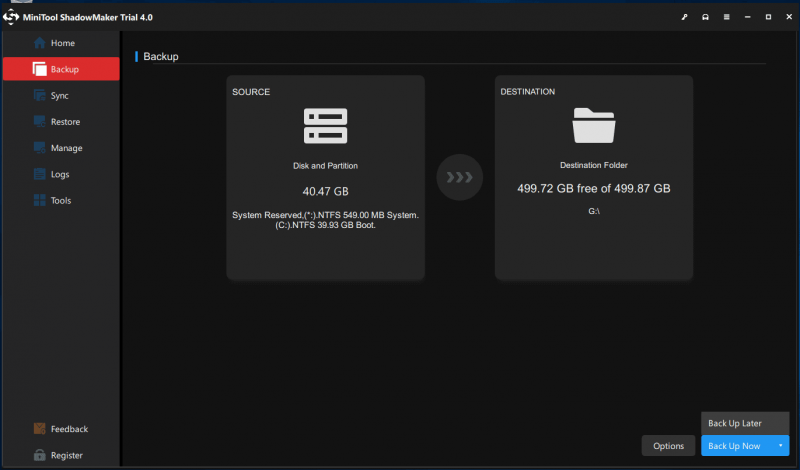
Daarna wordt u geadviseerd om door te klikken Hulpmiddelen > Mediabouwer om een opstartbaar medium te maken met een USB-harde schijf, USB-flashdrive of cd/dvd-schijf.
Het komt erop neer
Kortom, dit bericht vertelt je hoe je de AMDRyzenMasterDriver.sys-fout kunt oplossen. Als uw pc door de fout wordt getroffen, helpt dit bericht u om het probleem zelf te diagnosticeren en op te lossen.
Daarnaast is het aan te raden om een systeemimage te maken met MiniTool ShadowMaker om je computer beter te beveiligen. Dus als je een probleem hebt met MiniTool ShadowMaker, neem dan gerust contact met ons op via e-mail [e-mail beveiligd] en we zullen u zo snel mogelijk antwoorden.


![APFS versus Mac OS Extended - wat beter is en hoe te formatteren [MiniTool Tips]](https://gov-civil-setubal.pt/img/data-recovery-tips/76/apfs-vs-mac-os-extended-which-is-better-how-format.jpg)
![9 tips om CHKDSK te repareren, een niet-gespecificeerde fout deed zich voor in Windows 10 [MiniTool Tips]](https://gov-civil-setubal.pt/img/data-recovery-tips/53/9-tips-fix-chkdsk-an-unspecified-error-occurred-windows-10.jpg)



![Hoe Safari voor Windows 10 downloaden en installeren? [MiniTool-nieuws]](https://gov-civil-setubal.pt/img/minitool-news-center/27/how-download-install-safari.png)
![Windows 10 (op afstand) afsluiten met de CMD-opdrachtregel [MiniTool News]](https://gov-civil-setubal.pt/img/minitool-news-center/56/how-shut-down-windows-10-with-cmd-command-line.jpg)
![CHKDSK vs ScanDisk vs SFC vs DISM Windows 10 [verschillen] [MiniTool Tips]](https://gov-civil-setubal.pt/img/data-recovery-tips/46/chkdsk-vs-scandisk-vs-sfc-vs-dism-windows-10.jpg)

![Hoe Discord-berichten massaal te verwijderen? Er zijn meerdere manieren! [MiniTool Nieuws]](https://gov-civil-setubal.pt/img/minitool-news-center/96/how-mass-delete-discord-messages.png)
![3 effectieve oplossingen om Safari-bladwijzers op iPad te herstellen [MiniTool Tips]](https://gov-civil-setubal.pt/img/ios-file-recovery-tips/90/3-effective-solutions-restore-safari-bookmarks-ipad.jpg)
![Hardwareversnelling uitschakelen op Windows 10 [MiniTool News]](https://gov-civil-setubal.pt/img/minitool-news-center/37/how-disable-hardware-acceleration-windows-10.jpg)
![Een Windows dat buiten het scherm staat naar het bureaublad verplaatsen in Windows 10 [MiniTool News]](https://gov-civil-setubal.pt/img/minitool-news-center/58/how-move-windows-that-is-off-screen-desktop-windows-10.jpg)

![[Eenvoudige handleiding] Windows heeft zichzelf gedeactiveerd na update](https://gov-civil-setubal.pt/img/backup-tips/39/easy-guide-windows-deactivated-itself-after-update-1.png)

![Opgelost: je moet systeembescherming inschakelen op deze schijf Win10 / 8/7! [MiniTool-tips]](https://gov-civil-setubal.pt/img/backup-tips/01/fixed-you-must-enable-system-protection-this-drive-win10-8-7.jpg)
