Hoe installeer ik PS4-update vanaf USB? [Stapsgewijze handleiding] [MiniTool-tips]
How Do I Install Ps4 Update From Usb
Overzicht :

De nieuwste PS4-systeemsoftware 7.51-versie is uitgebracht op 27 mei 2020. Nu kun je de nieuwste PS4-update vanaf USB installeren. Hoe installeer ik PS4-update vanaf USB? Misschien heeft u dezelfde vraag. Met de hulp van MiniTool , zal het installeren van de PS4-systeemupdate geen probleem meer zijn.
Snelle navigatie :
Het is altijd aan te raden om de nieuwste PS4-systeemsoftware-update te installeren. Onlangs is de PS4-systeemsoftware-update 7.51 uitgebracht. Het verbetert aanzienlijk de prestaties van je PS4-systeem, extra functies, verbeterde beveiliging en verbeterde beveiliging. Naast het genieten van deze nieuwe verbeteringen, kan het updaten van het PS4-systeem veel problemen oplossen, zoals PS4 wordt willekeurig uitgeschakeld , CE-34788-0, SU-41350-3, enzovoort.
De meest gebruikelijke manier van de PS4-systeemupdate is om een USB-flashstation te gebruiken. Een veel voorkomende vraag rijst - hoe installeer ik de PS4-update vanaf USB. Nu bent u bij ons aan het juiste adres. Om je te helpen de PS4-software-update succesvol te installeren, zullen we je door de gedetailleerde stappen leiden. Bovendien worden de belangrijke dingen voordat u de PS4-update installeert, aan u voorgesteld.
Voldoe aan deze basisvereisten voordat je de PS4-update installeert
In dit deel zullen we enkele basisvereisten introduceren waar u op moet letten. Lees de volgende vereisten zorgvuldig door om onverwachte fouten te voorkomen.
# 1. USB-vereisten
Een passende USB stick is het eerste en belangrijkste onderdeel om de nieuwste PlayStation 4-update te installeren. Hier moet u controleren of uw USB-station aan de volgende basisvereisten voldoet:
- Bereid een USB-flashstation voor met een 3.0 of nieuwere interface.
- Zorg ervoor dat uw USB-flashstation minimaal genoeg is 460 MB vrije ruimte.
- De USB-drive moet naar een van beide worden geformatteerd FAT32 of exFAT .
- Zorg ervoor dat je USB-flashstation rechtstreeks verbinding maakt met de PS4-controller wanneer je de systeemupdate installeert.
- Er kan slechts één USB-drive tegelijk worden gebruikt. Als je dezelfde apps op zowel de systeemopslag als de USB-drive hebt geïnstalleerd, ontvang je een foutmelding.
# 2. Vereisten voor downloaden en installeren
Volg de onderstaande downloadvereisten om de nieuwste update van de PS4-systeemsoftware probleemloos te downloaden:
- Verbind je computer met een stabiel en snel netwerk terwijl je het PS4-updatebestand downloadt.
- Download het PS4-updatebestand niet van internet van derden Houd er rekening mee dat het officiële updatebestand wordt geleverd door Sony Interactive Entertainment.
- Installeer de PS4-systeemsoftware-update niet kort voor of kort na een stroomstoring.
- Onderbreek de installatie van het PS4-updatebestand niet, want dat kan je PS4-systeem beschadigen.
De basisvereisten voor USB-flashdrive, downloaden en installatie zijn aan u voorgesteld. Laten we nu eens kijken hoe we PS4-systeemsoftware vanaf USB kunnen bijwerken.
Hoe installeer ik PS4-update vanaf USB
In dit gedeelte concentreren we ons voornamelijk op het installeren van de PS4-systeemupdate vanaf USB.
Deel 1. Formatteer uw USB-flashdrive naar FAT32 of exFAT
Allereerst moet u een USB-stick voorbereiden die is geformatteerd naar FAT32 of exFAT. U kunt ingebouwde hulpprogramma's van Windows gebruiken, zoals Schijfbeheer of Diskpart. Maar de 2 tools hebben enkele beperkingen bij het formatteren van een USB-drive. Als je een grote USB-drive hebt (meer dan 64 GB), raden we je aan een professionele formatter te gebruiken - MiniTool Partition Wizard.
Het is een betrouwbare tool voor partitiebeheer die alles in het werk stelt om effectieve oplossingen te bieden op het omzetten van FAT naar NTFS , het opnieuw opbouwen van MBR, het migreren van het besturingssysteem naar de harde schijf / SSD, het wijzigen van de grootte van de partitie, enzovoort. Bovendien helpt het u ook bij het oplossen van veel problemen met games, zoals Minecraft gebruikt geen GPU , Stardew Valley zal niet lanceren, en lol RADS-fout , enzovoort.
Klik op de volgende knoppen om MiniTool Partition Wizard te downloaden en op uw computer te installeren. Volg daarna de onderstaande stappen om de USB-drive te formatteren naar FAT32 of exFAT.
Stap 1. Sluit de USB-flashdrive aan op uw computer en open deze software om de hoofdinterface te openen.
Stap 2. Selecteer het USB-station dat u wilt formatteren en klik op het Formatteer partitie functie in het linkerdeelvenster.
Stap 3. Selecteer de FAT32 of exFAT bestandssysteem in het vervolgkeuzemenu en klik op OK om door te gaan.
Stap 4. Klik Van toepassing zijn om deze actie uit te voeren.
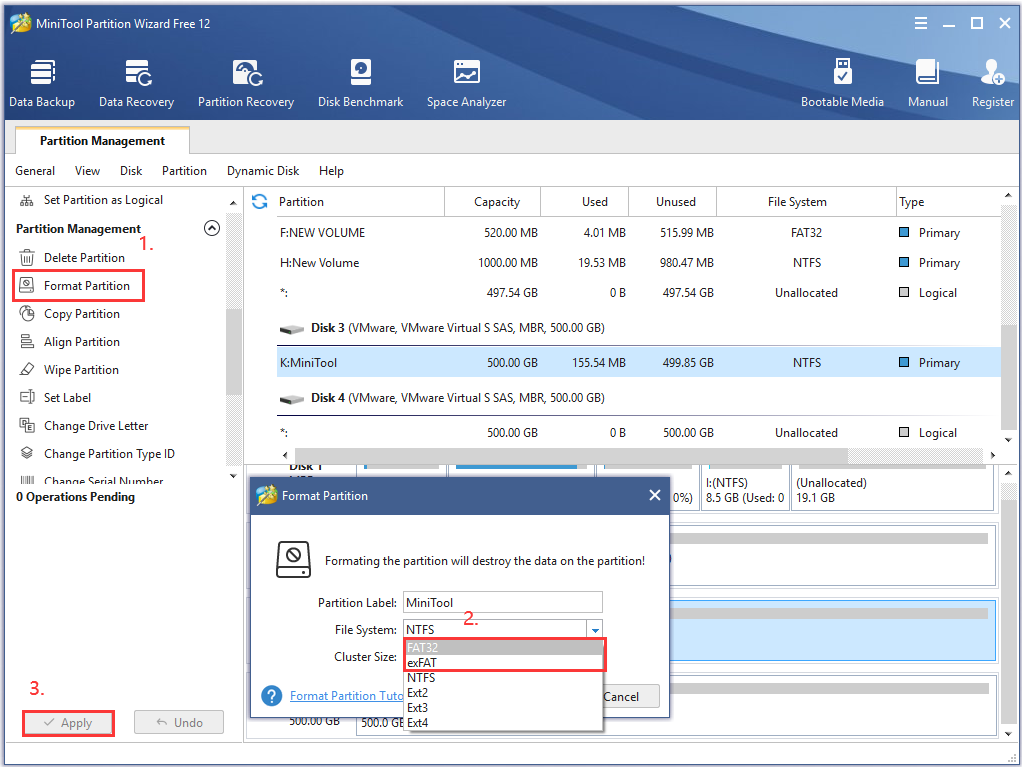
Nu moet uw USB-flashstation worden geformatteerd naar FAT32 of exFAT. Daarna kun je de onderstaande stappen volgen om de PS4-software-update te downloaden en te installeren.
Deel 2. Download de nieuwste PS4-systeemsoftware
Stap 1. Sluit de USB-flashdrive aan op uw computer.
Stap 2. Open het USB-station op uw pc en maak vervolgens een nieuwe map binnen de USB en noem deze als PS4 .
Stap 3. In de PS4 map, maak een nieuwe map opnieuw en noem deze als BIJWERKEN .
Notitie: Voer de mapnaam in enkelbyte-tekens in en gebruik hoofdletters. 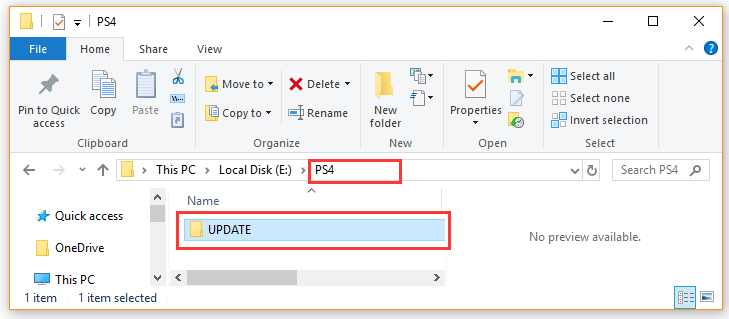
Stap 4. Klik hier om het nieuwste updatebestand voor de PS4-systeemsoftware te downloaden. Selecteer de BIJWERKEN map die u zojuist op het USB-station hebt gemaakt en klik op het Sparen knop. Nu de PS4UPDATE.PUP bestand moet worden opgeslagen op uw USB-station.
Notitie: Verander de bestandsnaam niet. De naam van het updatebestand voor de PS4-systeemsoftware moet PS4UPDATE.PUP zijn. Zorg er bovendien voor dat je al eerdere versies van de PS4-software-update op je computer hebt verwijderd. Dit komt omdat uw computer het PUP-bestand zal hernoemen vanwege de meerdere downloads van hetzelfde bestand. 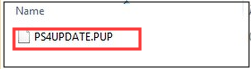
Als je het updatebestand voor de PS4-systeemsoftware hebt gedownload ( PS4UPDATE.PUP ) en het succesvol op de USB-drive heeft opgeslagen, kunt u doorgaan met het volgende deel om het vanaf de USB te installeren.
Deel 3. Installeer de PS4-systeemsoftware-update vanaf de USB
Hoe PS4-systeemsoftware bijwerken vanaf USB? Er zijn 2 manieren om het PlayStation 4-updatebestand te installeren. Hier is hoe:
Manier 1. Update de PS4-systeemsoftware in het startscherm .
Stap 1. Sluit het USB-station met de PS4UPDATE.PUP bestand naar de PS4-console.
Stap 2. Open de Huis scherm van PS4 en druk op de Up knop op D-pad om het Functie menu.
Stap 3. Navigeer naar het Instellingen pictogram en druk op de X knop op de console om deze te openen.

Stap 3. In de Instellingen venster, selecteer het Systeemsoftware-update optie en druk op de X om deze handeling te bevestigen.

Stap 4. Lees de licentieovereenkomst voor systeemsoftware en klik vervolgens op Aanvaarden knop en druk op de X knop op uw console.
Stap 5. Nu bereidt de PS4 de installatie van de systeemsoftware-update voor. Wacht geduldig tot deze installatie is voltooid. Zodra de update is voltooid, wordt de PS4 automatisch opnieuw opgestart.

Manier 2. Werk de PS4-systeemsoftware handmatig bij met behulp van de veilige modus
Als je verbonden bent met het PSN maar geen toegang hebt tot het startscherm, kun je je PS4-systeem starten in de veilige modus en de PS4-software-update vanaf de USB installeren.
Stap 1. Start je PS4 in de veilige modus .
- Houd de Kracht knop op de console voor 7 seconden om PS4 volledig uit te schakelen.
- Zodra het PS4-systeem is uitgeschakeld, houd je de Kracht knop opnieuw totdat u de tweede pieptoon hoort. De eerste pieptoon klinkt wanneer u voor het eerst drukt, en de tweede pieptoon klinkt na 7 seconden.
- Sluit nu het DS4 met de USB-kabel en druk op de $ knop op de controller om toegang te krijgen Veilige modus .
Stap 2. Installeer de PS4-systeemsoftware-update vanaf het USB-station .
1. Sluit de USB-stick aan op je PS4-systeem.
2. Binnenin het Veilige modus scherm, selecteer de optie Veilige modus 3 Update systeemsoftware .

3. Selecteer de optie 1 Update vanaf USB-opslagapparaat en klik op het OK knop om deze installatie te bevestigen.
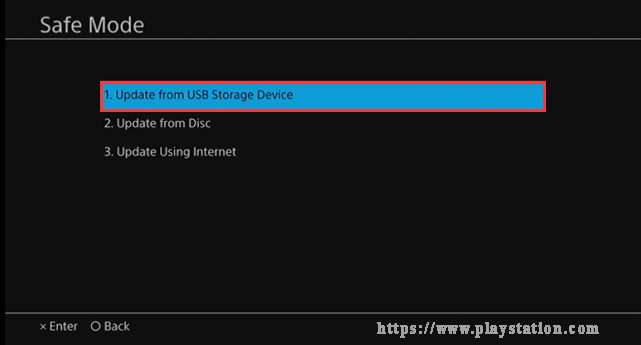
4. Nu begint je PS4 met het downloaden van het updatebestand van de USB. Nadat de installatie is voltooid, wordt het PS4-systeem automatisch opnieuw opgestart.
Tip: Als het updatebestand niet wordt herkend door je PS4-systeem, kun je controleren of de mapnaam en bestandsnaam correct zijn. Je kunt dit bericht ook lezen voor meer gedetailleerde methoden voor probleemoplossing.Hoe installeer ik PS4-update vanaf USB? Ik denk dat u alle gedetailleerde stappen al kent. Probeer het nu.
Hoe PS4-systeemsoftware opnieuw te installeren
Als de update van de PS4-systeemsoftware mislukt, moet je de PS4-systeemsoftware mogelijk opnieuw installeren. Met deze bewerking kun je veel PS4-fouten oplossen, zoals su-30625-6 , CE-36329-3, SU-41350-3, enz. Hoe PS4-systeemsoftware opnieuw te installeren zonder gegevensverlies?
Stap 1. Maak een back-up van je PS4-gegevens, inclusief games, gebruikersinformatie en applicaties .
Aangezien het opnieuw installeren van het PS4-systeem hetzelfde is als het herstellen van de fabrieksinstellingen en je systeem naar de oorspronkelijke staat zal herstellen, moet je ervoor zorgen dat je een back-up gemaakt van alle belangrijke gegevens Alvast. U kunt er een back-up van maken op de online opslag of op een extern opslagapparaat.
Stap 2. Installeer de PS4-systeemsoftware opnieuw in de veilige modus .
- Toegang tot de veilige modus via de bovenstaande methode.
- Selecteer de optie 7 in het venster Veilige modus PS4 initialiseren (systeemsoftware opnieuw installeren) en volg de instructies op het scherm om het verwijderen te voltooien.
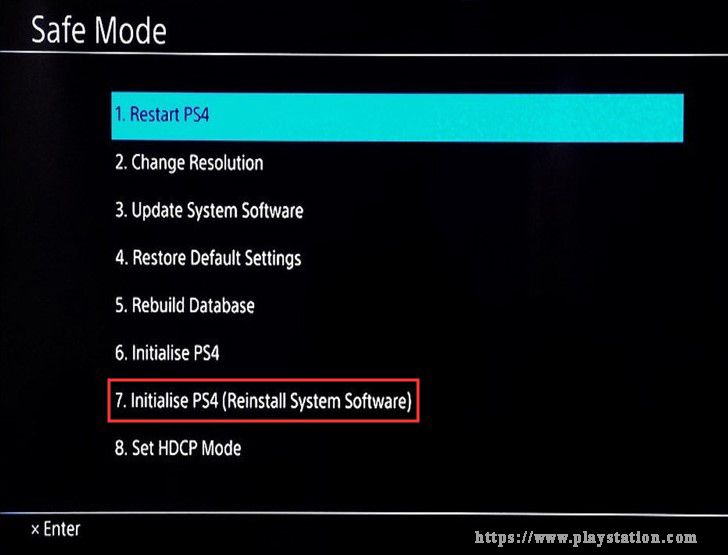
Stap 3. Herstel de back-up die u heeft gemaakt .
- Sluit de externe schijf waarvan je een back-up hebt gemaakt van de belangrijke gegevens aan op het PS4-systeem.
- Open de Huis scherm en voer het Instellingen venster en navigeer vervolgens naar Beheer van opgeslagen gegevens van toepassingen> Opgeslagen gegevens op USB-opslagapparaat> Downloaden naar systeemopslag .
- Plaats een vinkje door op de X knop voor de opgeslagen gegevens die u wilt kopiëren en selecteer Kopiëren .
![3 oplossingen voor de taakafbeelding is beschadigd of er is mee geknoeid [MiniTool News]](https://gov-civil-setubal.pt/img/minitool-news-center/22/3-fixes-task-image-is-corrupted.png)
![Gemaakt! Zoeken mislukt wanneer Chrome controleert op schadelijke software [MiniTool News]](https://gov-civil-setubal.pt/img/minitool-news-center/25/fixed-search-failed-when-chrome-checking.jpg)
![Wilt u een Asus-diagnose doen? Gebruik een Asus Laptop Diagnostic Tool! [MiniTool-tips]](https://gov-civil-setubal.pt/img/backup-tips/88/want-do-an-asus-diagnosis.png)

![iPhone-touchscreen werkt niet? Hier is hoe u dit kunt oplossen [MiniTool Tips]](https://gov-civil-setubal.pt/img/ios-file-recovery-tips/92/iphone-touch-screen-not-working.jpg)

![Handige oplossingen om te repareren Er wordt geen batterij gedetecteerd in Windows 10 [MiniTool Tips]](https://gov-civil-setubal.pt/img/backup-tips/90/useful-solutions-fix-no-battery-is-detected-windows-10.png)




![Gids voor Windows Server Migration Tools en zijn alternatief [MiniTool Tips]](https://gov-civil-setubal.pt/img/backup-tips/7A/guide-for-windows-server-migration-tools-and-its-alternative-minitool-tips-1.png)


![Hoe maak ik een screenshot op Surface/Surface Pro/Surface Book? [MiniTool-nieuws]](https://gov-civil-setubal.pt/img/minitool-news-center/83/how-screenshot-surface-surface-pro-surface-book.png)




