Hoe verbind ik Surface Pro met een tv, monitor of projector? [MiniTool Nieuws]
How Connect Surface Pro Tv
Overzicht :

Je Surface Pro heeft een klein scherm. Maar je kunt Surface Pro aansluiten op een tv, monitor of projector en vervolgens een extern scherm gebruiken om alles groter te maken. In deze MiniTool post, laten we je zien hoe je Surface Pro kunt aansluiten op een tv, monitor of projector met kabels en adapters, of draadloos.
Kan ik mijn Surface naar mijn tv, monitor of projector spiegelen?
Als je een Surface Pro-apparaat gebruikt, kun je Surface Pro aansluiten op tv, monitor of projector, en vervolgens kun je foto's, video's, films en presentaties groter en duidelijker maken op het scherm. Om deze taak te kunnen uitvoeren, moet je ervoor zorgen dat je Surface Pro en je tv, monitor of projector een compatibele kabel en adapter hebben. U kunt zelfs Surface Pro draadloos verbinden met een monitor, tv of projector.
Nu, in dit bericht, laten we je zien hoe je Surface Pro aansluit op een tv, monitor of projector. Deze handleidingen zijn ook beschikbaar voor andere Surface-apparaten zoals Surface Studio, Surface Laptop, Surface Go, enz.
 3 methoden om uw pc op tv aan te sluiten (update 2020)
3 methoden om uw pc op tv aan te sluiten (update 2020) Weet je hoe je pc op tv moet aansluiten? In dit bericht laten we je 3 verschillende methoden zien en kun je degene kiezen die voor jou geschikt is.
Lees verderHoe verbind ik Surface Pro met een tv, monitor of projector?
Kabels en adapters die u nodig heeft:
Voor je Surface-apparaat:
Als je kabels en adapters wilt gebruiken om Surface Pro aan te sluiten op een tv, monitor of projector, moet je eerst zien welke beeldschermuitvoerpoort je Surface Pro gebruikt. Dit kan u helpen bij het vinden van een geschikte adapter die u op de externe monitor kunt aansluiten. Gewoonlijk zijn er twee soorten externe beeldscherm- / audio-uitgangspoorten: Mini DisplayPort en USB-C .
Voor uw tv, monitor of projector
U moet gaan kijken welke videopoorten u op uw tv, monitor of projector gebruikt. Deze poorten bevatten altijd HDMI, DisplayPort , en VGA . Na controle kunt u vervolgens bepalen welke adapters en kabels u voor uw apparaat moet gebruiken. Meestal moet u de adapters en kabels apart aanschaffen.
- Als het een HDMI-poort is, moet je, afhankelijk van welke beeldschermuitvoerpoort je Surface-apparaat heeft, een USB-C-naar-HDMI-adapter en HDMI-kabel of een Mini Display-naar-HDMI-adapter en HDMI-kabel bezitten.
- Als het een VGA-poort is, moet je, afhankelijk van de beeldschermuitvoerpoort van je Surface-apparaat, een USB-C-naar-VGA-adapter en VGA-kabel of een Mini DisplayPort-naar-VGA-adapter en VGA-kabel hebben. Hier moet u weten dat een VGA-adapter en -kabel alleen voor video's zijn. Je hebt een externe luidspreker nodig als je niet wilt dat audio wordt afgespeeld via je Surface-luidsprekers.
- Als het een DisplayPort is, moet je, afhankelijk van de beeldschermuitvoerpoort van je Surface-apparaat, een USB-C naar DisplayPort-adapter en DisplayPort-kabel of een Mini DisplayPort-naar-DisplayPort-kabel bezitten.
Als de externe alleen een Mini DisplayPort heeft, kunt u een USB-C naar HDMI-adapter> HDMI-kabel> HDMI naar Mini DisplayPort> het externe scherm aansluiten. Hier moet u weten dat hoe meer adapters u gebruikt, hoe slechter het signaal kan worden.
Stel uw tv, monitor of projector in
We hebben geïntroduceerd welke kabels en adapters je moet hebben om Surface Pro op tv aan te sluiten. Als alles is voorbereid, moet u uw tv, monitor of projector installeren:
- Schakel uw tv, monitor of projector in en sluit vervolgens een uiteinde van de videokabel aan op de poort op het externe scherm
- Sluit het andere uiteinde van de kabel aan op de videoadapter.
- Sluit het andere uiteinde van de adapter aan op je Surface Pro. Hier moet u ervoor zorgen dat u het juiste deel van de kabel op de juiste ingang aansluit.
Als je een projector gebruikt, moet je ervoor zorgen dat je alle audioaccessoires hebt aangesloten.
Surface Pro draadloos verbinden met een monitor, tv of projector?
Je kunt Surface Pro ook draadloos verbinden met een monitor, tv of projector als je Surface Pro een apparaat in de buurt kan detecteren. U kunt een Microsoft Wireless Display Adapter gebruiken om verbinding te maken met een scherm via Surface Pro Miracast. Hier is hoe dit werk te doen:
1. Klik op het Actiecentrum in de taakbalk of veeg naar binnen vanaf de rechterkant van het scherm op je Surface Pro.
2. Klik op het Aansluiten optie.
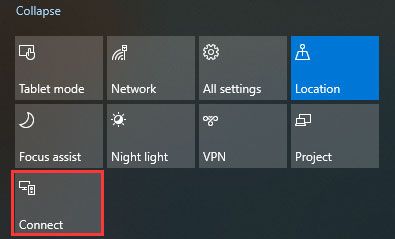
3. Selecteer de naam van het draadloze beeldscherm of de adapter waarmee u verbinding wilt maken.
Hoe stel ik het externe scherm in?
Nadat je je Surface Pro met succes hebt verbonden met het externe scherm, kun je instellen wat je op de schermen wilt weergeven:
- Klik op het zoekvak en typ projecteren naar een tweede scherm .
- Selecteer Projecteer op een tweede scherm uit de zoekresultaten.
- U ziet vier resultaten in de rechter pop-outinterface. Selecteer gewoon op basis van uw werkelijke vereisten:
- Alleen pc-scherm : Als je alles op je Surface-scherm wilt zien, kun je deze optie selecteren. Maar als u verbinding heeft gemaakt met een draadloze projector, wordt deze optie weergegeven als verbinding verbreken .
- Duplicaat : Als u dezelfde dingen op alle schermen wilt zien, kunt u deze optie selecteren.
- Uitbreiden : Als u alles over alle schermen verspreid wilt hebben, kunt u deze optie selecteren. Als deze optie is ingeschakeld, kunt u zelfs dingen ertussen slepen en verplaatsen.
- Alleen tweede scherm : Als u alleen alles op uw tv, monitor of projector wilt zien, kunt u deze optie gebruiken. Als deze optie is ingeschakeld, is je Surface Pro-scherm leeg.
Gebruik deze methoden om je Surface Pro of andere Surface-apparaten aan te sluiten op je tv, monitor of projector en bekijk alles op een groter scherm.
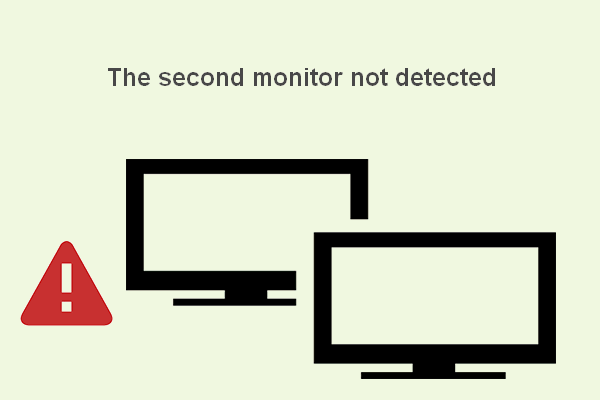 Hoe los je problemen op met de tweede monitor die niet wordt gedetecteerd in Windows
Hoe los je problemen op met de tweede monitor die niet wordt gedetecteerd in Windows Soms is het nodig om een tweede monitor toe te voegen; gebruikers klagen echter vaak dat de tweede monitor niet op het apparaat wordt gedetecteerd.
Lees verder![Hoe Elden Ring-foutcode 30005 Windows 10/11 te repareren? [MiniTool-tips]](https://gov-civil-setubal.pt/img/news/DA/how-to-fix-elden-ring-error-code-30005-windows-10/11-minitool-tips-1.png)






![Windows 10-volume te laag? Opgelost met 6 trucs [MiniTool News]](https://gov-civil-setubal.pt/img/minitool-news-center/90/windows-10-volume-too-low.jpg)
![[Gids]: Blackmagic Disk Speed Test Windows en zijn 5 alternatieven](https://gov-civil-setubal.pt/img/partition-disk/17/blackmagic-disk-speed-test-windows-its-5-alternatives.jpg)






![Hoe de iPhone te repareren blijft opnieuw opstarten of crasht probleem | 9 manieren [MiniTool-tips]](https://gov-civil-setubal.pt/img/ios-file-recovery-tips/86/how-fix-iphone-keeps-restarting.jpg)

![Windows 10 In-Place Upgrade: een stapsgewijze handleiding [MiniTool News]](https://gov-civil-setubal.pt/img/minitool-news-center/23/windows-10-place-upgrade.png)

