4 nuttige methoden om het probleem met stotteren in Windows 10 op te lossen [MiniTool News]
4 Useful Methods Fix Windows 10 Stuttering Issue
Overzicht :
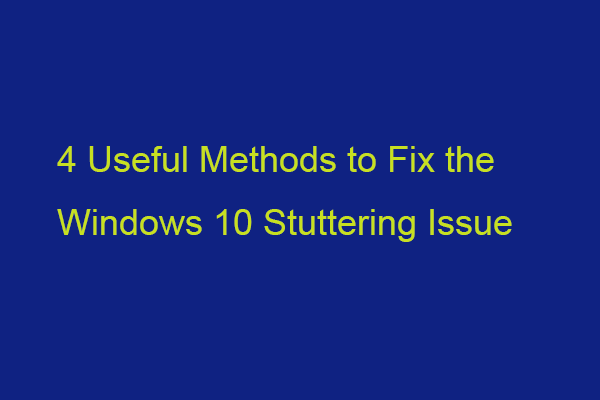
Wanneer u de lokaal opgeslagen video's afspeelt, kunt u het probleem met het stotteren van video's in Windows 10 tegenkomen. Weet jij wat de reden is voor het vervelende probleem? Lees nu dit bericht van MiniTool voor meer details en om enkele methoden te vinden om er vanaf te komen.
Er zijn verschillende mogelijke redenen die kunnen leiden tot het stotteren van Windows 10.
1. Het systeem is geïnfecteerd met malware.
2. De video die u niet goed kunt afspelen, is beschadigd.
3. Uw videospeler is verouderd.
4. Uw grafische stuurprogramma is verouderd.
5. U heeft geen Windows-updates geïnstalleerd.
6. U heeft ongunstige systeemconfiguraties ingesteld.
Het volgende deel is hoe je het probleem met het stotteren van video's kunt oplossen. Blijf lezen.
1. Werk uw grafische stuurprogramma bij
U moet ervoor zorgen dat u de nieuwste versie van het grafische stuurprogramma gebruikt. U zult het stotterprobleem van Windows 10 tegenkomen als u incompatibele, corrupte, ontbrekende of verouderde stuurprogramma's hebt. Om het probleem op te lossen, moet u de driver updaten.
Stap 1: Open de Rennen doos en type devmgmt.msc . Druk vervolgens op Enter gaan naar Apparaat beheerder .
Stap 2: Dubbelklik Beeldschermadapters om het uit te breiden. Klik vervolgens met de rechtermuisknop op het stuurprogramma van uw grafische kaart en kies Update stuurprogramma .
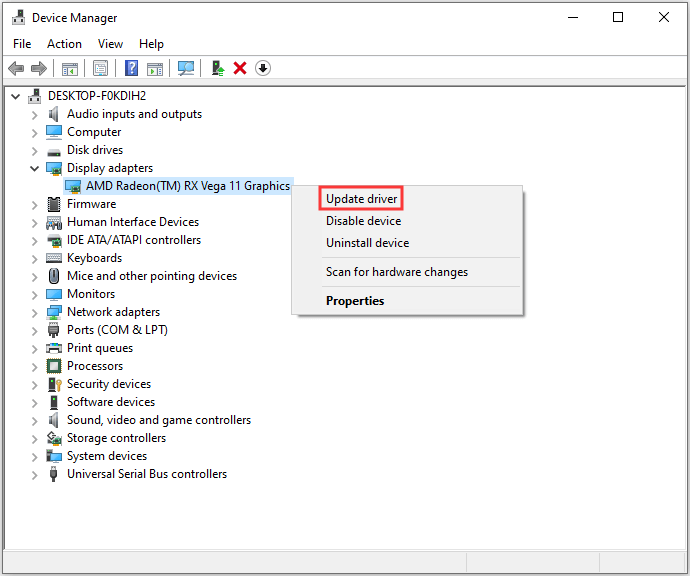
Stap 3: In het pop-upvenster wordt u gevraagd hoe u naar stuurprogramma's wilt zoeken. U moet kiezen Zoek automatisch naar bijgewerkte stuurprogramma's en volg de instructies om het proces te voltooien.
Vervolgens kunt u controleren of het probleem is verholpen. Als je merkt dat er geen grafische stations zijn geïnstalleerd, is dit bericht - [Opgelost] Er is geen AMD grafische driver geïnstalleerd op Windows 10 kan u helpen het probleem op te lossen.
2. Installeer de laatste Windows Update
Windows-updates kunnen u helpen bij het oplossen van veel systeemproblemen en bugs. Wanneer u de video-stotterfout van Windows 10 tegenkomt, kunt u proberen de nieuwste Windows-updates te installeren. Hier is hoe je dat doet:
Stap 1: Klik met de rechtermuisknop op het Begin menu en kies Instellingen .
Stap 2: Op de Instellingen venster, selecteer Update en beveiliging .
Stap 3: Onder de Windows Update sectie, klik op het Controleer op updates knop om te controleren of er nieuwe updates zijn. Vervolgens zoekt Windows naar beschikbare updates. Volg gewoon de instructies op het scherm om het proces te voltooien.
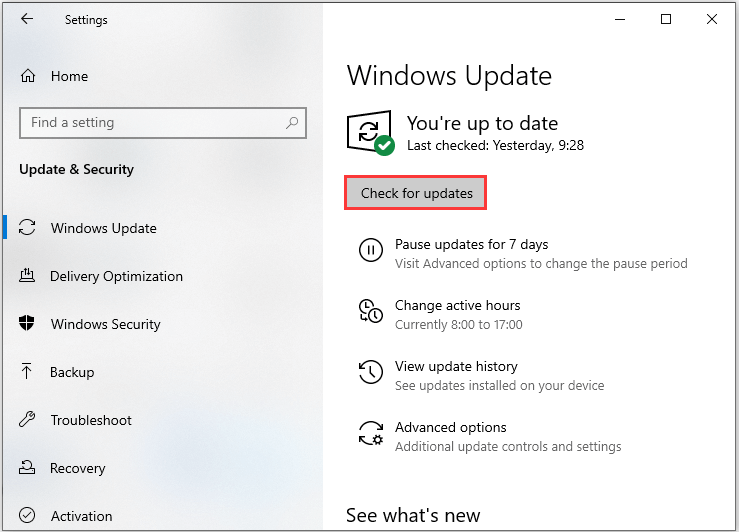
Nadat u de nieuwste Windows-updates hebt geïnstalleerd, start u uw computer opnieuw op en controleert u of de fout wordt verholpen.
3. Schakel uw antivirusprogramma tijdelijk uit
Hoewel uw antivirusprogramma u kan helpen uw computer te beschermen, kan het feitelijk tot bepaalde problemen leiden. Met name als uw antivirusprogramma is geïnstalleerd niet lang voordat de stotterfout van Windows 10 optreedt, kan dit de boosdoener zijn.
U kunt dus uw nieuw geïnstalleerde antivirusprogramma tijdelijk uitschakelen. Als de fout is verdwenen nadat u het heeft uitgeschakeld, moet u stoppen met het gebruik van dit programma en de fabrikant om hulp vragen. Of u kunt het programma verwijderen en overschakelen naar een ander betrouwbaar programma.
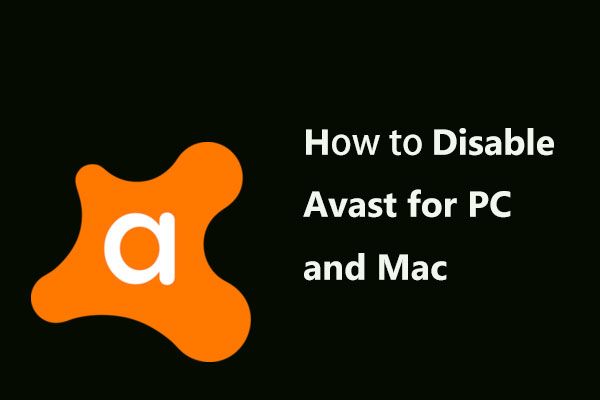 Meerdere manieren om Avast voor pc en Mac tijdelijk / volledig uit te schakelen
Meerdere manieren om Avast voor pc en Mac tijdelijk / volledig uit te schakelen Hoe kan ik Avast-antivirus in Windows en Mac uitschakelen (stoppen of sluiten), verwijderen (of verwijderen)? Dit bericht toont je meerdere methoden voor dit werk.
Lees verder4. Scannen op malware en virussen
U kunt Windows Defender ook gebruiken om te scannen op malware en virussen. Volg de onderstaande stappen om een volledige scan uit te voeren.
Stap 1 : Druk de ramen + ik toetsen tegelijkertijd te openen Instellingen .
Stap 2 : Ga naar Update en beveiliging > Windows-beveiliging > Bescherming tegen virussen en bedreigingen .
Stap 3 : Klik in het nieuwe venster op Voer een nieuwe geavanceerde scan uit .
Stap 4 : Kiezen Volledige scan en klik Nu scannen . Wacht tot het proces is voltooid en controleer of het probleem is verholpen.
Zie ook: Gratis manieren om een scan te plannen in Windows Defender Antivirus
Bottom Lines
Het is tijd om een conclusie te trekken. Dit bericht heeft een aantal handige en haalbare methoden geïntroduceerd om het stotteren van Windows 10 op te lossen. Als u hetzelfde probleem tegenkomt, kunt u de bovenstaande methoden proberen om er vanaf te komen.


![Wat is ESENT in Event Viewer en hoe kan ik de ESENT-fout oplossen? [MiniTool-nieuws]](https://gov-civil-setubal.pt/img/minitool-news-center/31/what-is-esent-event-viewer.png)
![Een apparaat dat is aangesloten op het systeem werkt niet - opgelost [MiniTool News]](https://gov-civil-setubal.pt/img/minitool-news-center/26/device-attached-system-is-not-functioning-fixed.jpg)

![Hoe de CPU-oververhittingsfout te verhelpen met 3 handige oplossingen [MiniTool News]](https://gov-civil-setubal.pt/img/minitool-news-center/34/how-fix-cpu-over-temperature-error-with-3-useful-solutions.png)


![Het probleem 'Verzoekkop of cookie te groot' oplossen [MiniTool News]](https://gov-civil-setubal.pt/img/minitool-news-center/75/how-fix-request-header.jpg)




![2 manieren om DistributedCOM-fout 10016 Windows 10 op te lossen [MiniTool News]](https://gov-civil-setubal.pt/img/minitool-news-center/48/2-ways-solve-distributedcom-error-10016-windows-10.png)
![Sons Of The Forest crasht op pc's met Windows 10 11? [Opgelost]](https://gov-civil-setubal.pt/img/news/5D/sons-of-the-forest-crashing-on-windows-10-11-pcs-solved-1.png)

![15 tips - Windows 10 prestatieverbeteringen [2021 Update] [MiniTool Tips]](https://gov-civil-setubal.pt/img/backup-tips/78/15-tips-windows-10-performance-tweaks.png)

