System Update Readiness Tool: Inconsistenties op pc verhelpen [MiniTool News]
System Update Readiness Tool
Overzicht :
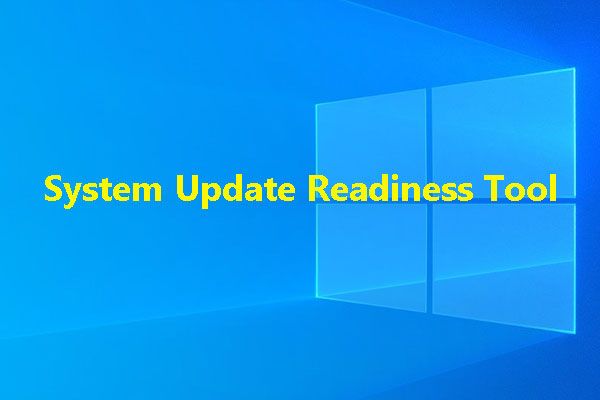
Nadat u uw Windows lange tijd hebt gebruikt, zullen er enkele inconsistentieproblemen optreden. U kunt de System Update Readiness Tool gebruiken om de problemen op Windows 7 / Vista / 2008 R2 / 2008 op te lossen en Deployment Imaging and Servicing Management (DISM) gebruiken om de problemen op Windows 10 / 8.1 / 8 op te lossen. MiniTool-software zal je in dit bericht laten zien hoe je deze twee tools kunt gebruiken.
Als u uw Windows-besturingssysteem lange tijd gebruikt, kunnen de systeembronnen, zoals bestandsgegevens, registergegevens en gegevens in het geheugen, inconsistenties vertonen. De oorzaken van de inconsistenties zijn verschillende, zoals hardwarefouten of softwareproblemen.
De situatie kan zelfs nog erger zijn: het inconsistentieprobleem kan de Windows Servicing Store beïnvloeden en uw Windows-update kan hierdoor mislukken.
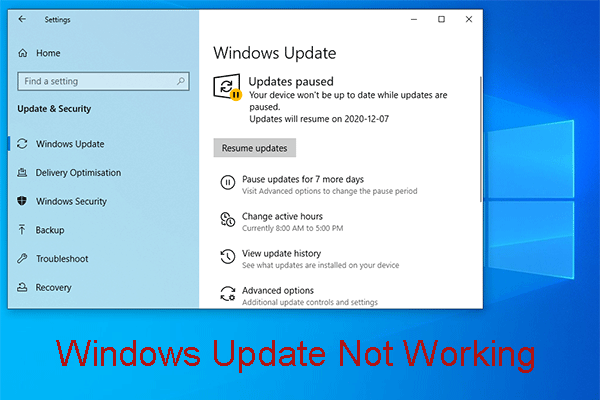 Last van het feit dat Windows Update niet werkt? Hier is wat je moet doen
Last van het feit dat Windows Update niet werkt? Hier is wat je moet doen Windows Update werkt niet probleem heeft verschillende situaties. Nu vatten we verschillende effectieve oplossingen samen die u kunnen helpen het probleem gemakkelijk op te lossen.
Lees verderOmdat het inconsistentieprobleem u problemen kan bezorgen, kunt u het probleem beter oplossen en vervolgens uw Windows normaal gebruiken en uw Windows bijwerken om te genieten van de nieuwe functies.
Dus hier zullen we het hebben over System Update Readiness Tool.
Over het hulpprogramma voor gereedheid van systeemupdates
System Update Readiness Tool, ook bekend als CheckSUR, kan het inconsistentieprobleem verhelpen. Het is een tool die kan scannen op inconsistentie op uw Windows-computer en deze vervolgens kan herstellen wanneer deze wordt geïnstalleerd.
Vervolgens zullen we u in het volgende deel laten zien hoe u System Update Readiness Tool / CheckSUR kunt gebruiken om het inconsistentieprobleem op te lossen.
Hoe gebruik je Microsoft CheckSUR?
Notitie: Voordat u Microsoft CheckSUR gebruikt, moet u weten dat het hele scan- en herstelproces 15 minuten of zelfs langer zal duren. Soms merkt u misschien dat de procesbalk stopt, maar nog steeds actief is. U moet het niet annuleren voordat het hele proces is afgelopen.Als u nog steeds Windows 7, Windows Vista, Windows Server 2008 R2 en Windows Server 2008 gebruikt:
U kunt naar de officiële Microsoft-site gaan download deze tool op uw computer en download vervolgens het besturingssysteempakket. Vervolgens kunt u het uitvoeren.
De System Update Readiness Tool kan de integriteit van de bestanden in de volgende twee mappen verifiëren en vervolgens de gevonden onjuiste gegevens vervangen:
- % SYSTEMROOT% Servicing pakketten
- % SYSTEMROOT% WinSxS Manifesten
CheckSUR kan ook de registergegevens verifiëren die zich in de volgende registersubsleutels bevinden:
- HKEY_LOCAL_MACHINE Componenten
- HKEY_LOCAL_MACHINE Schema
- HKEY_LOCAL_MACHINE Software Microsoft Windows CurrentVersion Component Based Servicing
Indien nodig zal de CheckSUR-tool ze terugzetten naar de standaardwaarden.
Hoe kan ik Deployment Imaging and Servicing Management (DISM) gebruiken?
De System Update Readiness Tool ondersteunt alleen Windows 7, Windows Vista, Windows Server 2008 R2 en Windows Server 2008. Als u Windows 10, Windows 8.1 en Windows 8 gebruikt, moet u de Windows-module gebruiken Implementatie Imaging en Servicing Management (DISM) om het inconsistentieprobleem op uw computer op te lossen.
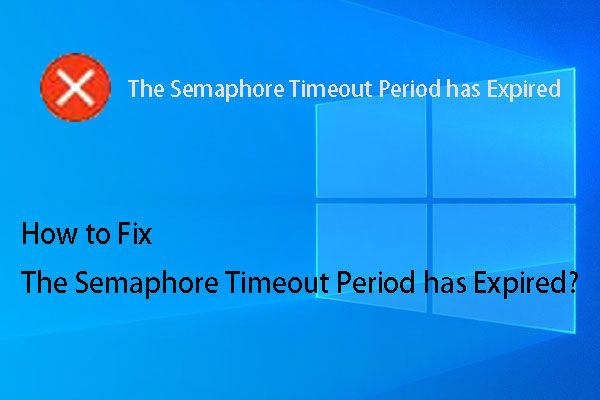 Probleem met de beste oplossing voor de time-outperiode voor de semafoor
Probleem met de beste oplossing voor de time-outperiode voor de semafoor Heeft u last van het probleem dat de time-outperiode van de semafoor is verlopen? Nu kunt u deze oplossingen uit dit bericht proberen om u te helpen.
Lees verderAls u Windows 10, Windows 8.1 en Windows 8 gebruikt:
U hoeft de CheckSUR-tool niet te gebruiken in Windows 10 / 8.1 / 8. U kunt in plaats daarvan gewoon de DISM-tool gebruiken.
Hier is een handleiding voor het gebruik van deze tool om het updateprobleem van Windows op te lossen:
1. Klik op ramen en zoek naar CMD in het zoekvak.
2. Klik met de rechtermuisknop op het eerste zoekresultaat en selecteer Als administrator uitvoeren .
3. Typ de volgende opdrachtregel in het opdrachtpromptvenster en druk op Enter na elk commando:
DISM.exe / Online / Cleanup-image / Scanhealth
DISM.exe / Online / Cleanup-image / Restorehealth
Na deze stappen kunt u het opdrachtpromptvenster verlaten en uw computer opnieuw opstarten. Vervolgens kunt u uw Windows bijwerken om te zien of het updateproces normaal kan werken.
![Kunt u niet downloaden van Google Drive? - 6 manieren [MiniTool News]](https://gov-civil-setubal.pt/img/minitool-news-center/60/can-t-download-from-google-drive.png)


![[Opgelost] Hoe maak ik een back-up van Amazon-foto's op een harde schijf?](https://gov-civil-setubal.pt/img/news/91/resolved-how-to-back-up-amazon-photos-to-a-hard-drive-1.jpg)
![Hoe de 'Windows Explorer Dark Theme' -fout op Windows 10 te herstellen [MiniTool News]](https://gov-civil-setubal.pt/img/minitool-news-center/08/how-fix-windows-explorer-dark-error-windows-10.jpg)








![[Volledige gids] Hoe kan ik het flikkerende Netflix-scherm in Windows 10/11 oplossen?](https://gov-civil-setubal.pt/img/news/53/how-fix-netflix-screen-flickering-windows-10-11.png)


![Hier zijn 8 oplossingen om het Windows 10 Action Center te repareren dat niet wordt geopend [MiniTool News]](https://gov-civil-setubal.pt/img/minitool-news-center/07/here-are-8-solutions-fix-windows-10-action-center-won-t-open.png)


