Hoe Xbox Game Bar op Windows 10 uit te schakelen: 3 manieren [MiniTool News]
How Disable Xbox Game Bar Windows 10
Overzicht :
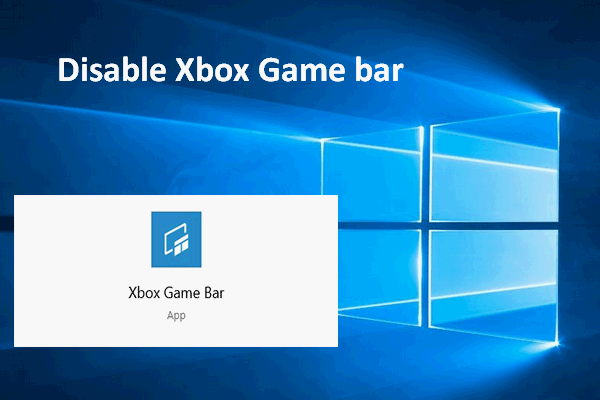
Xbox Game Bar voor Windows 10 is een geweldige nieuwe tool die speciaal is ontworpen voor gamers om toegang te krijgen tot de Xbox-app en vriendenlijst, video vast te leggen, screenshots te maken, Spotify-bedieningselementen en gameplay online uit te zenden met hoge snelheid, zonder de game te verlaten. Toch komen er ook een paar vervelende nieuwe tooltips bij. Daarom wil ik je vertellen hoe je de Xbox Game Bar uitschakelt.
Microsoft besloot uiteindelijk toe te voegen Xbox-spelbalk naar de bijgewerkte versies van Windows 10 om de game-ervaring te optimaliseren. Deze geweldige nieuwe functie maakt het voor pc-gamers mogelijk om al hun favoriete game-activiteiten te beheren terwijl ze games spelen.
Hoe handig de Windows 10-gamebalk ook is, er zijn nog steeds mensen die er niet van houden; ze denken dat de gamebalk in de weg zit en dat het niet zo handig voor hen is. Daarom willen ze de Windows Game Bar uitschakelen.
Houd er rekening mee dat : als u een back-up van bestanden moet maken, schijven moet beheren en gegevens moet herstellen, MiniTool-software is uw beste keuze.
Hier leest u hoe u ontbrekende bestanden terugkrijgt uit Windows 10:
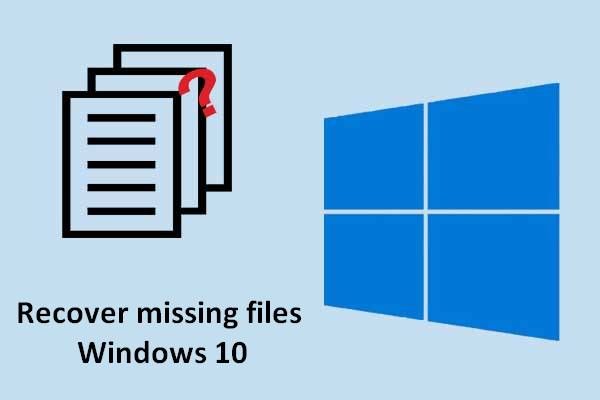 Leer praktische manieren om ontbrekende bestanden op Windows 10 te herstellen
Leer praktische manieren om ontbrekende bestanden op Windows 10 te herstellen Wanneer u ontbrekende bestanden op Windows 10 moet herstellen, kunnen de methoden die in dit artikel worden genoemd, uw levensreddende rietje worden.
Lees verderSchakel Xbox Game Bar & Game DVR uit op Windows 10
Wat is Game DVR
Als onderdeel van de nieuwe Game Bar-tool kan de Game DVR je helpen video's op de achtergrond op te nemen terwijl je een game speelt. Op deze manier kunt u gemakkelijk een clip van elk belangrijk moment vastleggen. Natuurlijk neemt de Game DVR uw systeembronnen in beslag.
U kunt ervoor kiezen om alleen de Xbox DVR uit te schakelen of de Xbox-spelbalk volledig uit te schakelen.
Klik hier als u gegevens van de Xbox One-harde schijf wilt herstellen.
Hoe Game DVR uit te schakelen (in Windows 10)?
- Zoek de Windows-logoknop in de linker benedenhoek van het scherm en klik er met de rechtermuisknop op.
- Kiezen Instellingen optie uit het contextmenu.
- Selecteer Gamen optie in het venster Windows-instellingen.
- Verschuiven naar Game DVR in het linkerpaneel.
- Zoek de schakelaar onder optie Neem op de achtergrond op terwijl ik een game speel .
- Klik op de schakelaar om deze te draaien Uit .
- U kunt ook op de schakelaar onder klikken Neem audio op als ik een game opneem om het te draaien Uit .
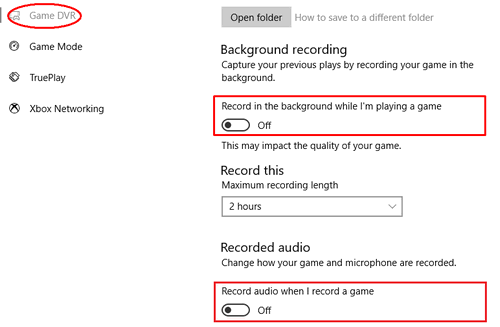
Hoe Windows 10 Game Bar uit te schakelen
Er zijn eigenlijk 3 manieren om de Xbox Game-balk volledig uit te schakelen.
Een: uitschakelen via de app Instellingen.
- druk op Win + ik of gebruik andere manieren om Windows-instellingen te openen.
- Zoek en selecteer Gamen .
- Zorg ervoor dat Spelbalk is geselecteerd in het linkerpaneel.
- Vind Neem gameclips, screenshots en uitzendingen op met de gamebalk in het rechter paneel.
- Klik op de schakelaar eronder om hem te draaien Uit .
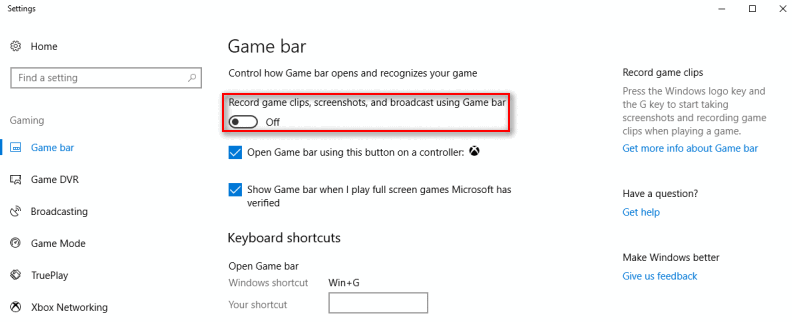
Twee: uitschakelen via Register-editor.
- Klik op het zoekvak op uw Windows 10-taakbalk.
- Type regedit in de doos en raak Enter .
- Kiezen Ja vanuit het pop-upvenster om de Register-editor uit te voeren.
- Uitbreiden HKEY_CURRENT_USER , SOFTWARE , Microsoft , ramen , Huidige versie , en GameDVR een voor een.
- Klik met de rechtermuisknop op het AppCaptureEnabled sleutel van het rechter paneel.
- Wijzig de waardegegevens van 1 in 0 .
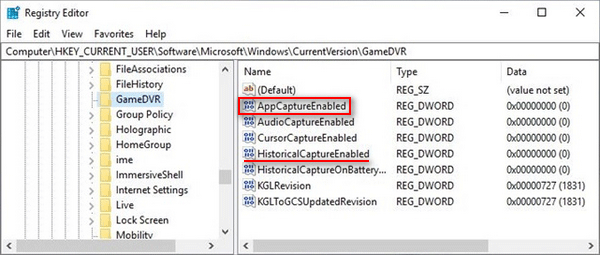
Houd er rekening mee dat u de waardegegevens van kunt wijzigen HistoricalCaptureEnabled toets om Game DVR uit te schakelen.
Aandacht : als u merkt dat uw Windows 10-taakbalk niet werkt, moet u de methoden proberen die op deze pagina worden vermeld om het probleem op te lossen:
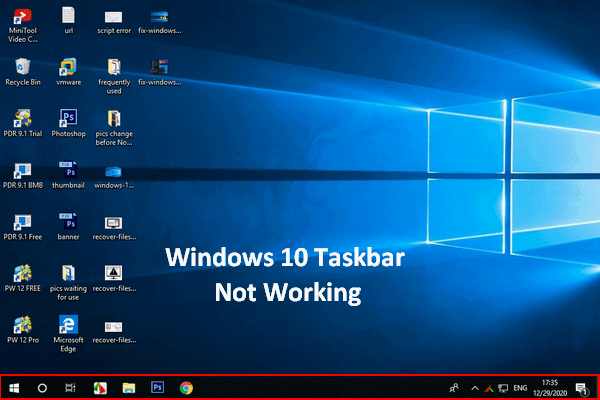 Windows 10-taakbalk werkt niet - hoe om te gaan met dit probleem
Windows 10-taakbalk werkt niet - hoe om te gaan met dit probleem Als u merkt dat uw Windows 10-taakbalk niet werkt, raak dan niet in paniek, want ik heb handige methoden om u te helpen.
Lees verderDrie: uitschakelen met behulp van Groepsbeleid.
- druk de Windows-logoknop en R-knop gelijktijdig om het dialoogvenster Uitvoeren te openen.
- Type msc in het tekstvak.
- Klik op de OK om de Editor voor lokaal groepsbeleid te openen.
- Uitbreiden computer configuratie , administratieve sjablonen , Windows-componenten , en Opnemen en uitzenden van Windows-games in volgorde.
- Klik met de rechtermuisknop Schakelt Windows Game-opname en -uitzending in of uit van het rechter paneel.
- Controleren Gehandicapt en klik op het OK knop om te bevestigen.
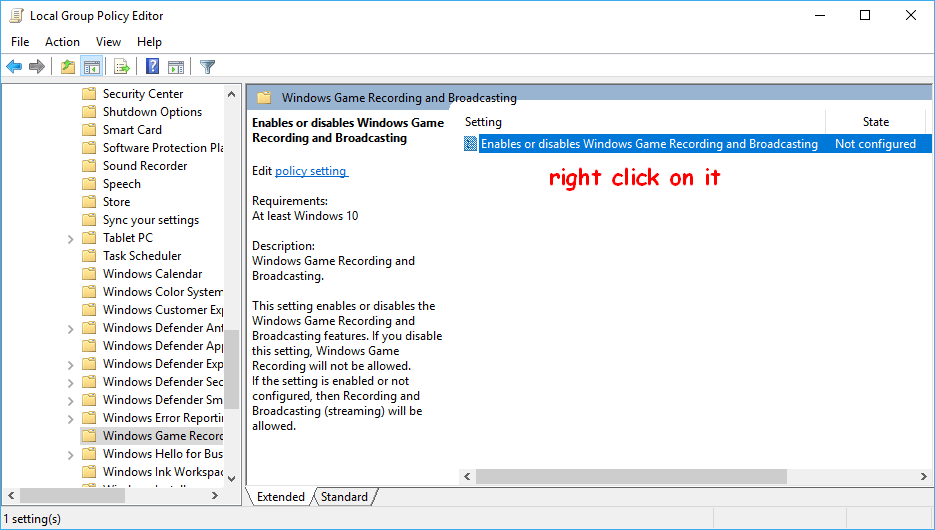
De laatste methode is niet geschikt voor Windows 10 Home-editie!


![Het probleem 'Wldcore.dll ontbreekt of niet gevonden' oplossen [MiniTool News]](https://gov-civil-setubal.pt/img/minitool-news-center/01/how-fix-wldcore.jpg)

![SFC Scannow kan bestanden niet herstellen na updates van 9 juli [MiniTool News]](https://gov-civil-setubal.pt/img/minitool-news-center/01/sfc-scannow-can-t-fix-files-after-july-9-updates.jpg)
![Waarom staan er rode X's in mijn mappen Windows 10? Repareer het nu! [MiniTool Nieuws]](https://gov-civil-setubal.pt/img/minitool-news-center/09/why-are-there-red-xs-my-folders-windows-10.png)



![Leer hoe u een geheugenkaart kunt repareren / verwijderen Alleen-lezen - 5 oplossingen [MiniTool-tips]](https://gov-civil-setubal.pt/img/disk-partition-tips/40/learn-how-fix-remove-memory-card-read-only-5-solutions.jpg)
![Hoe installeer ik Windows gratis opnieuw? Gebruik de HP Cloud Recovery Tool [MiniTool Tips]](https://gov-civil-setubal.pt/img/disk-partition-tips/50/how-reinstall-windows-free.png)


![Download en installeer Windows ADK voor Windows [volledige versies]](https://gov-civil-setubal.pt/img/news/91/download-install-windows-adk.png)
![De definitie en het doel van Microsoft Management Console [MiniTool Wiki]](https://gov-civil-setubal.pt/img/minitool-wiki-library/90/definition-purpose-microsoft-management-console.png)
![SD-kaartreparatie: snelle reparatie van onleesbare of beschadigde SanDisk SD-kaart [MiniTool-tips]](https://gov-civil-setubal.pt/img/data-recovery-tips/31/sd-card-repair-quick-fix-unreadable.png)



