Hoe u uw computer kunt verwijderen, is vergrendeld Rood scherm [MiniTool-tips]
Hoe U Uw Computer Kunt Verwijderen Is Vergrendeld Rood Scherm Minitool Tips
Wat betekent het als uw computer is vergrendeld? Wat te doen als u een bericht krijgt met de tekst 'uw computer is vergrendeld' met een rood scherm? Als je je afvraagt over deze twee vragen, lees dan dit bericht en je zult veel informatie krijgen over hoe je de zwendel met computervergrendeling kunt verwijderen. Trouwens, sommige manieren om de pc te beschermen worden ook geïntroduceerd door: MiniTool .
Uw computer is vergrendeld rood scherm
Wanneer u een browser gebruikt om naar iets te zoeken, krijgt u mogelijk een rood scherm met de melding 'uw computer is vergrendeld'. Het bericht vertelt u dat uw computer met IP-adres xxx is geïnfecteerd door het Virus xx - omdat de systeemactiveringssleutel is verlopen en uw informatie (bijvoorbeeld wachtwoorden, berichten en creditcards) is gestolen, zoals hieronder wordt weergegeven.
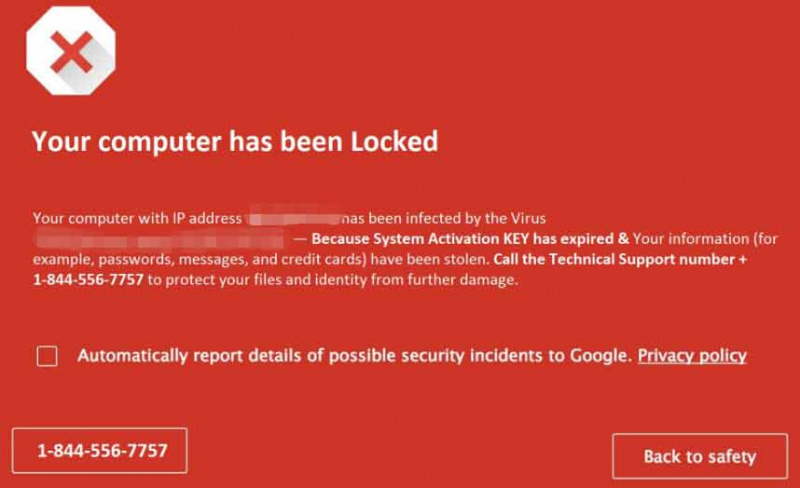
Dit is een nepfout en een technische zwendel. Eigenlijk is uw computer niet vergrendeld en geïnfecteerd met virussen. Windows heeft niets gedetecteerd en de site weet niet wat er op de pc gebeurt. Cybercriminelen maken u alleen bang om het opgegeven telefoonnummer te bellen, zodat ze tegen extra kosten verdere hulp kunnen bieden.
Als je nog nooit zo'n rood scherm hebt gezien, ben je misschien gealarmeerd en geïrriteerd. Vergeet niet dat u het nummer nooit moet bellen, aangezien Microsoft nooit een telefoonnummer geeft in de fout- en waarschuwingsberichten.
Gelukkig kunt u enkele maatregelen nemen om de zwendel te verwijderen. Ga in het volgende gedeelte naar wat u moet doen.
Er zijn veel computerzwendel en in onze vorige berichten hebben we er enkele genoemd. Als u ze tegenkomt, klikt u op de bijbehorende link om de nepfout te verwijderen - Windows Defender-browserbescherming , Windows Defender-waarschuwing: Zeus-virus gedetecteerd op uw computer , Windows Defender-beveiligingswaarschuwing , enz.
Hoe u uw computer kunt verwijderen Is opgesloten Scam
Probeer uw webbrowser te sluiten
Als uw pc niet is geïnfecteerd, kunt u de oplichterij met het rode scherm eenvoudig verwijderen. Klik gewoon op het X-pictogram om de browser te sluiten. Start het vervolgens opnieuw om te controleren of alles normaal is, wat betekent dat u veilig bent. Maar als het rode scherm na het opnieuw opstarten nog steeds verschijnt, sluit dan alle browserprocessen in Taakbeheer.
Stap 1: Klik in Windows 10 met de rechtermuisknop op Taakbalk en kies Taakbeheer .
Als u Windows 11 gebruikt, volgt u de manieren om Taakbeheer te starten - Hoe Taakbeheer openen in Windows 11? (3 methoden) .
Stap 2: In de Processen tabblad, zoek de browsetaak met de zwendel 'uw computer is vergrendeld bel dit nummer', en klik op Einde taak . Het wordt aanbevolen om alle browsertaken te sluiten.
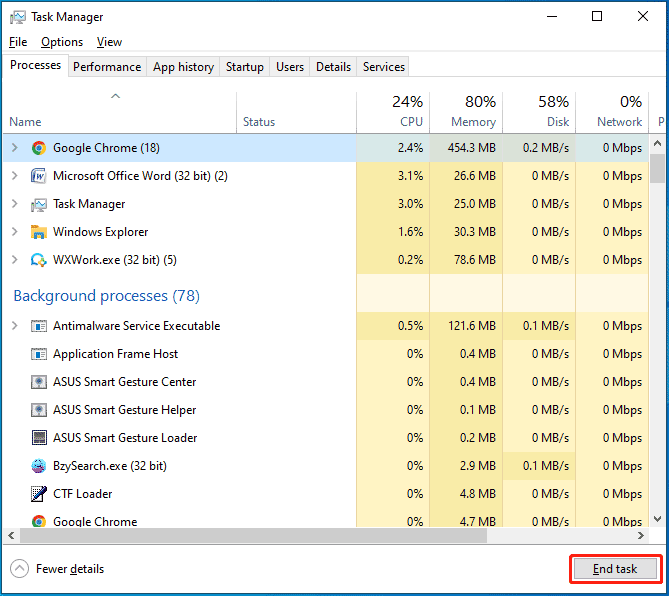
Verwijder schadelijke programma's van Windows
U moet elk kwaadaardig programma dat op uw computer is geïnstalleerd, identificeren en verwijderen. U kunt dit doen via het Configuratiescherm:
Stap 1: Typ in Windows 10 Controlepaneel naar het zoekvak en klik op het resultaat om deze app te openen.
Stap 2: Klik op Een programma verwijderen onder Programma's .
Stap 3: In de Programma's en functies venster, ziet u een lijst met geïnstalleerde programma's. Kijk door deze apps en kijk of er een kwaadaardige app is. Zo ja, klik er dan met de rechtermuisknop op en kies Verwijderen .
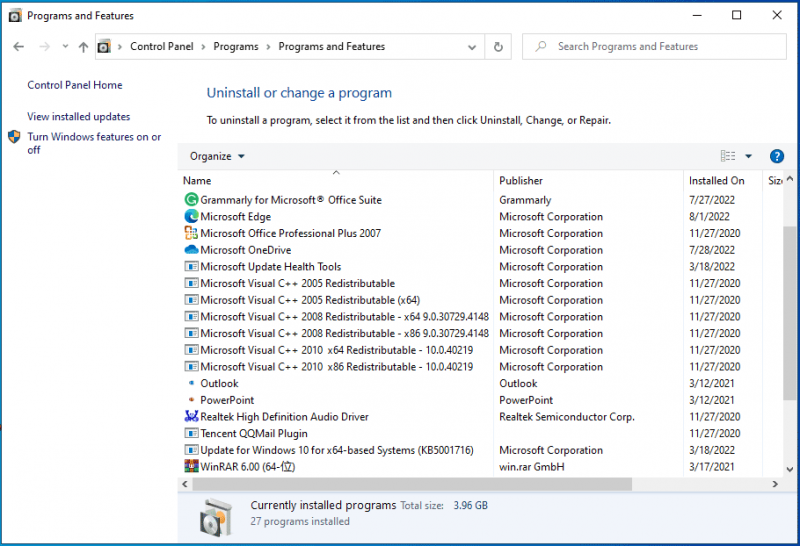
Voer een volledige systeemscan uit in de veilige modus
Om de foutmelding 'belangrijk beveiligingsbericht dat uw computer is vergrendeld' van uw pc te verwijderen, kunt u ervoor kiezen om de pc in de veilige modus te zetten om een volledige systeemscan uit te voeren. In de veilige modus zijn alle apps en processen van derden uitgeschakeld. Dit kan handig zijn om de tech scam te verwijderen.
Volg de onderstaande stappen voor de taak:
Stap 1: Om de pc op te starten naar de veilige modus, zijn de manieren verschillend en u kunt enkele details vinden uit ons vorige bericht - Hoe Windows 11 starten/opstarten in de veilige modus? (7 manieren) . Hier gebruiken we deze manier - druk op Win + R om de te openen Rennen dialoog, typ msconfig en klik op Oké . Onder de Laars tabblad, vink de optie van . aan Veilig opstarten en klik OK > Opnieuw opstarten .
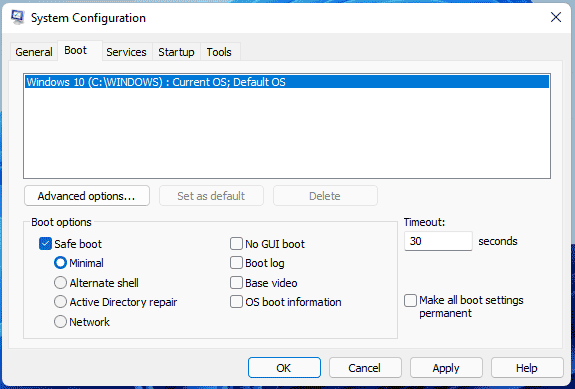
Stap 2: Start in Windows Veilige modus Windows Defender of Windows Security via Instellingen, klik op Virus- en bedreigingsbeveiliging > Scanopties , Kiezen Volledige scan en voer een volledige systeemscan uit om alle bestanden en actieve programma's op uw harde schijf te controleren. Als Windows geïnfecteerde bestanden vindt, worden deze verwijderd.
Stap 3: Start de pc opnieuw op naar de normale Windows-modus.
Extra antimalwareprogramma's uitvoeren
Om 'uw computer is vergrendeld rood scherm' van uw computer te verwijderen, kunt u extra antimalwaresoftware installeren en uitvoeren, aangezien het ingebouwde antivirusprogramma soms niet kan controleren op bepaalde malwarepakketten.
Malwarebytes uitvoeren
Malwarebytes is een van de meest populaire antivirusprogramma's. Het kan helpen om bepaalde soorten malware te detecteren die andere programma's vaak over het hoofd zien. Het biedt een gratis editie waarmee u binnen 14 dagen gratis gebruik kunt maken.
Stap 1: Bezoek gewoon de officiële pagina van Malwarebytes.
Stap 2: Klik op GRATIS DOWNLOAD om het bestand MBSetup.exe op te halen.
Stap 3: Dubbelklik op het bestand en klik op Installeren om de installatie te starten.
Stap 4: Start Malwarebytes en u kunt klikken op Scannen om meteen een scan te starten.
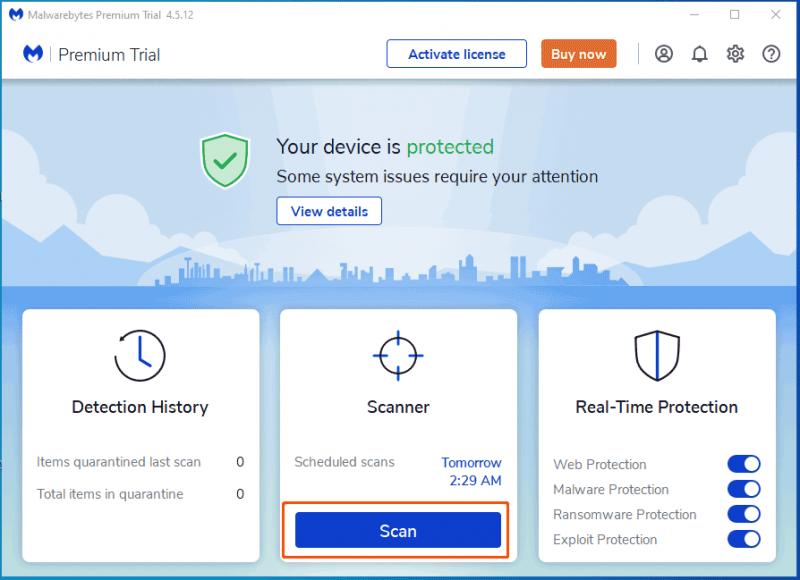
Stap 5: Na het voltooien van de scan, kunt u klikken op Quarantaine om de gevonden kwaadaardige programma's te verwijderen.
HitmanPro gebruiken
HitmanPro is een ander programma dat we aanbevelen om te gebruiken. Het gebruikt een unieke cloudgebaseerde manier voor het scannen van malware. Als er verdachte dingen worden gevonden door deze software, kan HitmanPro het naar de cloud sturen zodat het kan worden gescand door twee antivirus-engines: Bitdefender en Kaspersky.
Deze software heeft ook een proefversie waarmee u binnen 30 dagen gratis gebruik kunt maken. Bezoek gewoon de officiële website, download en installeer het op uw pc om malware te verwijderen.
Bovendien kunt u een andere antivirusscanner uitvoeren - Zemana AntiMalware Free. Hoewel Malwarebytes en HitmanPro voldoende zijn, kunt u dit programma uitvoeren om ervoor te zorgen dat uw computer 100% schoon is.
Browser resetten naar de standaardinstellingen
Nadat u de bovenstaande manieren hebt geprobeerd, moet u dit doen om 'uw computer is opgesloten oplichting' volledig te verwijderen. Het terugzetten van de fabrieksinstellingen van de browser kan alle configuratie, browsegeschiedenis en cookies verwijderen, alle add-ons, extensies, enz. uitschakelen, maar bladwijzers intact houden.
Als u Google Chrome gebruikt, voert u de taak als volgt uit:
- Klik op de drie-punt menu en kies Instellingen .
- Klik Resetten en opschonen > Instellingen terugzetten naar hun oorspronkelijke standaard > Instellingen resetten .
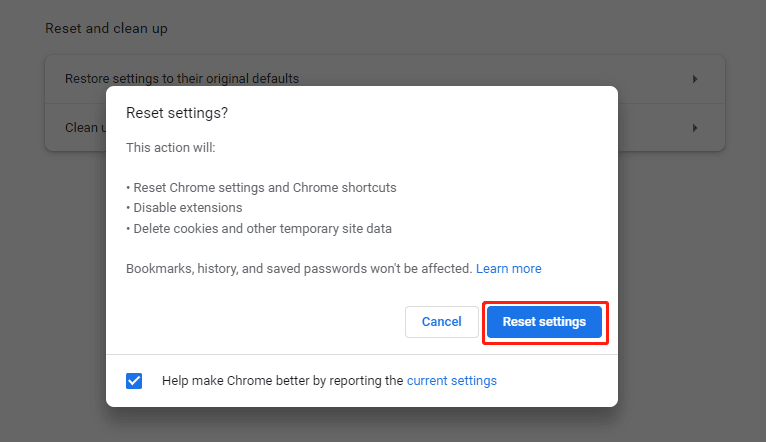
Als u Firefox gebruikt om online door iets te bladeren, volgt u de gids - Stapsgewijze handleiding: Firefox resetten om te resetten naar de standaardinstellingen.
Nu zou uw pc vrij moeten zijn van 'uw computer is op een rood scherm vergrendeld' nadat u deze bovenstaande methoden hebt geprobeerd. Als u ook geplaagd wordt door deze valse foutmelding, moet u ook de gids hier volgen om de zwendel te verwijderen.
Hoe is uw computer vergrendeld Pop-up geïnstalleerd?
'Uw computer is op rood scherm vergrendeld' is erg vervelend. Als u hierdoor wordt geraakt, moet u actie ondernemen om de zwendel te verwijderen. U vraagt zich misschien af: hoe kan het op uw pc verschijnen?
De technische zwendel wordt weergegeven via advertenties die u doorverwijzen naar sites die de waarschuwing op een rood scherm weergeven. Deze advertenties kunnen worden weergegeven via geïnstalleerde adware-programma's en mogelijk ongewenste programma's (PUP's). Door een gebrek aan kennis of onvoorzichtig gedrag kunnen PUP's zonder toestemming uw systeem infiltreren.
Installatie van adware en PUP's vermijden?
Om te voorkomen dat PUP's of adware uw systeem infiltreren, moet u zeer voorzichtig zijn bij het downloaden/installeren van software of bij het online browsen. Analyseer zorgvuldig elk dialoogvenster van de download of installatie. U moet de programma's die extra worden meegeleverd annuleren. Het wordt aanbevolen om apps van de officiële bronnen te downloaden met behulp van een directe downloadlink.
Bovendien moet u weten dat kwaadaardige advertenties er meestal echt uitzien, aangezien criminelen zich inspannen voor het ontwerpen van advertenties. Maar de meeste van hun omleidingen zijn diakritisch en de meeste van hen verwijzen je door naar dating-, gok- en andere dubieuze websites voor volwassenen. Deze advertenties kunnen worden weergegeven door schadelijke apps en u moet alle browserplug-ins en verdachte apps verwijderen.
Daarnaast zijn er nog enkele andere tips die u kunt doen om adware te vermijden.
- Upgrade uw software: Software-updates kunnen beveiligingspatches bevatten, dus u moet deze up-to-date houden. Upgrade bovendien uw pc naar de nieuwste versie.
- Antivirussoftware gebruiken: Een van de eenvoudige manieren om adware te voorkomen, is door een antivirusprogramma te gebruiken om het systeem te controleren en betrouwbare bescherming te bieden.
- Klik niet op pop-upadvertenties, aangezien deze veel PUP's kunnen bevatten.
- Pas op voor phishing: phishing is tegenwoordig ingewikkeld. E-mails, websites en links kunnen legaal lijken. Controleer dus hun legitimiteit voordat u klikt.
Het wordt aanbevolen om een veilige webbrowser te gebruiken en hier raden we aan om twee veilige en meer privébrowsers te gebruiken: CCleaner-browser en AVG veilige browser . Klik gewoon op de gegeven links voor meer informatie.
Suggestie: Maak een back-up van uw pc
Virussen en malware bedreigen uw pc en oplichting zoals 'uw computer is vergrendeld' verschijnen ook vaak plotseling. Als u niet voorzichtig genoeg bent, kunt u het nummer bellen om naar oplossingen te vragen. Als gevolg hiervan kan de pc worden geïnfecteerd door virussen en kwaadaardige bedreigingen van criminelen.
Om uw gegevens veilig te houden, raden we u dus aan een back-up te maken van uw belangrijke bestanden en mappen. Om dit werk te doen, kunt u een gratis pc-back-upsoftware – MiniTool ShadowMaker. Deze back-upsoftware kan u helpen bij het maken van back-ups van bestanden, mappen, systemen, partities en schijven, het synchroniseren van bestanden en mappen en het klonen van een harde schijf naar een andere schijf voor schijfback-up en schijfupgrade.
Belangrijk is dat u met deze software een tijdstip kunt configureren om automatisch een back-up van gegevens te maken. Incrementele en differentiële back-ups worden ook ondersteund. Het biedt een proefversie waarmee u binnen 30 dagen gratis gebruik kunt maken van alle functies. Klik nu op de volgende knop om het te downloaden.
Stap 1: Dubbelklik op het .exe-bestand en installeer MiniTool ShadowMaker op uw pc met Windows 11/10/8/7 door de instructies op het scherm te volgen.
Stap 2: Start dit programma en klik op Proef bewaren om verder te gaan.
Stap 3: Op de Back-up pagina, klik op Bron > Mappen en bestanden , vink alle items aan waarvan u een back-up wilt maken en klik op Oké .
Stap 4: Klik op Bestemming om uw externe harde schijf of USB-flashstation als opslagpad te selecteren.
Stap 5: Klik op Nu backuppen om de bestandsback-up nu uit te voeren.
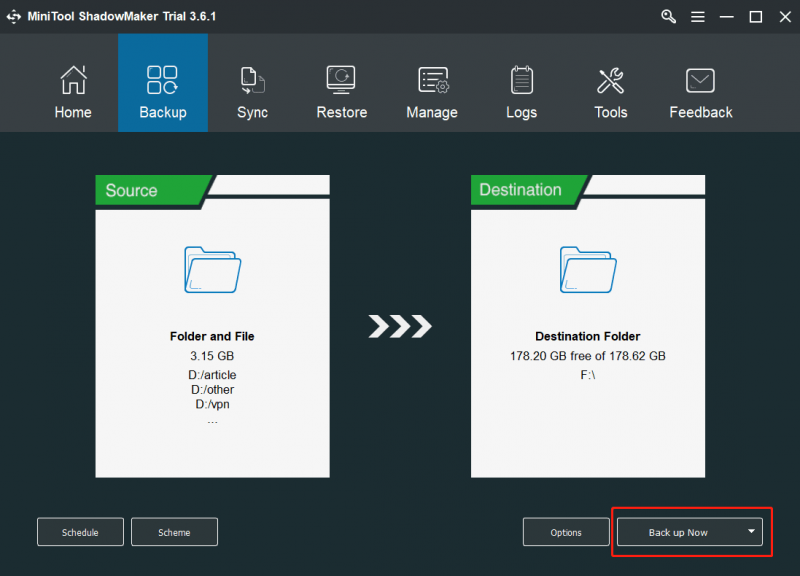
Bottom Line
Wordt u geplaagd door 'uw computer is op een rood scherm vergrendeld'? Wat te doen als uw computer is vergrendeld? Na het lezen van dit bericht, weet je veel informatie over deze nepfout. Volg gewoon de gegeven methoden om het uit uw browser te verwijderen. Neem daarnaast enkele maatregelen om PUP's/adware te vermijden en uw pc-gegevens veilig te houden.
Als je iets met ons wilt delen, laat dan je idee achter in het volgende commentaargedeelte. We zullen u zo snel mogelijk antwoorden. Heel erg bedankt.
![U heeft toestemming nodig om deze actie uit te voeren: opgelost [MiniTool News]](https://gov-civil-setubal.pt/img/minitool-news-center/06/you-need-permission-perform-this-action.png)
![Methoden om te verhelpen dat Malwarebytes niet wordt geopend op Windows-probleem [MiniTool Tips]](https://gov-civil-setubal.pt/img/backup-tips/83/methods-fix-malwarebytes-not-opening-windows-issue.png)

![Hoe OneDrive te repareren Blijf altijd op dit apparaat ontbreken? [3 manieren]](https://gov-civil-setubal.pt/img/news/F7/how-to-fix-onedrive-always-keep-on-this-device-missing-3-ways-1.png)















