Hoe de bestandssysteemfout 1073741792 te verhelpen? Gemakkelijke manieren hier
How To Fix The File System Error 1073741792 Easy Ways Here
Veel Windows-gebruikers melden verschillende bestandssysteemfouten die ze zijn tegengekomen. Het is een veelvoorkomend probleem waar mensen veel last van hebben en de bestandssysteemfout 1073741792 is daar een van. Als u ook last heeft van deze bestandssysteemfout, kunt u dit bericht lezen op de MiniTool-website om de oplossingen ervan te leren.Bestandssysteemfout 1073741792
Wanneer bestandssysteemfout 1073741792 optreedt, wordt u tegengehouden bij veel beheerdersgerelateerde bewerkingen op Windows, zoals het uitvoeren of installeren van programma's als beheerder.
De bestandssysteemfout (-1073741792) zorgt ervoor dat Windows-gebruikers niet met privilegerechten op hun pc kunnen inloggen, zodat een aantal Windows-bewerkingen verboden zijn.
Deze foutcode kan worden geactiveerd door vele mogelijke redenen, zoals corruptie van het bestandssysteem, slechte sectoren van de schijven, infiltratie van malware, enz. Met de verschillende triggers hebben we enkele nuttige oplossingen gevonden om de bestandssysteemfout 1073741792 op te lossen. Mogelijk heeft u een schot!
Oplossingen voor bestandssysteemfout 1073741792
Allereerst moet u, omdat u niet met de beheerdersgerelateerde services kunt werken, Windows mogelijk in de veilige modus opstarten, zodat u niet wordt verhinderd om als beheerder in te loggen.
1. Start uw computer in de veilige modus met netwerkondersteuning.
2. Openen Loop door te drukken Winnen + R en invoer cmd drukken Binnenkomen .
3. Kopieer en plak deze opdracht en druk op Binnenkomen om het uit te voeren.
netgebruikersbeheerder /actief:ja
Nu mag je met de volgende zetten beginnen.
Oplossing 1: herstel beschadigde systeembestanden
Het eerste dat u moet doen, is uw beschadigde systeembestanden repareren via deze twee ingebouwde hulpprogramma's van Windows: SFC en DISM. U kunt eerst de SFC-scan gebruiken en vervolgens DISM, omdat DISM de corruptie van Windows-componentenwinkels kan oplossen als u merkt dat SFC uw probleem niet kan oplossen.
Stap 1: Typ Opdrachtprompt in Zoekopdracht en kies Als administrator uitvoeren . Wanneer er een prompt verschijnt om uw bevestiging te vragen, klikt u op Ja .
Stap 2: Typ sfc/scannow in het venster en druk op Binnenkomen om de opdracht uit te voeren.
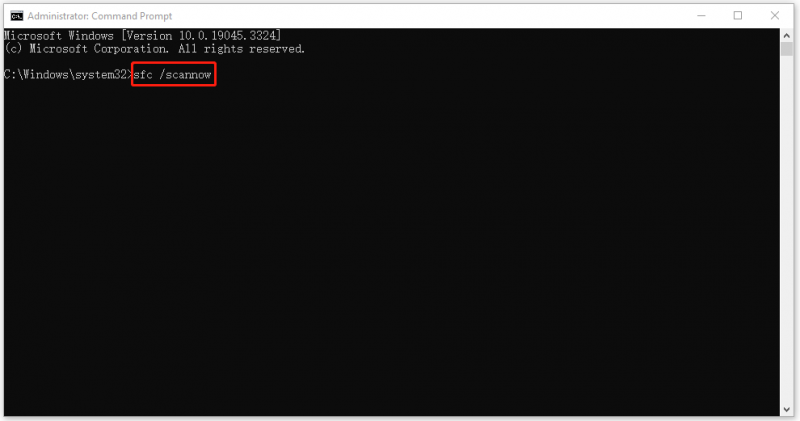
U moet een tijdje wachten en als het klaar is, kunt u het venster sluiten en uw computer opnieuw opstarten om te controleren of uw probleem is opgelost. Als dit niet het geval is, kunt u doorgaan met de DISM-opdracht.
Stap 1: uitvoeren Opdrachtprompt met beheerdersrechten.
Stap 2: Voer deze opdracht uit voor verdere controle en herstel.
DISM /online /cleanup-image /restorehealth
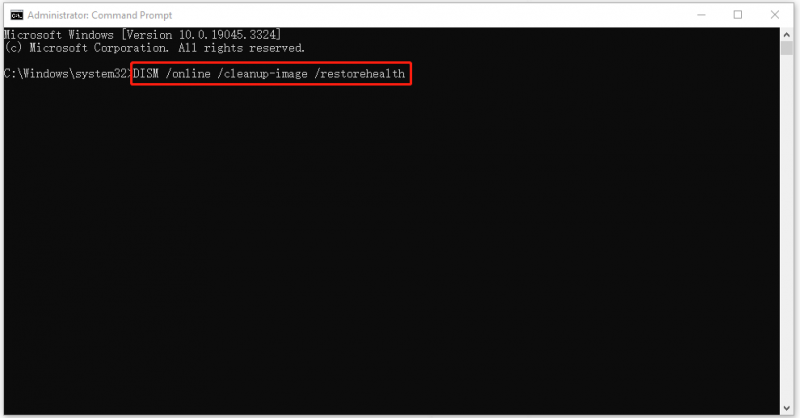
Als het klaar is, kunt u opnieuw op de fout controleren; Als het nog steeds niet werkt, ga dan verder met de volgende oplossing.
Oplossing 2: Controleer schijf
Slechte sectoren of beschadiging van schijven kunnen de bestandssysteemfout -1073741792 veroorzaken en u kunt hierop controleren om er zeker van te zijn dat uw schijven goed werken.
Stap 1: Openen Bestandsverkenner en ga naar Deze pc .
Stap 2: Klik met de rechtermuisknop op het systeemstation en kies Eigenschappen .
Stap 3: Onder de Hulpmiddelen tabblad, klik Rekening in de Foutcontrole sectie en klik Schijf scannen in de volgende pop-up.
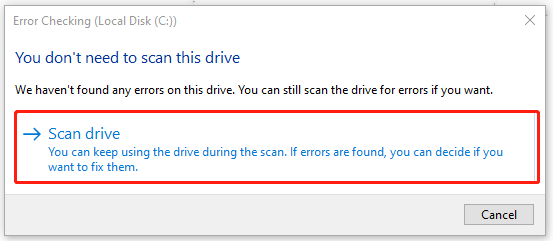
Vervolgens moet u een tijdje wachten tot de scan is voltooid en de instructies volgen om de gedetecteerde problemen op te lossen.
Oplossing 3: scannen op virussen of malware
Als u te maken krijgt met kwaadaardige aanvallen, kunt u een volledige scan van uw systeem uitvoeren om de potentiële gevaren te detecteren. Als u een antivirusprogramma van derden hebt geïnstalleerd, maak daar dan volledig gebruik van om uw systeem te beschermen.
Stap 1: Typ Bescherming tegen virussen en bedreigingen en open het resultaat onder Beste overeenkomst .
Stap 2: Klik Scan opties en dan Volledige scan > Nu scannen . Uiteraard kunt u andere scantypen kiezen, afhankelijk van uw aandoening. Om hun verschillen te achterhalen, kun je dit bericht lezen: Windows Defender volledige/snelle/aangepaste/offlinescan uitvoeren .
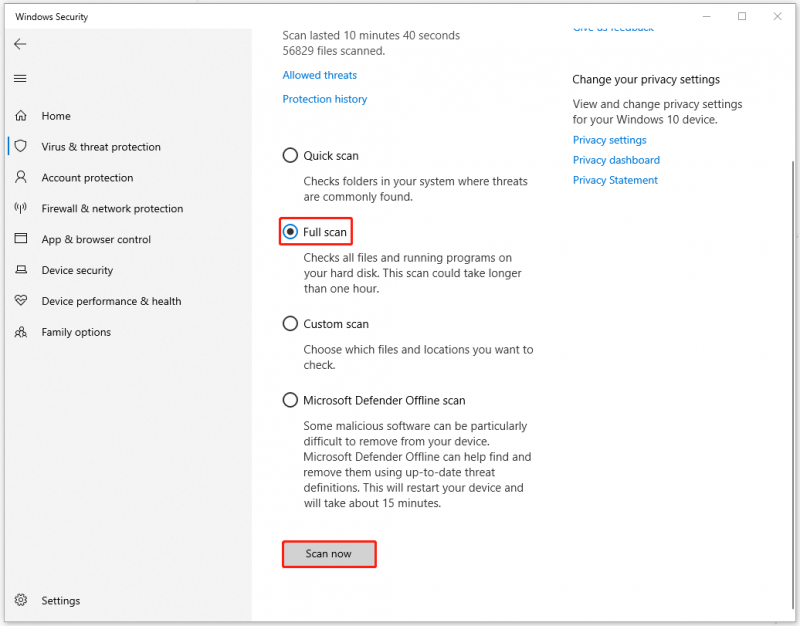
Oplossing 4: verwijder de recente Windows Update
Als u na het updaten van Windows de bestandssysteemfout 1073741792 bent tegengekomen, kunt u de Windows-update verwijderen om te zien of de fout te wijten is aan het compatibiliteitsprobleem.
Opmerking: Als u dat nog niet heeft gedaan en zelfs updates in behandeling heeft gelaten, kunt u ervoor kiezen uw Windows up-to-date te houden in plaats van deze te verwijderen.Stap 1: Ga naar Start > Instellingen > Update en beveiliging en klik Bekijk updategeschiedenis vanaf het rechterpaneel.
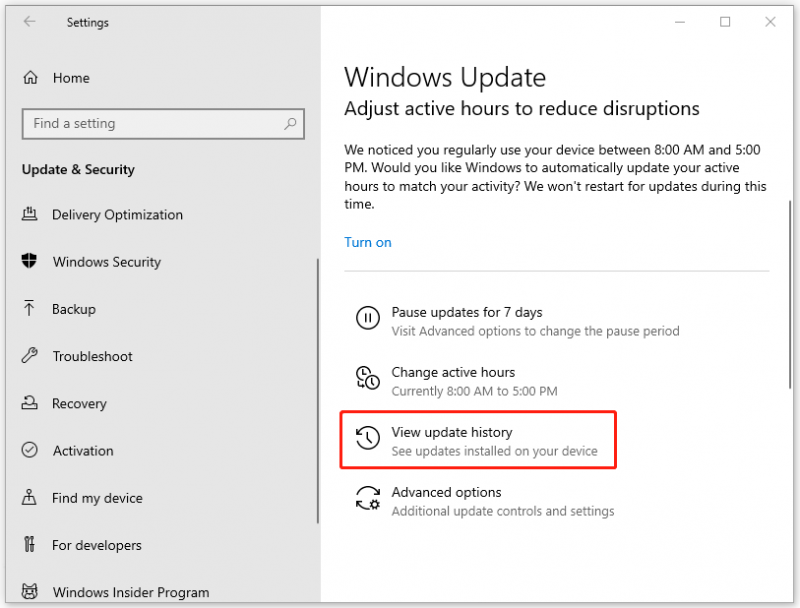
Stap 2: Klik Updates verwijderen en kies de recente update om op te klikken Verwijderen om het te verwijderen.
Vervolgens kunt u uw computer opnieuw opstarten om te controleren of de fout zich blijft voordoen.
Oplossing 5: gebruik Systeemherstel
De laatste methode is om Systeemherstel te gebruiken om uw systeem weer normaal te maken. Het is een effectieve oplossing voor de meeste systeemfouten en problemen, maar u moet eerder een herstelpunt hebben gemaakt. Om een herstelpunt te maken, kun je dit bericht bekijken: Wat is een systeemherstelpunt en hoe maak je dit aan? Kijk hier .
Stap 1: Open Controlepaneel En instellen Bekijken op: naar Kleine iconen .
Stap 2: Klik Herstel en dan Open Systeemherstel .
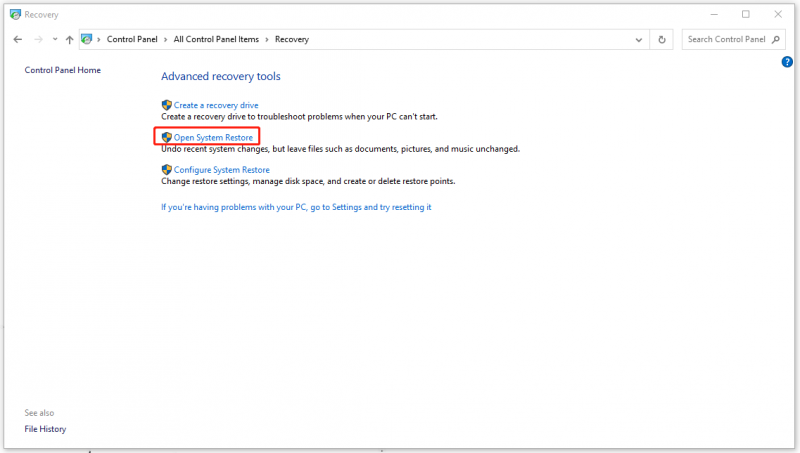
Stap 3: Vervolgens volgt u de aanwijzingen om het gewenste herstelpunt te selecteren en gaat u verder met het proces.
Maak een back-up met MiniTool ShadowMaker
Het bestandssysteem is verantwoordelijk voor het organiseren, opslaan en ophalen van gegevens op een opslagapparaat, dus als er fouten optreden, kan er gegevensverlies optreden.
Als uw gegevens helaas verloren gaan, kunt u dit proberen gratis software voor gegevensherstel – MiniTool Power Data Recovery – om verwijderde/verloren bestanden te herstellen onder verschillende situaties van gegevensverlies.
Natuurlijk kunnen soms niet al uw gegevens gemakkelijk worden teruggehaald en op dit moment is een gegevensback-up de betere keuze. Nadat u de bestandssysteemfout 1073741792 heeft verholpen, wordt het ten zeerste aanbevolen om hiermee regelmatig een back-up van uw gegevens te maken back-upsoftware gratis – MiniTool ShadowMaker.
Het programma kan backup bestanden & mappen en partities & schijven, voorzien van Windows-back-up via één klik. Als u op zoek bent naar een programma om verplaats Windows naar een andere schijf of kloon SSD naar grotere SSD , MiniTool kan ook aan uw wensen voldoen.
Download en installeer het programma en u kunt een gratis proefversie van 30 dagen krijgen.
MiniTool ShadowMaker-proefversie Klik om te downloaden 100% Schoon en veilig
Stap 1: Start het programma en ga naar het Back-up tabblad.
Stap 2: Kies uw back-upbron en bestemming. In de BESTEMMING sectie, u kunt kiezen Gebruiker , Computer , Bibliotheken , En Gedeeld .
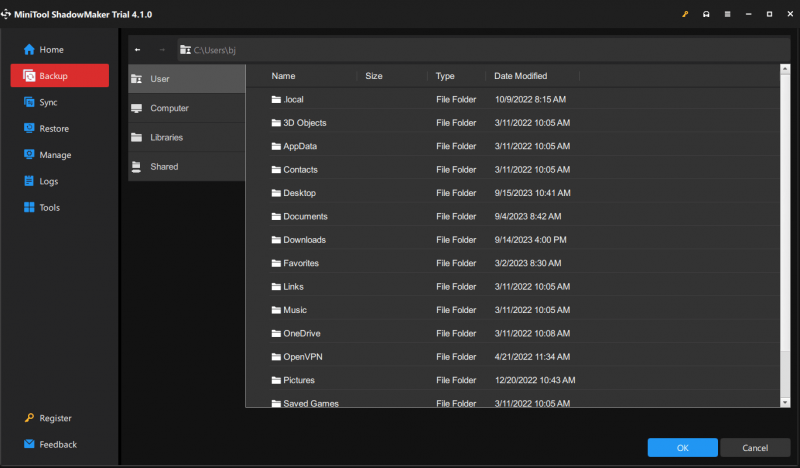
Stap 3: Klik Nu backuppen om het proces meteen te starten.
Kortom:
De oplossingen voor het oplossen van bestandssysteemfout 1073741792 zijn verduidelijkt. Als u andere soortgelijke fouten tegenkomt, kunt u via de MiniTool-website kijken. We hebben daarover veel artikelen over probleemoplossing uitgegeven.
![Beste alternatief voor Time Machine voor Windows 10/8/7 [MiniTool Tips]](https://gov-civil-setubal.pt/img/backup-tips/23/best-alternative-time-machine.jpg)


![Opgelost - Een van uw schijven moet worden gecontroleerd op consistentie [MiniTool Tips]](https://gov-civil-setubal.pt/img/data-recovery-tips/95/solved-one-your-disks-needs-be-checked.png)
![Een inleiding tot cachegeheugen: definitie, typen, prestaties [MiniTool Wiki]](https://gov-civil-setubal.pt/img/minitool-wiki-library/79/an-introduction-cache-memory.jpg)
![4 Oplossingen voor Windows hebben beschadiging van het bestandssysteem gedetecteerd [MiniTool Tips]](https://gov-civil-setubal.pt/img/backup-tips/98/4-solutions-windows-has-detected-file-system-corruption.jpg)
![Hoe lang gaan laptops mee? Wanneer moet u een nieuwe laptop kopen? [MiniTool-tips]](https://gov-civil-setubal.pt/img/backup-tips/24/how-long-do-laptops-last.jpg)
![Het probleem 'Verzoekkop of cookie te groot' oplossen [MiniTool News]](https://gov-civil-setubal.pt/img/minitool-news-center/75/how-fix-request-header.jpg)

![Top 5 manieren om Volsnap.sys BSOD te repareren bij het opstarten van Windows 10/8/7 [MiniTool News]](https://gov-civil-setubal.pt/img/minitool-news-center/86/top-5-ways-fix-volsnap.png)









