Oplossingen voor League Client Black Screen in Windows 10 zijn iets voor jou! [MiniTool Nieuws]
Fixes League Client Black Screen Windows 10 Are
Overzicht :
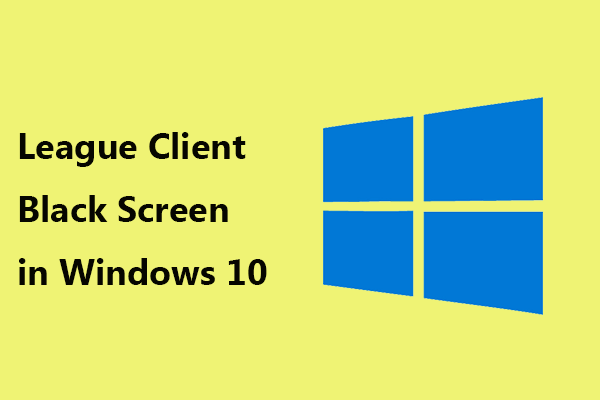
Windows 10 is een gamingvriendelijk besturingssysteem dat gamers veel krachtige functies biedt. Maar veel League of Legends-spelers komen een vreemd probleem tegen in dit systeem: een zwart scherm. Maar gelukkig kan het eenvoudig zijn op te lossen, zolang u deze oplossingen in dit bericht volgt MiniTool .
League Client zwart scherm
League of Legends, bekend als LOL, is een van de populaire MOBA-games (online battle arena) voor meerdere spelers en is compatibel met Windows en macOS. Hoewel deze game geweldige prestaties levert, kunnen er in sommige gevallen enkele problemen optreden op Windows 10, bijvoorbeeld foutcode 004 , een onbekende Direct X-fout , enzovoort.
Bovendien hebben veel gamers een bug gemeld die bijna iedereen overkomt. Bij het starten van het spel is het mogelijk om succesvol in te loggen, maar er verschijnt een zwart scherm wanneer de client start. De redenen voor het LOL-zwarte scherm zijn divers en er zijn twee belangrijke factoren:
- Als u tijdens het inloggen op Alt + Tab drukt om een ander programma te zien, verschijnt het zwarte scherm.
- Een antivirusprogramma blokkeert mogelijk enkele functies van LOL.
Wat als je een zwart scherm van de League-client tegenkomt? In dit bericht worden enkele methoden gegeven om dit probleem op te lossen.
Hoe League of Legends Black Screen te repareren
Schakel Display Scaling uit
De functie voor het schalen van het scherm helpt bij het aanpassen van de grootte van pictogrammen, tekst en navigatie-elementen, zodat u uw computer gemakkelijk kunt zien en gebruiken.
Als de functie echter is ingeschakeld, kan dit interfereren met de manier waarop LOL wordt uitgevoerd. U moet het dus uitschakelen om te voorkomen dat deze functie het zwarte scherm van de League of Legends-client veroorzaakt.
Stap 1: Klik met de rechtermuisknop op het opstartprogramma van League of Legends.
Stap 2: Kies Eigendommen en ga naar Compatibiliteit .
Stap 3: In het Instellingen sectie, zorg ervoor dat de doos van Schakel weergaveschaling uit bij hoge DPI-instellingen is nagekeken.
Stap 4: Controleer ook Voer dit programma uit als beheerder .
Stap 5: Klik op OK om de wijziging op te slaan.
Schakel de antivirussoftware van derden uit
Het antivirusprogramma van derden kan sommige functies van het systeem blokkeren en een probleem zoals het zwarte probleem veroorzaken. U kunt dus LOL toevoegen als een uitzondering op de antivirussoftware of deze uitschakelen om dit probleem op te lossen. Controleer vervolgens of deze methode werkt.
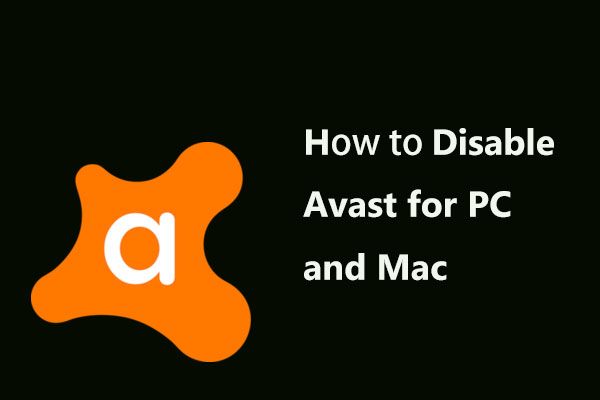 Meerdere manieren om Avast voor pc en Mac tijdelijk / volledig uit te schakelen
Meerdere manieren om Avast voor pc en Mac tijdelijk / volledig uit te schakelen Hoe kan ik Avast-antivirus in Windows en Mac uitschakelen (stoppen of sluiten), verwijderen (of verwijderen)? Dit bericht toont je meerdere methoden voor dit werk.
Lees verderVoer een schone start uit
Een schone start verwijst naar het starten van Windows met een minimaal aantal stuurprogramma's en programma's. Dit kan je helpen om te controleren of het zwarte scherm van de League-client wordt geactiveerd door een conflict met een ander proces of andere software.
Stap 1: Druk op Win + R om het Rennen venster, typ msconfig en klik OK .
Stap 2: In het Systeem configuratie venster, controleer Verberg alle Microsoft diensten en kies Schakel alles uit .
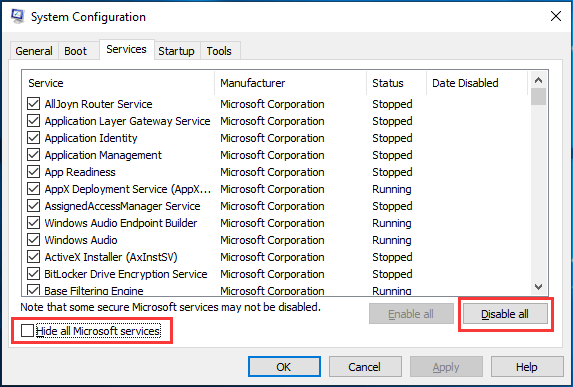
Stap 3: Ga naar Beginnen om Taakbeheer te openen en kies vervolgens elk opstartitem om het uit te schakelen.
Stap 4: Start uw systeem opnieuw op en start League of Legends om te zien of het zwarte scherm is opgelost.
Upgrade het stuurprogramma van uw grafische kaart
Het updaten van het stuurprogramma van de grafische kaart is een goede oplossing om het zwarte scherm van League of Legends te repareren. Om dit werk te doen, kunt u naar Apparaatbeheer gaan. Of download de nieuwste GPU-driver op basis van uw grafische kaart van de website van de fabrikant en installeer deze op uw computer.
 Apparaatstuurprogramma's bijwerken Windows 10 (2 manieren)
Apparaatstuurprogramma's bijwerken Windows 10 (2 manieren) Hoe apparaatstuurprogramma's bijwerken in Windows 10? Bekijk de 2 manieren om stuurprogramma's Windows 10 bij te werken. Gids voor het bijwerken van alle stuurprogramma's Windows 10 is ook hier.
Lees verder Tip: Als u AMD-gebruikers bent, raadpleegt u dit bericht - Hoe AMD-stuurprogramma's bijwerken in Windows 10? 3 manieren voor jou .Werk Windows bij
Microsoft heeft een reeks handige functies toegevoegd om de game in Windows 10 te optimaliseren en volgens veel gamers kan de nieuwste update het optreden van technische problemen verminderen en de FPS-snelheid verbeteren. U moet er dus voor zorgen dat uw pc de nieuwste Windows 10-versie gebruikt.
Stap 1: Ga naar Start> Instellingen> Update en beveiliging .
Stap 2: Klik op Controleer op updates voor de update.
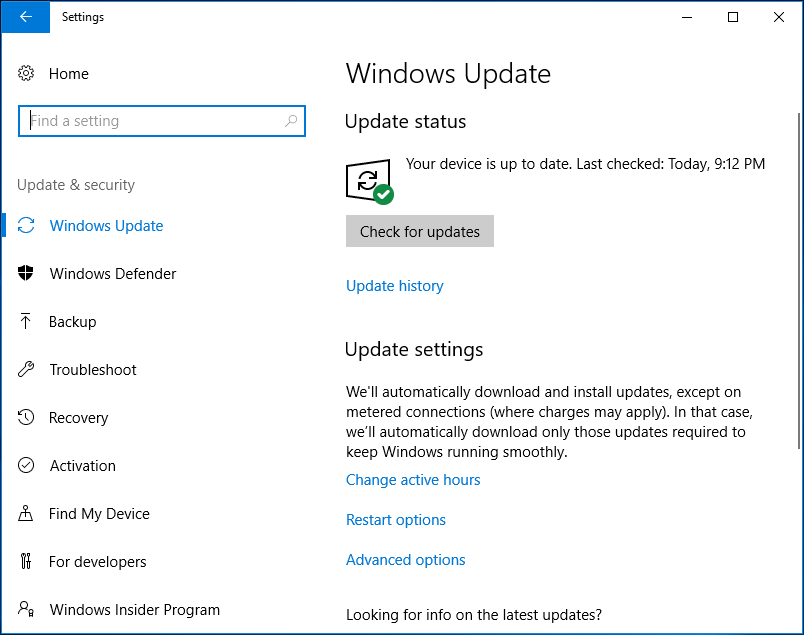
Schakel over naar een Ethernet-verbinding
Een draadloze internetverbinding is minder stabiel dan de ethernetverbinding. Als uw Wi-Fi-verbinding niet sterk is, kunt u gameproblemen tegenkomen, waaronder serverfouten en een zwart scherm van de LOL-client. U kunt dus proberen een bekabelde Ethernet-verbinding te gebruiken om te zien of het zwarte scherm is verwijderd.
Tip: Als je nog steeds het zwarte LOL-scherm krijgt nadat je deze oplossingen hebt geprobeerd, kun je de onderstaande handleidingen voor probleemoplossing bekijken. Ze zijn gericht op fixes voor zwarte schermen van Windows 10 en sommige manieren kunnen u helpen om het zwarte scherm van de League f Legends-client te repareren.- Volledige oplossingen voor het probleem 'Windows 10 Black Screen with Cursor'
- Hoe los ik Windows 10 op door met gemak op te starten naar een zwart scherm
- Wat u kunt doen om Windows 10 Black Screen te repareren na inloggen
Het einde
Komt u het zwarte scherm van de League-client tegen in de game? Doe het rustig aan en u kunt er gemakkelijk vanaf komen door deze hierboven genoemde oplossingen te volgen.
![Wat is het slaan van schijven en hoe kunt u dit voorkomen [MiniTool Wiki]](https://gov-civil-setubal.pt/img/minitool-wiki-library/39/what-is-disk-thrashing.jpg)
![Oplossingen om de NVIDIA-uitvoer te repareren die niet is aangesloten op een fout [MiniTool News]](https://gov-civil-setubal.pt/img/minitool-news-center/08/solutions-fix-nvidia-output-not-plugged-error.png)
![Opgelost: de ‘Uplay kan uw download niet starten’ Fout [MiniTool Tips]](https://gov-civil-setubal.pt/img/backup-tips/98/fixed-uplay-is-unable-start-your-download-error.png)


![Oplossing: de stuurprogramma's voor dit apparaat zijn niet geïnstalleerd. (Code 28) [MiniTool News]](https://gov-civil-setubal.pt/img/minitool-news-center/99/fix-drivers-this-device-are-not-installed.png)


![Hier zijn oplossingen voor Windows 10 Startmenu Kritieke fout! [MiniTool-tips]](https://gov-civil-setubal.pt/img/backup-tips/02/here-are-solutions-windows-10-start-menu-critical-error.jpg)
![[Opgelost] Macbook Hard Drive Recovery | Hoe Macbook-gegevens extraheren [MiniTool Tips]](https://gov-civil-setubal.pt/img/data-recovery-tips/32/macbook-hard-drive-recovery-how-extract-macbook-data.jpg)



![Hoe u verwijderde / verloren bestanden eenvoudig binnen enkele seconden op de pc kunt herstellen - handleiding [MiniTool-tips]](https://gov-civil-setubal.pt/img/data-recovery-tips/01/how-easily-recover-deleted-lost-files-pc-seconds-guide.png)
![7 tips om ERR_CONNECTION_REFUSED Chrome-fout Windows 10 te repareren [MiniTool News]](https://gov-civil-setubal.pt/img/minitool-news-center/99/7-tips-fix-err_connection_refused-chrome-error-windows-10.jpg)


![[Beantwoord] Is Vimm's Lair veilig? Hoe Vimm's Lair veilig te gebruiken? [MiniTool-tips]](https://gov-civil-setubal.pt/img/backup-tips/95/is-vimm-s-lair-safe.jpg)
![WD Red VS Red Pro HDD: welke moet u kiezen? [MiniTool-tips]](https://gov-civil-setubal.pt/img/backup-tips/95/wd-red-vs-red-pro-hdd.jpg)
![4 Oplossingen voor de computer wordt niet wakker uit de slaapstand Windows 10 [MiniTool News]](https://gov-civil-setubal.pt/img/minitool-news-center/52/4-solutions-computer-won-t-wake-up-from-sleep-windows-10.jpg)