Wat is Print Spooler en hoe kan ik dit resetten op Windows 10?
What Is Print Spooler
Wat is een printspooler? Hoe kan ik Print Spooler resetten? Als je op zoek bent naar de antwoorden op bovenstaande vragen, kun je dit bericht aandachtig lezen. Bovendien kunt u ook weten wat u moet doen als u het Print Spooler-probleem tegenkomt.Op deze pagina :- Wat is Printspooler
- Waarom u een printspooler nodig heeft
- Hoe u de afdrukspooler opnieuw instelt
- Laatste woorden
Wat is Printspooler
Wat is Printspooler? Het is een kleine applicatie die afdruktaken op papier beheert die van de computer naar de printer of printserver worden verzonden. Het kan meerdere afdruktaken opslaan in de afdrukwachtrij of buffer die door de printer of afdrukserver wordt opgehaald.
Tip: Als u meer informatie over de printer wilt of als u problemen ondervindt bij het gebruik van de printer, kunt u naar de officiële website van MiniTool gaan. Krijg /eSCL/ScannerStatus HTTP/1.1 Host: Localhost – 7 manieren!
Krijg /eSCL/ScannerStatus HTTP/1.1 Host: Localhost – 7 manieren!Wanneer u een printer gebruikt, blijft deze pagina's afdrukken met het bericht Get/eSCL/ScannerStatus HTTP/1.1 Host: localhost. Hier zijn 8 oplossingen.
Lees verder
Waarom u een printspooler nodig heeft
Soms kan de printer niet onmiddellijk alle informatie verwerken over wat u afdrukt, omdat deze niet snel genoeg is en weinig opslagruimte heeft.
Daarom heeft de printer een programma nodig dat beslist in welke volgorde de documenten moeten worden afgedrukt (afhankelijk van wie eerst op afdrukken heeft geklikt) en vervolgens langzaam de lijst met af te drukken documenten doorgeeft in plaats van alle documenten in één keer te verzenden.
Als u het Windows-besturingssysteem gebruikt, is er een achtergrondverwerkingsprogramma in het apparaat ingebouwd. Het wordt gebruikt met uw printer om afdruktaken te bestellen. Spooler betekent dat u niet hoeft te wachten tot een taak is voltooid voordat u een andere taak kunt laden. Dat is Printspooler.
Hoe u de afdrukspooler opnieuw instelt
Wanneer u Print Spooler gebruikt, kunt u ook veel problemen tegenkomen, zoals Print Spooler blijft stoppen, de Print Spooler-service werkt niet, enzovoort. De meeste problemen kunnen worden opgelost door de Print Spooler opnieuw in te stellen of opnieuw te starten. Hieronder volgen de methoden waarmee u Print Spooler opnieuw kunt starten.
Manier 1: gebruik Taakbeheer
De eenvoudigste manier om de printspooler opnieuw in te stellen of opnieuw te starten is met behulp van Taakbeheer. De stappen staan hieronder vermeld:
Stap 1 : Klik met de rechtermuisknop op Begin knop en kies Taakbeheer .
Stap 2 : Ga naar de Diensten tabblad.
Stap 3 : Scroll naar beneden om de Spoeler service, klik er met de rechtermuisknop op en kies Herstarten .
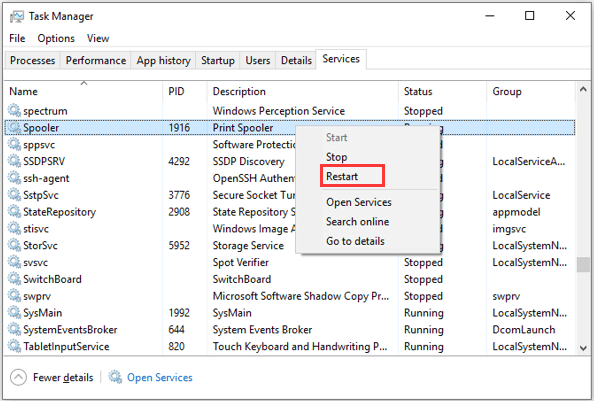
Manier 2: gebruik de opdrachtprompt
Als alternatief kunt u Print Spooler Windows 10 ook opnieuw instellen of opnieuw opstarten via de opdrachtprompt.
Stap 1 : Druk op ramen + R om de te openen Loop raam. Voer vervolgens in cmd en druk op Ctrl + Verschuiving + Binnenkomen rennen Opdrachtprompt als beheerder.
Stap 2 : Wanneer u een venster Gebruikersaccountbeheer (UAC) ontvangt, klikt u op OK om de operatie te bevestigen.
Stap 3 : Voer in de opdrachtconsole in stop de spoel niet en druk op de Binnenkomen toets om de Printspooler te stoppen.
Stap 4 : Om problemen met de afdruk- of afdrukspooler op te lossen, kunt u naar de map navigeren C:WindowsSystem32SpoolPrinters en verwijder alle inhoud in het Printers map om de afdruktaken te verwijderen.
Stap 5 : Nu kunt u teruggaan naar de opdrachtprompt en typen netto start-spooler en druk op Binnenkomen om de printspooler te starten.
Daarna kunt u uw afdruktaken opnieuw starten en moeten ze correct worden voltooid.
Manier 3: gebruik services
U kunt dezelfde handeling ook uitvoeren in de Services-app. Bovendien kunt u hier meer wijzigingen in de service aanbrengen.
U hoeft alleen maar een beroep te doen op de Loop venster, invoer services.msc in het lege vak en klik OK om de te openen Diensten app. Blader vervolgens naar beneden om de Printspooler dienst.
Om de printspooler te stoppen/herstarten, kunt u op klikken Stop de dienst / Start de dienst opnieuw in het linkerdeelvenster, of klik met de rechtermuisknop op de service en kies Stop / Herstarten . Als de service is gestopt, kunt u klikken Start de dienst in het linkerdeelvenster, of kies Begin vanuit het contextmenu.
Als u meer configuratie voor de service wilt uitvoeren, kunt u erop dubbelklikken om de service te openen Eigenschappen . Hier kunt u Print Spooler ook stoppen/starten door op de knop te klikken Stop / Begin knop. En je mag kiezen voor een Begintype uit de vervolgkeuzelijst als uw behoeften.
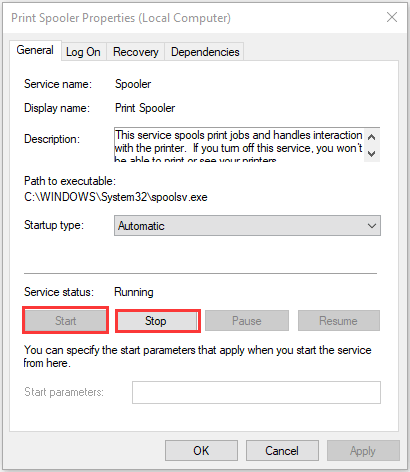
![[Handleiding] - Hoe scan ik van printer naar computer op Windows/Mac?](http://gov-civil-setubal.pt/img/knowledge-base/11/what-is-print-spooler-4.png) [Handleiding] - Hoe scan ik van printer naar computer op Windows/Mac?
[Handleiding] - Hoe scan ik van printer naar computer op Windows/Mac?In dit bericht wordt uitgelegd hoe u het probleem kunt oplossen dat een andere computer de printer gebruikt. de volgende status is de gebruiksstatus van dat computerprobleem op vijf eenvoudige manieren.
Lees verderLaatste woorden
Samenvattend heeft dit bericht geïntroduceerd wat de Print Spooler is en hoe u deze kunt resetten op Windows 10. Ik hoop dat dit bericht nuttig voor u kan zijn.









![Dell drivers downloaden en updaten voor Windows 10 (4 manieren) [MiniTool News]](https://gov-civil-setubal.pt/img/minitool-news-center/43/dell-drivers-download.png)

![Wat is veilig te verwijderen bij Schijfopruiming? Hier is het antwoord [MiniTool Tips]](https://gov-civil-setubal.pt/img/data-recovery-tips/02/what-is-safe-delete-disk-cleanup.jpg)




![Opgelost - Het stuurprogramma heeft een controllerfout gedetecteerd in Windows [MiniTool News]](https://gov-civil-setubal.pt/img/minitool-news-center/10/solved-driver-detected-controller-error-windows.jpg)


