Hoe een bestand als PDF op te slaan in Photoshop
How Save File Pdf Photoshop
Adobe Photoshop wordt veel gebruikt door mensen, voornamelijk om afbeeldingen (zoals afbeeldingen en foto's) te bewerken. Maar in feite is het meer dan alleen een grafische bewerkingstool; het is een handig hulpmiddel voor het converteren van uw bestanden naar verschillende bestandstypen. Met Photoshop kunt u bijvoorbeeld gemakkelijk een bestand als PDF opslaan. MiniTool toont u de exacte stappen om Photoshop als PDF op te slaan.
Op deze pagina :Zelfs als je Adobe Photoshop nog niet eerder hebt gebruikt, heb je er vast wel van gehoord. Photoshop is een rastergrafische editor, ontwikkeld en uitgegeven door Adobe Inc. voor zowel Windows-systemen als macOS. Maar vandaag zal ik de krachtige functies voor het bewerken van afbeeldingen niet aan u voorstellen. In plaats daarvan zal ik het hebben over Photoshop opslaan als PDF : hoe u als PDF kunt exporteren in Photoshop.
Tip: U kunt het beste vooraf een back-up van de bestanden maken voordat u deze met Adobe Photoshop naar PDF gaat converteren. Waarom? Dat komt omdat uw bestanden beschadigd kunnen raken of verloren kunnen gaan terwijl u ze beheert. Als sommige van uw belangrijke bestanden al verloren zijn gegaan, schaf dan zo snel mogelijk de volgende herstelsoftware aan om ze te herstellen.
MiniTool Power-gegevensherstelproefKlik om te downloaden100%Schoon en veilig
Hoe op te slaan als PDF in Photoshop
Adobe Photoshop biedt een functie in Opslaan als waarmee gebruikers Photoshop gemakkelijk als PDF kunnen opslaan. U kunt het gebruiken als de Photoshop naar PDF-converter om indien nodig .psd naar .pdf te converteren.
Wat wordt er opgeslagen in Photoshop PDF-formaat?
U kunt RGB, grijswaarden, CMYK, bitmapmodus, Lab-kleuren, duotoonafbeeldingen en geïndexeerde kleuren opslaan in Photoshop PDF.
Welke bestandstypen kunt u exporteren als PDF Photoshop?
Bestanden met deze extensies kunnen worden geëxporteerd als PDF in Adobe Photoshop: .jpg, .gif, .png, .tif, .bmp en .psd (Photoshop).
 Volledige gids voor het herstellen van PDF-bestanden (verwijderd/niet-opgeslagen/beschadigd)
Volledige gids voor het herstellen van PDF-bestanden (verwijderd/niet-opgeslagen/beschadigd)U moet graag PDF-bestanden willen herstellen die veel belangrijke informatie bevatten. Dit bericht biedt u handige methoden.
Lees verderExporteer Photoshop als PDF
Stap 1 : voer Adobe Photoshop uit.
Hoe kunt u Photoshop op uw computer vinden en openen?
De gemakkelijkste manier is drukken Windows + S -> typen Photoshoppen -> selecteren Adobe Photoshop uit het zoekresultaat.
Leer meer over de zoekbalk van Windows 10.
Stap 2 : bestand openen in Photoshop.
Hoe importeer je een PSD-bestand dat je al hebt?
- Selecteer Bestand vanuit de menubalk bovenaan.
- Navigeer naar het doel-PSD-bestand.
- Selecteer het bestand en klik vervolgens Open .
- U kunt uw bestand desgewenst bewerken of wijzigen.
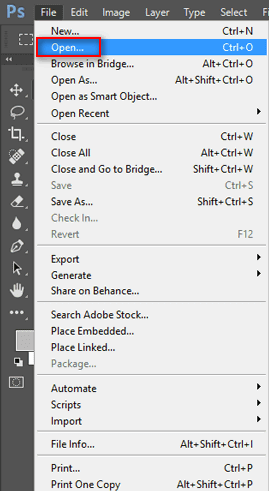
Stap 3 : PDF exporteren vanuit Photoshop.
Hoe Photoshop rechtstreeks als PDF opslaan?
- Selecteer Bestand vanuit de bovenste menubalk.
- Kiezen Opslaan als vanuit het submenu.
- Geef het indien nodig een nieuwe bestandsnaam.
- Zoek naar de Formaat sectie.
- Klik op de pijl-omlaag om een vervolgkeuzemenu te openen.
- Selecteer Photoshop-pdf .
- Selecteer een kleuroptie of vink aan of u indien nodig notities, lagen, alfakanalen of steunkleuren wilt toevoegen.
- Klik Redden .
- U kunt de instellingen wijzigen in de pop-up Adobe PDF opslaan raam naar behoefte.
- U kunt ook een Adobe PDF-voorinstelling kiezen om instellingen toe te passen.
- Klik PDF opslaan .
U kunt ook een nieuw Photoshop-bestand maken en PSD als PDF opslaan door de bovenstaande stappen te volgen.
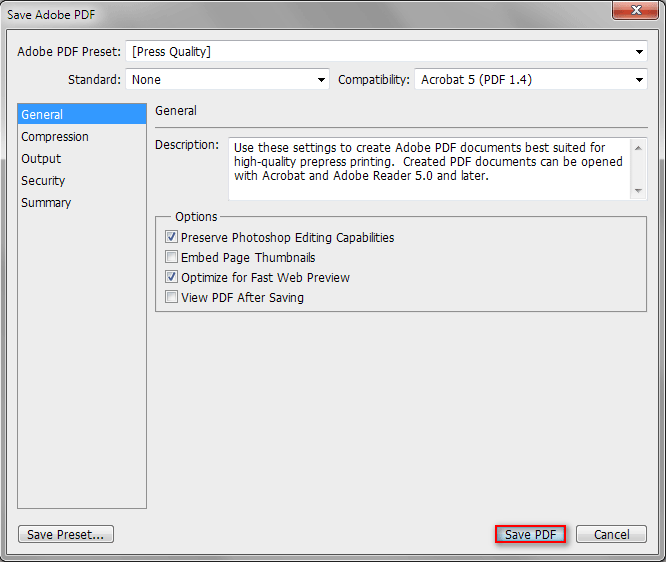
Zo kunt u PSD als PDF opslaan. Als u andere typen bestanden, zoals een PNG-afbeelding, als PDF wilt opslaan, zijn de stappen in principe hetzelfde.
Kan PDF niet openen? Hoe PDF-bestanden te repareren die geen fout openen?
Tips:Ervaar probleemloos PDF-bewerking met MiniTool PDF Editor - het is een must voor iedereen die een betrouwbare en efficiënte oplossing nodig heeft.
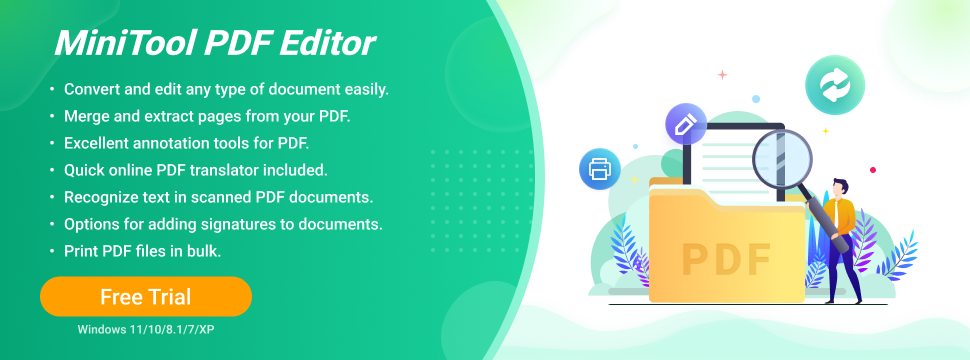
Hoe u een PDF-presentatie maakt in Photoshop
Is er een andere methode voor Photoshop naar PDF? Natuurlijk. Adobe Photoshop bevat een functie waarmee mensen eenvoudig een PDF-presentatie kunnen maken.
Sla een PDF van meerdere pagina's op
Allereerst moet u elke pagina van het PDF-bestand dat u wilt ontvangen afzonderlijk in Photoshop maken en deze afzonderlijk opslaan als een .pdf-bestand. (U kunt elke pagina indien nodig in de toekomst afzonderlijk openen en bewerken.)
Vervolgens moet u alle bestanden in Photoshop openen door herhaaldelijk Bestand en Openen te selecteren of door de bestanden rechtstreeks naar de software te slepen en neer te zetten.
Volg daarna deze handleiding om een PDF-presentatie met meerdere pagina's te maken.
- Selecteer Bestand menu links bovenaan.
- Navigeer naar de Automatiseer optie in het vervolgkeuzemenu.
- Selecteer PDF-presentatie uit het submenu.
- In het PDF-presentatievenster vinkt u dit aan Voeg geopende bestanden toe onder Bronbestanden of klik op Bladeren om bestanden toe te voegen.
- Je kunt klikken Sorteren op naam of sleep bestanden naar de lijst om de paginavolgorde te wijzigen.
- Zorg ervoor dat de Document met meerdere pagina's is geselecteerd onder Uitvoeropties.
- Klik Redden .
- Wijzig de compatibiliteit en andere instellingen als je wilt.
- Klik PDF opslaan .
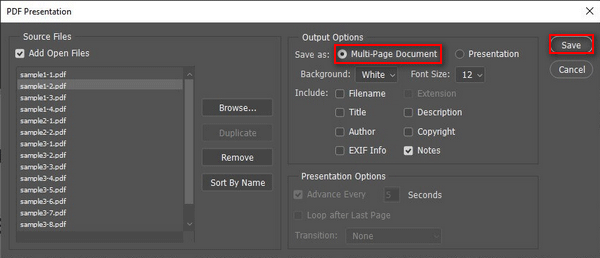
Dat is alles wat ik wil zeggen over het opslaan van Photoshop als PDF.
Een Word-document opslaan als JPEG: gebruikershandleiding.
![Oplossingen om de foutmelding 'Toegangscontrole is beschadigd' te verhelpen [MiniTool News]](https://gov-civil-setubal.pt/img/minitool-news-center/28/solutions-fix-access-control-entry-is-corrupt-error.jpg)





![[Opgelost] YouTube-zijbalk wordt niet weergegeven op computer](https://gov-civil-setubal.pt/img/youtube/81/youtube-sidebar-not-showing-computer.jpg)



![Hoe te repareren dat PayDay 2-mods niet werken? [MiniTool Nieuws]](https://gov-civil-setubal.pt/img/minitool-news-center/73/how-fix-payday-2-mods-not-working.png)

![De 10 meest afkeurende video's op YouTube [2021]](https://gov-civil-setubal.pt/img/youtube/99/top-10-most-disliked-video-youtube.png)

![Wat zijn Vulkan Runtime-bibliotheken en hoe ermee om te gaan [MiniTool Wiki]](https://gov-civil-setubal.pt/img/minitool-wiki-library/20/what-is-vulkan-runtime-libraries-how-deal-with-it.png)




![Wat zijn de beste bestandshostingservices voor u in 2021 [MiniTool-tips]](https://gov-civil-setubal.pt/img/data-recovery-tips/35/what-are-best-file-hosting-services.png)