Gids – Open Shell Windows 11 Downloaden en installeren en probleemoplossingen
Guide Open Shell Windows 11 Download Install Issue Fixes
Wat is OpenShell? Werkt Open Shell op Windows 11/10? Hoe download ik Open Shell en installeer ik het op Windows 11/10? Wat moet u doen als Open Shell niet werkt? Om antwoorden op deze vragen te vinden, gaat u nu naar dit bericht op de MiniTool-website.
Op deze pagina :- Wat is Open Shell Windows 11/10?
- Open Shell Windows 11 downloaden
- Hoe Open Shell Windows 11/10 te installeren
- Verwijder Open-Shell van Windows 11/10
- Open Shell werkt niet Windows 11/10
- Laatste woorden
Wat is Open Shell Windows 11/10?
Open Shell is een alternatief voor Classis Shell, gratis software waarmee u het startmenu kunt aanpassen, een werkbalk en statusbalk voor Windows Verkenner kunt toevoegen en nog veel meer, zodat u de computer kunt gebruiken zoals u dat wilt.
Classis Shell is sinds december 2017 niet meer actief in ontwikkeling. Kort daarna werd het door vrijwilligers opgepikt op GitHub en zij noemden het nieuwe programma Open Shell. Open Shell is de voortzetting van Classic Shell.
Open Shell is compatibel met Windows 11 en momenteel is de nieuwste versie 4.4.170. Als u het wilt gebruiken om verschillende aspecten van uw gebruikersinterface (UI) aan te passen, download het dan nu.
Open Shell Windows 11 downloaden
Hoe download ik Open Shell voor Windows 11/10? Volg nu onderstaande stappen:
Stap 1: Open een browser die u hebt geïnstalleerd, zoals Opera, Google Chrome, Firefox, etc. op uw Windows 11/10 pc.
 Opera downloaden en installeren voor Windows PC, Mac, Android...
Opera downloaden en installeren voor Windows PC, Mac, Android...Dit bericht richt zich op het downloaden van Opera voor pc (Windows 11/10/8/7), Mac, Linux, Chromebook, Android of iOS en installatie op het apparaat voor gebruik.
Lees verderStap 2: Bezoek de pagina van Open schaal op GitHub en scroll naar beneden om op de Downloaden knop.
Stap 3: Ga naar de Activa sectie en klik op de OpenShellSetup.exe bestand om te downloaden en op uw pc op te slaan.
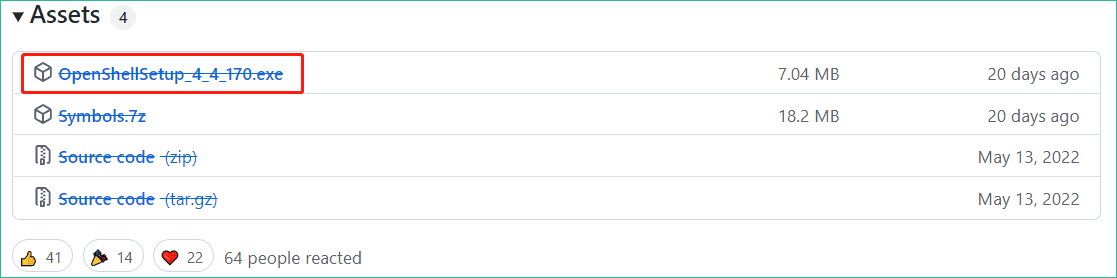
Hoe Open Shell Windows 11/10 te installeren
Nadat u het downloadbestand van Open Shell voor Windows 11/10 heeft ontvangen, is het nu tijd om het op uw pc in te stellen.
- Dubbelklik op het exe-bestand en het wordt voorbereid om te installeren.
- Klik in de welkomstinterface op Volgende doorgaan.
- Vink het vakje aan van Ik accepteer de voorwaarden in de Licentieovereenkomst en klik Volgende .
- Selecteer de manier waarop u functies wilt installeren.
- Klik op de Installeren knop om de installatie te starten. Klik daarna Finish .
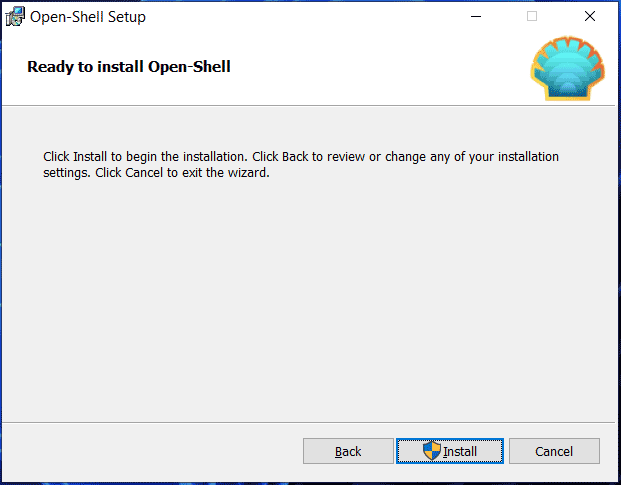
Nadat u Open Shell hebt geïnstalleerd, kunt u deze app starten en vervolgens de stijl van het startmenu aanpassen, de basisinstellingen en de skin wijzigen en de taakbalk aanpassen.
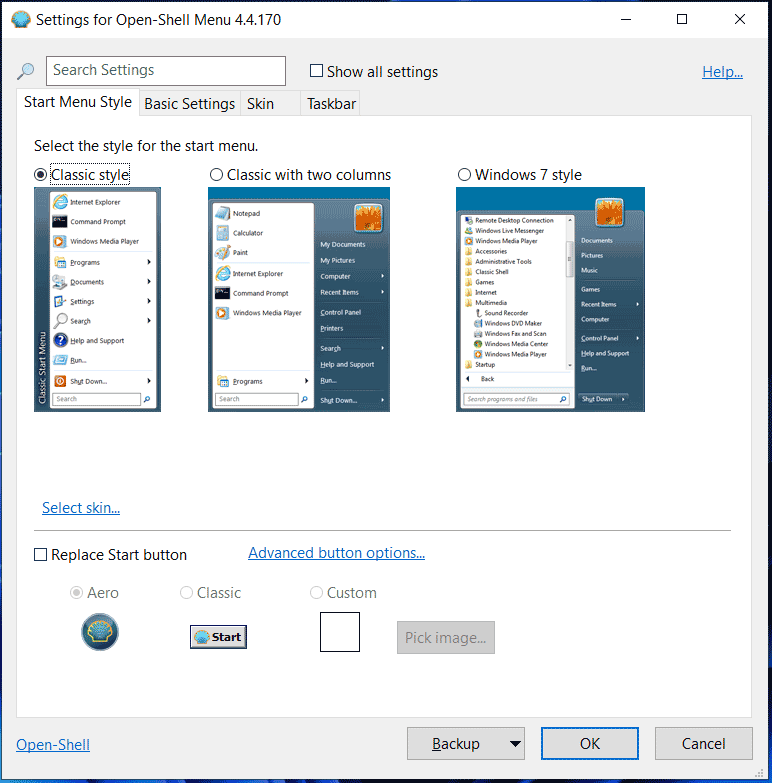
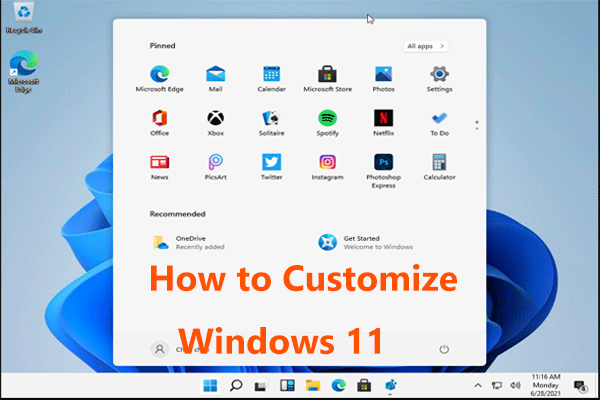 Hoe kan ik Windows 11 aanpassen zodat het op Windows 10 lijkt?
Hoe kan ik Windows 11 aanpassen zodat het op Windows 10 lijkt?Hoe pas je Windows 11 aan zodat het op Windows 10 lijkt als je dit nieuwe besturingssysteem hebt geïnstalleerd? Haal nu methoden uit dit bericht.
Lees verderVerwijder Open-Shell van Windows 11/10
Soms wilt u dit programma niet gebruiken en besluit u het van uw pc te verwijderen. Ga naar Controlepaneel , vermeld alle items op Categorie en klik vervolgens op Een programma verwijderen van de Programma's sectie. Klik met de rechtermuisknop op de Open-Shell-app en kies Verwijderen .
Open Shell werkt niet Windows 11/10
Open Shell werkt niet is geen nieuw probleem dat zich voordoet op Windows 11/10. Als u last heeft van dit probleem, wat moet u dan doen om het probleem op te lossen? Volg de onderstaande oplossingen.
Start de Verkenner opnieuw
- Start Taakbeheer in Windows 11/10.
- In de Processen tabblad, kies Windows Verkenner en klik op Einde taak .
Start uw pc opnieuw op
- Open het startmenu.
- Klik Voeding > Opnieuw opstarten .
Registreer Shell Experience opnieuw
- Type krachtshell naar het zoekvak en open Windows PowerShell met beheerdersrechten.
- Typ de opdracht – Get-appxpackage -all shellervaring -packagetype bundel |% {add-appxpackage -register -disabledevelopmentmode ($_.installlocation + appxmetadataappxbundlemanifest.xml)} en druk op Binnenkomen .
Herbouw de Windows Search-index
- druk op Winnen + R , typ controle /naam Microsoft.IndexingOptions en klik OK .
- Klik Wijzigen > Toon alle locaties en schakel alle locaties uit en klik vervolgens op OK .
- Ga terug naar de Indexeringsopties tabblad en klik Geavanceerd .
- Klik op de Herbouwen knop en klik OK .
- Start de pc opnieuw op om te zien of dit het probleem kan oplossen dat Open Shell niet werkt in Windows 11.
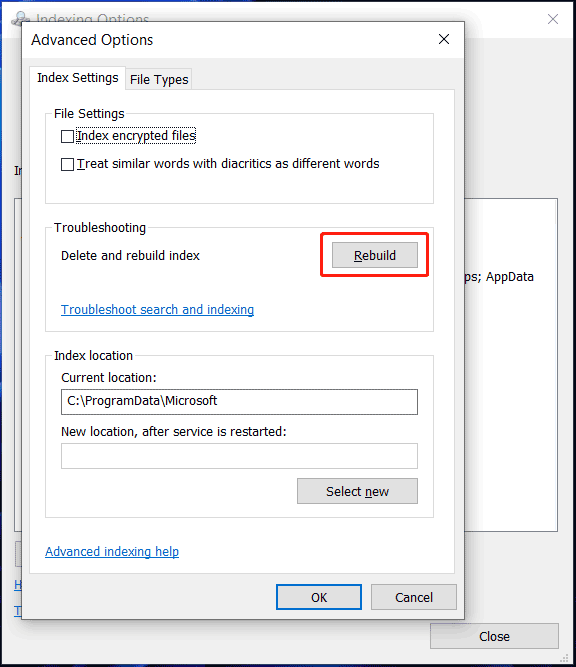
Controleer op de nieuwste Windows-updates
- Ga naar Instellingen door op te drukken Winnen + ik in Windows 11/10.
- Op de Windows Update pagina, klik Controleer op updates . Ga in Windows 10 naar Update en beveiliging > Windows Update om te controleren op beschikbare updates.
- Zodra er enkele beschikbare updates zijn gevonden, downloadt en installeert u deze op uw pc.
Wijzig registerinstellingen
- Open de Register-editor via het zoekvak (door regedit te typen).
- Ga naar ComputerHKEY_CURRENT_USERSoftwareMicrosoftWindowsCurrentVersionExplorerAdvanced .
- Klik met de rechtermuisknop op de lege ruimte en kies Nieuw > DWORD (32-bits waarde) . Noem het nieuwe item als SchakelXamlStartMenu in .
- Dubbelklik erop om de waardegegevens in te stellen 0 .
- Ga kijken of uw probleem is opgelost. Als dit niet het geval is, ga dan naar hetzelfde pad en zoek Start_ShowClassicMode en verwijder het.
Laatste woorden
Dat is alle informatie over Open Shell voor Windows 10/11. Download en installeer het gewoon op uw pc om uw startmenu en taakbalk aan te passen. Als u tegenkomt dat Open Shell Windows 11 niet werkt, volgt u de bovenstaande oplossingen om het te verwijderen.



![Gegevens herstellen van de Xbox One-harde schijf (handige tips) [MiniTool-tips]](https://gov-civil-setubal.pt/img/data-recovery-tips/48/how-recover-data-from-xbox-one-hard-drive.png)
![Windows heeft geen netwerkprofiel voor dit apparaat: opgelost [MiniTool News]](https://gov-civil-setubal.pt/img/minitool-news-center/18/windows-doesnt-have-network-profile.png)
![Hoe Reddit-account te verwijderen? Hier is een eenvoudige manier! [MiniTool-tips]](https://gov-civil-setubal.pt/img/news/B7/how-to-delete-reddit-account-here-is-a-simple-way-minitool-tips-1.png)
![Wat is Bootrec.exe? Bootrec-opdrachten en toegang krijgen tot [MiniTool Wiki]](https://gov-civil-setubal.pt/img/minitool-wiki-library/31/what-is-bootrec-exe-bootrec-commands.png)





![BUP-bestand: wat is het en hoe u het kunt openen en converteren op Windows 10 [MiniTool Wiki]](https://gov-civil-setubal.pt/img/minitool-wiki-library/55/bup-file-what-is-it.png)


![Hoe het schermtoetsenbord te gebruiken op Windows 11/10/8/7? [MiniTool-tips]](https://gov-civil-setubal.pt/img/news/B7/how-to-use-the-on-screen-keyboard-on-windows-11/10/8/7-minitool-tips-1.png)


![De 2 beste manieren om op te starten met de opdrachtprompt in Windows 10 [MiniTool Tips]](https://gov-civil-setubal.pt/img/data-recovery-tips/11/best-2-ways-boot-command-prompt-windows-10.jpg)