Prullenbak inschakelen voor USB-drives in Windows 10 11
Prullenbak Inschakelen Voor Usb Drives In Windows 10 11
Heb je ooit per ongeluk je bestanden op de USB-drive verwijderd? Kun je deze bestanden vinden in de Prullenbak? Nu in dit bericht van MiniTool , we laten het je zien hoe de Prullenbak voor USB-drives in te schakelen . Bovendien leer je hoe je USB-bestanden kunt herstellen die niet in de Prullenbak staan.
Zoals we weten, worden verwijderde bestanden van verwisselbare harde schijven zoals USB-drives niet standaard naar de Prullenbak verplaatst. Dit verhoogt het risico dat bestanden per ongeluk worden verwijderd. Is er een manier om de Prullenbak van de verwisselbare harde schijf Windows 10 in te schakelen? Gelukkig is het antwoord positief.
Nu gaan we u helpen bij het maken van een Prullenbak voor verwisselbare harde schijven, zoals een USB-flashstation.
Prullenbak inschakelen voor USB-drives
Om een Prullenbak op USB-drives toe te voegen, moet u wijzigingen aanbrengen in het Venster register met behulp van de Windows Register-editor.
Opmerking: Onjuiste wijzigingen aan het register kunnen tal van computerfouten veroorzaken. Daarom had je beter maak een back-up van het register zodat u het register kunt herstellen vanaf back-ups als er iets misgaat.
Volg nu de onderstaande stappen om de Prullenbak voor verwisselbare harde schijven in te schakelen.
Stap 1. Druk op Windows + R toetscombinaties om het venster Uitvoeren te openen.
Stap 2. Typ in het invoervak regedit en druk op de Binnenkomen toets op je toetsenbord. Klik in het pop-up UAC-venster op de Ja knop om de Register-editor te openen. Misschien ben je geïnteresseerd in dit artikel: Hoe u de UAC Ja-knop kunt repareren die ontbreekt of grijs wordt weergegeven .
Stap 3. Navigeer naar de volgende locatie:
Computer\HKEY_CURRENT_USER\Software\Microsoft\Windows\CurrentVersion\Policies\Explorer
Als er geen optie 'Verkenner' is onder Beleid, kunt u met de rechtermuisknop klikken op het Beleid map in het linkerdeelvenster om te selecteren Nieuw > Sleutel . Vervolgens moet u de nieuwe sleutel een naam geven Ontdekkingsreiziger .
Stap 4. Klik met de rechtermuisknop Ontdekkingsreiziger selecteren Nieuw > DWORD-waarde (32-bits). . Noem daarna de nieuwe DWORD-waarde naar RecycleBinDrives .

Stap 5. Dubbelklik in het rechterdeelvenster RecycleBinDrives en wijzig de waardegegevens in ffffffff (8 f letters) in het nieuwe venster. Klik ten slotte OK .
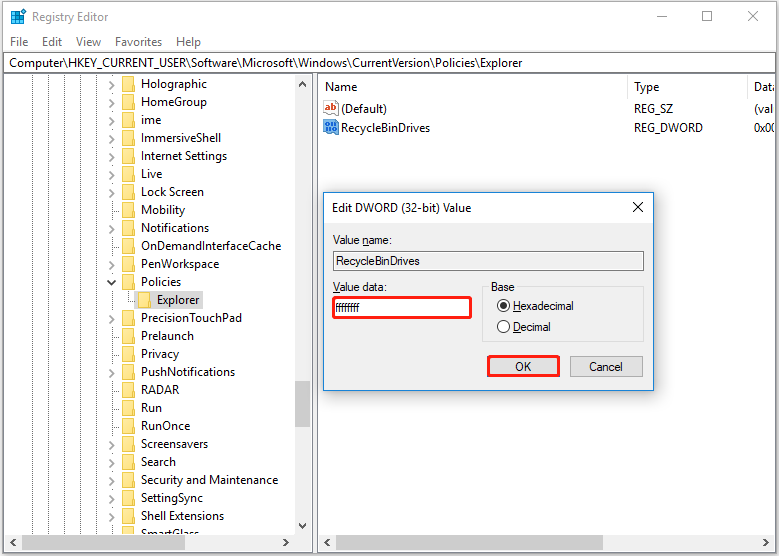
Stap 6. Sluit de Register-editor en probeer vervolgens ongewenste bestanden van uw USB-station te verwijderen om te controleren of de Prullenbak werkt voor verwisselbare harde schijven.
Hoe de Prullenbak voor USB-drives uit te schakelen
Als u USB-bestanden wilt verwijderen om de Prullenbak te omzeilen, kunt u proberen de Prullenbak voor USB-drives uit te schakelen door de onderstaande stappen uit te voeren.
Stap 1. Klik op uw bureaublad met de rechtermuisknop op het pictogram Prullenbak om te kiezen Eigenschappen .
Stap 2. Selecteer in het nieuwe venster het doel-USB-station en vink de optie aan Verplaats geen bestanden naar de Prullenbak. Verwijder bestanden onmiddellijk wanneer ze worden verwijderd. Klik daarna op de OK knop om uw wijziging op te slaan.
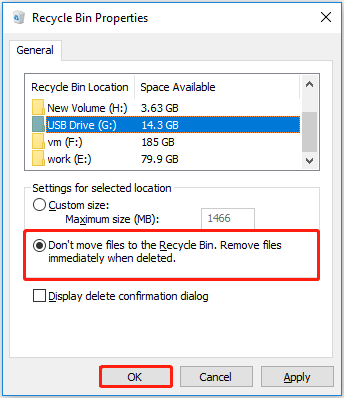
Met de bovenstaande bewerkingen kunt u uw USB-bestanden direct verwijderen zonder ze naar de Prullenbak van Windows te verplaatsen.
Hoe USB-bestanden te herstellen wanneer de prullenbak niet beschikbaar is
Nadat u hebt geleerd hoe u de Prullenbak voor USB-drives kunt inschakelen en sommige bestanden per ongeluk zijn verwijderd, kunt u verwijderde bestanden uit de Prullenbak herstellen.
Soms echter de Prullenbak is grijs weergegeven , of automatisch geleegd. Hoe kunt u in dergelijke situaties verwijderde bestanden van uw USB-station herstellen? Om dit doel te bereiken, kunt u MiniTool Power Data Recovery gebruiken, de beste gratis software voor gegevensherstel .
MiniTool Power Data Recovery is effectief bij vele soorten bestandsherstel, zoals de ontbrekende afbeeldingen map herstel , het herstel van de gebruikersmap , en e-mails, video's, documenten, etc. bestandsherstel.
Het ondersteunt het herstellen van bestanden van USB-drives, SD-kaarten, harde schijven van computers, externe harde schijven, cd's/dvd's, enzovoort.
Klik op de onderstaande knop om MiniTool Power Data Recovery te downloaden en uit te proberen.
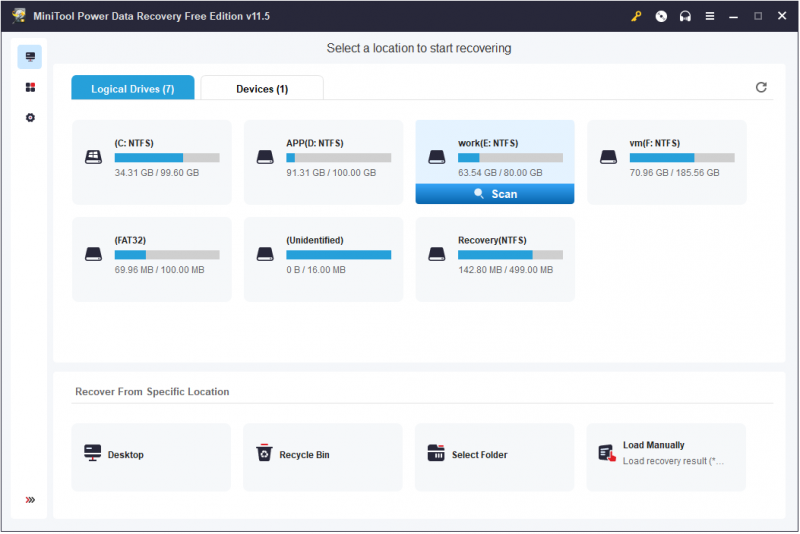
Het komt erop neer
Maakt u zich nog steeds zorgen over het inschakelen van de Prullenbak voor USB-drives? Probeer de bovenstaande stappen.
Als u vragen heeft wanneer u een Prullenbak op USB-drives toevoegt, kunt u deze met ons bespreken door uw opmerkingen achter te laten in de commentaarzone hieronder.
Als u suggesties heeft of meer informatie wilt over MiniTool Power Data Recovery, neem dan gerust contact met ons op via [e-mail beveiligd] .





![Wordt de Facebook-nieuwsfeed niet geladen? Hoe herstel je het? (6 manieren) [MiniTool News]](https://gov-civil-setubal.pt/img/minitool-news-center/65/is-facebook-news-feed-not-loading.png)
![4 oplossingen om te veel achtergrondprocessen in Windows 10 te verhelpen [MiniTool News]](https://gov-civil-setubal.pt/img/minitool-news-center/76/4-solutions-fix-too-many-background-processes-windows-10.jpg)

![Bitdefender versus Avast: welke moet u kiezen in 2021 [MiniTool-tips]](https://gov-civil-setubal.pt/img/backup-tips/39/bitdefender-vs-avast.jpg)
![Mac opstarten in veilige modus | Fix Mac start niet in veilige modus [MiniTool-tips]](https://gov-civil-setubal.pt/img/data-recovery-tips/47/how-boot-mac-safe-mode-fix-mac-won-t-start-safe-mode.png)
![Android-touchscreen werkt niet? Hoe om te gaan met dit probleem? [MiniTool-tips]](https://gov-civil-setubal.pt/img/android-file-recovery-tips/16/android-touch-screen-not-working.jpg)




![Realtek HD-audiodriver downloaden / bijwerken / verwijderen / problemen oplossen [MiniTool News]](https://gov-civil-setubal.pt/img/minitool-news-center/37/realtek-hd-audio-driver-download-update-uninstall-troubleshoot.png)
![Gemakkelijk te repareren Windows kon geen verbinding maken met deze netwerkfout [MiniTool News]](https://gov-civil-setubal.pt/img/minitool-news-center/11/easily-fix-windows-was-unable-connect-this-network-error.png)

![Het probleem 'D3dx9_43.dll ontbreekt' oplossen in Windows 10 [MiniTool News]](https://gov-civil-setubal.pt/img/minitool-news-center/24/how-fix-d3dx9_43.jpg)
![Wilt u de pop-up 'Windows Security Alert' verwijderen? Lees dit bericht [MiniTool Tips]](https://gov-civil-setubal.pt/img/backup-tips/38/try-remove-windows-security-alert-pop-up.png)