Wat te doen als het huidige aantal in behandeling zijnde sectoren wordt geconfronteerd? [MiniTool-tips]
What Do When Encountering Current Pending Sector Count
Overzicht :
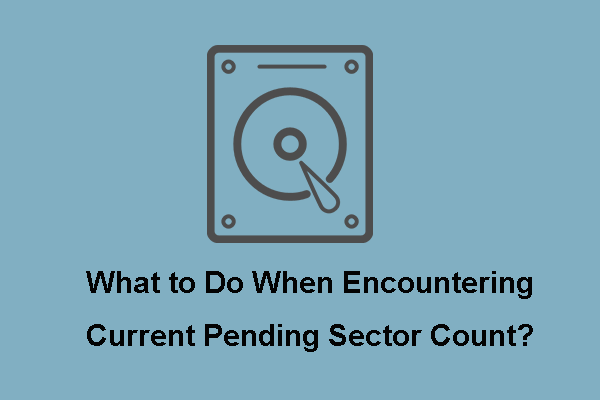
Wat is het huidige aantal lopende sectoren? Wat zou u doen als u te maken krijgt met de waarschuwing voor het aantal lopende sectoren dat in behandeling is? Hoe kan ik het huidige aantal lopende sectoren van SMART repareren? Dit bericht beantwoordt al deze vragen. Gebruik bovendien MiniTool-software om gegevens veilig te houden wanneer ze de huidige in afwachting van sector tellen.
Snelle navigatie :
Wat is het huidige aantal lopende sectoren?
CrystalDiskInfo is een tool die wordt gebruikt om de harde schijf te bewaken en de gezondheidsstatus van de harde schijf te tonen. Als uw harde schijf een slechte gezondheid heeft, kunt u de waarschuwing Huidig aantal lopende sectoren ontvangen.
Current Pending Sector Count is een S.M.A.R.T-parameter die het huidige aantal onstabiele sectoren op uw schijf laat zien die opnieuw moeten worden toegewezen. De waardegegevens van de huidige hangende sector kunnen variëren, afhankelijk van de feitelijke situaties. Het kan worden weergegeven als 1, 2, 100, enz., Zoals weergegeven in de volgende afbeelding:
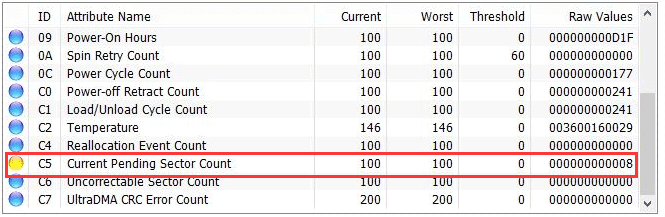
En als deze sectoren later met succes worden gelezen, zal het aantal afnemen en de Aantal opnieuw toegewezen sectoren zal toenemen.
Als het aantal huidige in behandeling zijnde sectoren echter toeneemt, geeft dit aan dat er een schijffout dreigt. In afwachting van sectoren zijn de voorspellingen van opnieuw toegewezen sectoren die ook een sterke indicator kunnen zijn van het overlijden van de harde schijf.
Dus als u de waarschuwing Current Pending Sector Count ontvangt, moet u de gegevens op de harde schijf veilig bewaren.
Daarom zullen we u in het volgende deel laten zien hoe u gegevens veilig kunt houden wanneer u de waarschuwing Current Pending Sector Count ontvangt.
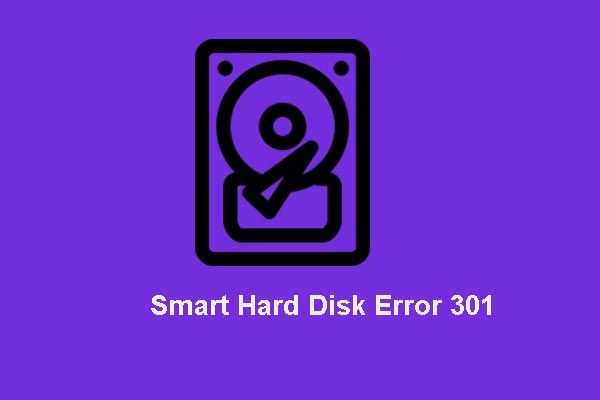 Hoe kan ik SMART Hard Disk Error 301 uitschakelen? Top 3 oplossingen
Hoe kan ik SMART Hard Disk Error 301 uitschakelen? Top 3 oplossingen De SMART-harde-schijffout is vervelend. Dit bericht geeft je de top 3-oplossingen om de harde-schijffout 301 op te lossen.
Lees verderHoe gegevens veilig te houden wanneer ze over het huidige aantal lopende sectoren komen?
Om gegevensverlies als gevolg van een defecte harde schijf of het toenemend aantal lopende sectoren te voorkomen, moet u onmiddellijk een back-up van bestanden maken. Op deze manier hoeft u zich geen zorgen te maken dat de toenemende huidige in behandeling zijnde sectoren zouden leiden tot uitval van de harde schijf en gegevensverlies.
Lees verder als u niet weet hoe u een back-up van bestanden op de harde schijf moet maken. Het volgende deel toont u de stapsgewijze handleiding voor het maken van back-ups van bestanden.
Om een back-up te maken van bestanden op de harde schijf, moet het professionele back-upsoftware - MiniTool ShadowMaker wordt sterk aanbevolen. MiniTool ShadowMaker is ontworpen om een back-up te maken van het besturingssysteem, bestanden, mappen, partities en schijven.
Naast de back-upfunctie biedt MiniTool ShadowMaker nog een functie om gegevens veilig te houden. Het is de synchronisatiefunctie. Hiermee kunt u bestanden naar twee of meer locaties synchroniseren. U kunt klikken hier om te weten hoe u bestanden moet synchroniseren.
Dus met zoveel functies om gegevens veilig te houden op de harde schijf, download MiniTool ShadowMaker Trial via de volgende knop om een back-up van bestanden te maken of kies ervoor om koop een geavanceerde .
Nu zullen we demonstreren hoe u een back-up van bestanden maakt met de stapsgewijze handleiding.
Stap 1: Installeer en start MiniTool ShadowMaker
- Download MiniTool ShadowMaker en installeer het op uw computer.
- Lanceer het.
- Klik Blijf op de proef .
- Kiezen Aansluiten in Deze computer doorgaan.
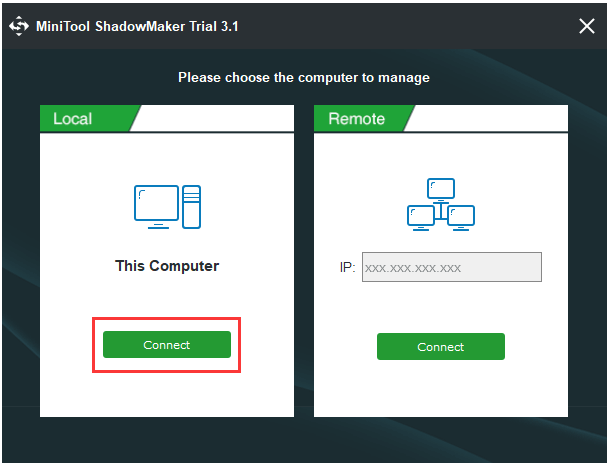
Stap 2: Selecteer een back-upbron
- Ga na het openen van de hoofdinterface naar het Back-up bladzijde.
- Klik Bron module om de back-upbron te kiezen.
- Kies in het pop-upvenster Mappen en bestanden . Als je wilt maak een back-up van de harde schijf of partitie, kies Schijven en partities .
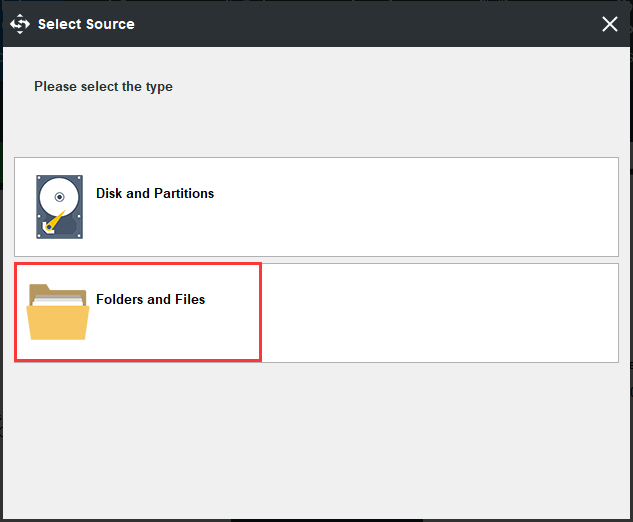
Stap 3: Selecteer een back-upbestemming
- Terugkerend naar de Back-up pagina, klik op Bestemming om een bestemmingspad te kiezen om de backupimage op te slaan.
- Hier zijn vijf beschikbare paden die zijn Beheerder , Bibliotheken , Computer , Netwerk en Gedeelde mappen . Het wordt aanbevolen om de back-ups op een externe harde schijf op te slaan. Kies dus een partitie in Computer sectie en klik OK doorgaan.
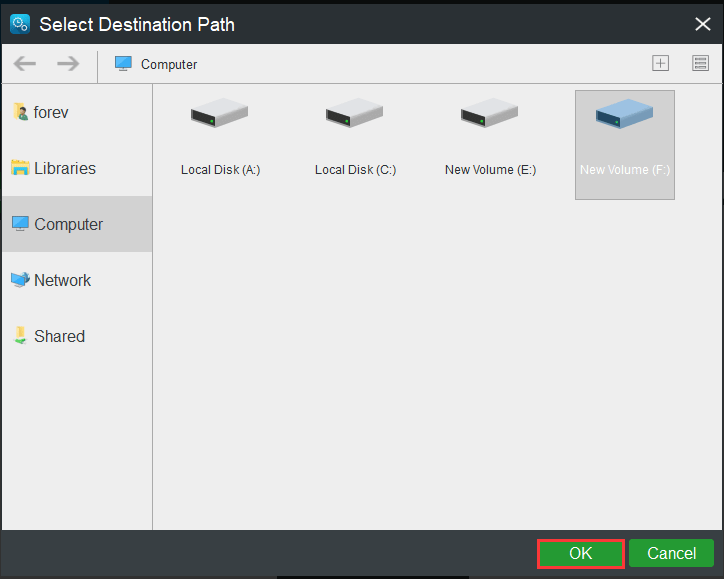
Stap 4: Maak een back-up van bestanden
- Nadat u de back-upbron en -bestemming heeft geselecteerd, klikt u op Nu backuppen om de taak onmiddellijk uit te voeren.
- Of u kunt klikken Maak later een back-up om de taak uit te stellen, maar u moet deze herstarten op het Beheer bladzijde.
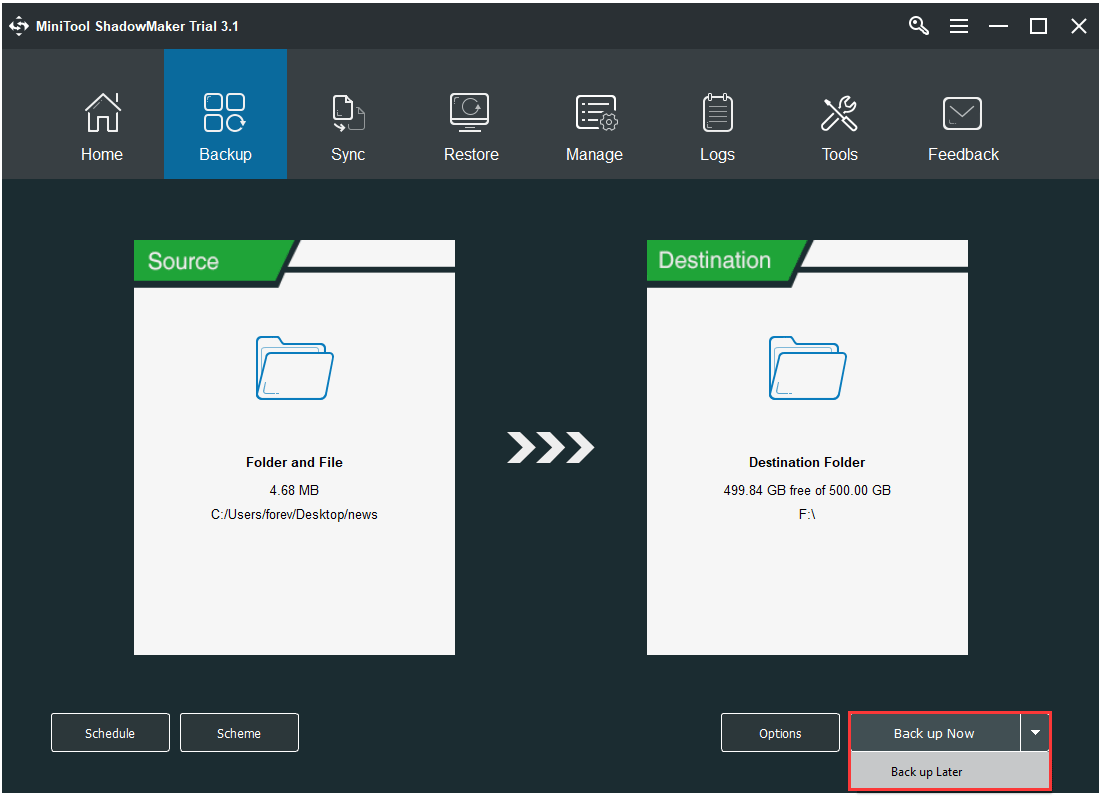
Wanneer alle stappen zijn voltooid, hebt u met succes een back-up van bestanden gemaakt. Ook al wordt u geconfronteerd met het toenemende aantal huidige in afwachting van sectoren of andere problemen die leiden tot een defecte harde schijf, u hoeft zich geen zorgen te maken over gegevensverlies.
Naast het maken van back-ups van bestanden of de harde schijf om gegevens veilig te houden, kunt u, als er veel bestanden op de harde schijf staan, er ook voor kiezen om de hele harde schijf naar een andere te klonen. De Schijf kloon kenmerk van MiniTool ShadowMaker speelt een belangrijke rol.
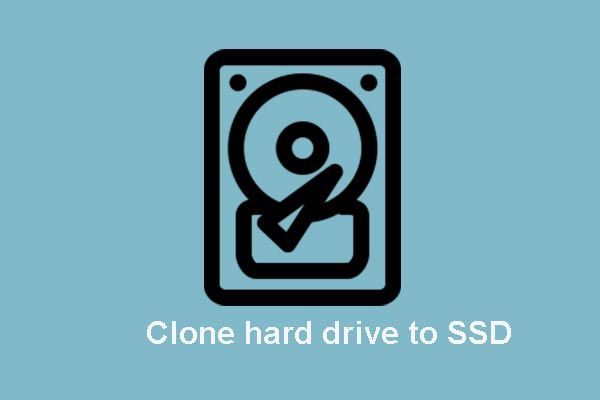 Kloon OS van HDD naar SSD met 2 krachtige SSD-kloningsoftware
Kloon OS van HDD naar SSD met 2 krachtige SSD-kloningsoftware Dit bericht laat je zien hoe je OS en andere bestanden op de harde schijf van HDD naar SSD kunt klonen zonder gegevensverlies met de beste en krachtige SSD-kloon-software.
Lees verder

![Hoe Android Data Recovery gemakkelijk te doen zonder root? [MiniTool-tips]](https://gov-civil-setubal.pt/img/android-file-recovery-tips/02/how-do-android-data-recovery-without-root-easily.jpg)
![Hoe kunt u webpagina's van pc naar telefoon verzenden met uw telefoon-app? [MiniTool Nieuws]](https://gov-civil-setubal.pt/img/minitool-news-center/04/how-can-you-send-web-pages-from-pc-phone-with-your-phone-app.jpg)
![Word kan de bestaande algemene sjabloon niet openen. (Normal.dotm) [MiniTool News]](https://gov-civil-setubal.pt/img/minitool-news-center/02/word-cannot-open-existing-global-template.png)






![Coinbase werkt niet? Oplossingen voor mobiele en desktopgebruikers [MiniTool Tips]](https://gov-civil-setubal.pt/img/news/82/coinbase-not-working-solutions-for-mobile-and-desktop-users-minitool-tips-1.png)
![Hoe lange YouTube-video's downloaden? [2024-update]](https://gov-civil-setubal.pt/img/blog/92/how-download-long-youtube-videos.png)

![[Top 3 oplossingen] Content versleutelen om gegevens grijs te maken [MiniTool Tips]](https://gov-civil-setubal.pt/img/backup-tips/49/encrypt-content-secure-data-greyed-out.jpg)





![[Wiki] Microsoft System Center Endpoint Protection Review [MiniTool News]](https://gov-civil-setubal.pt/img/minitool-news-center/84/microsoft-system-center-endpoint-protection-review.png)