NVIDIA-stuurprogramma's kunnen Windows 10/11 niet installeren? Probeer 4 manieren om dit op te lossen!
Nvidia Drivers Won T Install Windows 10 11
Wanneer u NVIDIA-stuurprogramma's installeert, lukt het mogelijk niet om deze te installeren in Windows 10/11. Op het computerscherm kan een foutmelding verschijnen. Wat moet ik doen als NVIDIA-stuurprogramma's niet kunnen worden geïnstalleerd in Windows 10/11? Volg de oplossingen in dit bericht aangeboden door MiniTool Solution, zodat u dit probleem eenvoudig kunt oplossen.
Op deze pagina :- NVIDIA-stuurprogramma's kunnen Windows 10/11 niet installeren
- Wat te doen als NVIDIA-stuurprogramma's Windows 10/11 niet kunnen installeren
- Windows 11/10 PC-back-up aanbevolen
- Laatste woorden
NVIDIA-stuurprogramma's kunnen Windows 10/11 niet installeren
NVIDIA-stuurprogramma's worden gebruikt voor NVIDIA Graphics GPU die op uw computer is geïnstalleerd. In de meeste gevallen heeft het hardwareapparaat NVIDIA-stuurprogramma's nodig om goed te kunnen werken. Het kan echter voorkomen dat u een bepaald stuurprogramma in Windows 10/11 niet kunt installeren.
Op de computer verschijnt een fout. De algemene berichten zijn dat dit NVIDIA grafische stuurprogramma niet compatibel is met deze versie van Windows, NVIDIA-installatieprogramma is mislukt , Installatie van het GeForce Game Ready-stuurprogramma kan niet doorgaan, NVIDIA Installer kan niet doorgaan , enz.
Dit is frustrerend als je het probleem tegenkomt dat het NVIDIA-stuurprogramma Windows 10/11 niet installeert, vooral na het kopen van een dure NVIDIA grafische kaart.
Dit probleem kan op verschillende manieren voorkomen. Soms kun je GeForce Experience ook niet installeren of kom je het Geforce-stuurprogramma tegen dat Windows 10/11 niet installeert. In wezen zijn de redenen erachter dezelfde.
Hoe kun je dit probleem dan oplossen? Volg de onderstaande tips voor probleemoplossing om uit dit dilemma te komen.
Wat te doen als NVIDIA-stuurprogramma's Windows 10/11 niet kunnen installeren
Zorg ervoor dat u een geschikte versie van het NVIDIA-stuurprogramma installeert
Soms kunt u oude NVIDIA-stuurprogramma's niet installeren. Zorg er dus voor dat de versie van het stuurprogramma passend is (nieuw en compatibel met het besturingssysteem).
1. Navigeer naar NVIDIA-stuurprogramma downloaden . Kies op basis van uw systeem en product het juiste stuurprogramma en klik vervolgens op ZOEKOPDRACHT doorgaan.

2. Klik op de DOWNLOADEN knop om het NVIDIA-stuurprogramma te downloaden.
3. Installeer het stuurprogramma op uw computer en kijk of er geen foutmelding verschijnt.
Verwijder alle NVIDIA-programma's en installeer het stuurprogramma handmatig
Om uw probleem op te lossen, kunt u ervoor kiezen om alles wat met NVIDIA te maken heeft van uw computer te verwijderen en vervolgens het stuurprogramma handmatig te installeren. Deze manier is voor veel gebruikers nuttig gebleken en kan u ook helpen.
NVIDIA-programma's verwijderen
- Voer Apparaatbeheer uit in Windows 10/11 .
- Uitbreiden Beeldschermadapters , klik met de rechtermuisknop op uw NVIDIA-stuurprogramma en kies Apparaat verwijderen .
- Klik Verwijderen .
- Na de operatie start u uw computer opnieuw op.
- Klik Winnen + R om de te openen Loop venster, invoer appwiz.cpl en druk op Binnenkomen .
- In de Programma's en functies interface, klik met de rechtermuisknop op het programma gerelateerd aan NVIDIA en kies Verwijderen . Herhaal deze stap om alle NVIDIA-programma's te verwijderen. Start vervolgens uw pc opnieuw op.
Installeer het NVIDIA-stuurprogramma
- Klik in Apparaatbeheer met de rechtermuisknop op het stuurprogramma van de NVIDIA grafische kaart en kies Stuurprogramma bijwerken .
- Klik Zoek op mijn computer naar stuurprogramma's .
- Klik Blader om de NVIDIA-map te vinden. Zorg ervoor dat de doos met Inclusief submappen is geselecteerd.
- Start de machine opnieuw op. Klik vervolgens op het .exe-bestand van het NVIDIA-stuurprogramma om het uit te voeren.
- Kiezen Aangepaste installatie en check Voer een schone installatie uit . Beëindig het proces vervolgens door de aanwijzingen op het scherm te volgen.
Nu zou het probleem moeten zijn opgelost dat het NVIDIA-stuurprogramma Windows 10 niet installeert.
Verwijder extra bestanden
Als u nog steeds geen NVIDIA-stuurprogramma's kunt installeren, probeer dan extra bestanden van uw computer te verwijderen. Ga gewoon naar de volgende paden en verwijder ze:
- C:Program FilesNVIDIA Corporation
- C:Program Files (x86)NVIDIA Corporation
- C:WindowsSystem32DriverStoreFileRepository v_lh document
- C:WindowsSystem32DriverStoreFileRepository voclock-document
- C:WindowsSystem32DriverStoreFileRepository vdsp.inf-document
Schakel antivirus uit
Soms kunnen NVIDIA-stuurprogramma's niet worden geïnstalleerd in Windows 10 vanwege de blokkering van het antivirusprogramma. U kunt dat programma uitschakelen en vervolgens uw stuurprogramma opnieuw installeren.
Om Windows Defender uit te schakelen, gaat u naar Instellingen > Update en beveiliging > Windows-beveiliging > Virus- en bedreigingsbeveiliging > Instellingen voor virus- en bedreigingsbeveiliging . Schakel vervolgens de Realtime bescherming schakelaar.
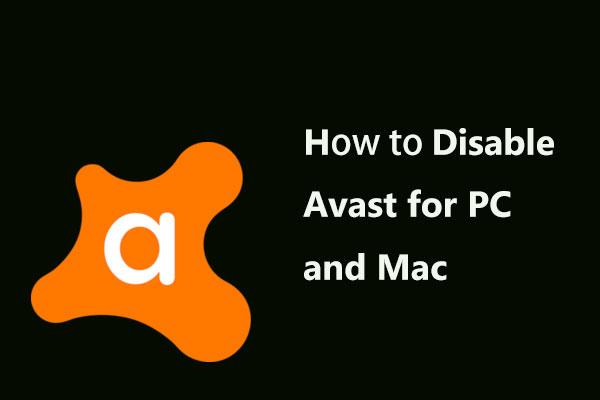 De beste manieren om Avast voor pc en Mac tijdelijk/volledig uit te schakelen
De beste manieren om Avast voor pc en Mac tijdelijk/volledig uit te schakelenHoe kan ik Avast-antivirus uitschakelen (stoppen of sluiten), verwijderen (of verwijderen) in Windows en Mac? Dit bericht toont je meerdere methoden voor dit werk.
Lees verderWindows 11/10 PC-back-up aanbevolen
Windows-problemen komen altijd voor en soms kan het systeem niet worden geladen. Bovendien is gegevensverlies een veelvoorkomend probleem. Het wordt daarom aanbevolen om regelmatig een back-up te maken van uw besturingssysteem en bestanden. Wat betreft pc-back-up wordt het gebruik van professionele Windows-back-upsoftware – MiniTool ShadowMaker aanbevolen, omdat u hiermee een back-up kunt maken van het systeem, bestanden, mappen, schijven en partities. Incrementele en differentiële back-up worden ondersteund.
MiniTool ShadowMaker-proefversieKlik om te downloaden100%Schoon en veilig
Laatste woorden
NVIDIA-stuurprogramma's kunnen Windows 10/11 niet installeren? Probeer deze oplossingen hierboven om dit probleem eenvoudig op te lossen. Als u nog andere manieren heeft, kunt u ons dit laten weten door een reactie achter te laten in het volgende deel.
![Wat is de SATA-kabel en de verschillende typen ervan [MiniTool Wiki]](https://gov-civil-setubal.pt/img/minitool-wiki-library/33/what-is-sata-cable.jpg)

![[OPGELOST!] Corruptie gevonden tijdens het onderzoeken van bestanden in de map](https://gov-civil-setubal.pt/img/news/C2/fixed-corruption-was-found-while-examining-files-in-directory-1.png)
![Hoe kunt u verwijderde tekstberichten Android met gemak herstellen? [MiniTool-tips]](https://gov-civil-setubal.pt/img/android-file-recovery-tips/59/how-can-you-recover-deleted-text-messages-android-with-ease.jpg)









![5 manieren om het scannen en repareren van een schijf die vastzit in Windows 10 te herstellen [MiniTool Tips]](https://gov-civil-setubal.pt/img/backup-tips/94/5-ways-fix-scanning.jpg)

![Snel bestanden herstellen na systeemherstel Windows 10/8/7 [MiniTool Tips]](https://gov-civil-setubal.pt/img/data-recovery-tips/98/quick-recover-files-after-system-restore-windows-10-8-7.jpg)
![Het probleem 'Verzoekkop of cookie te groot' oplossen [MiniTool News]](https://gov-civil-setubal.pt/img/minitool-news-center/75/how-fix-request-header.jpg)
![Hoe sluit ik een draadloos toetsenbord aan op een Windows/Mac-computer? [MiniTool-tips]](https://gov-civil-setubal.pt/img/news/E4/how-to-connect-a-wireless-keyboard-to-a-windows/mac-computer-minitool-tips-1.png)

