Hoe u gemakkelijk verwijderde foto's van Sigma Camera kunt herstellen
How To Recover Deleted Photos From Sigma Camera With Ease
Foto's opgeslagen op de SD-kaart van de Sigma-camera verdwenen? Was de geheugenkaart van Sigma's camera beschadigd? Hoe verwijderde foto’s van de Sigma-camera herstellen? Lees dit bericht verder MiniTool-software om de beste software voor gegevensherstel voor X3F RAW-fotoherstel.
Hoewel Sigma-camera's niet zo populair zijn als sommige reguliere merken, hebben ze nog steeds hun unieke voordelen, zoals een hoge beeldkwaliteit, nauwkeurige kleurweergave en superieure duurzaamheid. Foto's gemaakt met Sigma-camera's worden standaard in twee formaten opgeslagen: X3F en JPEG. Het eerste is een formaat dat uniek is voor Sigma-camera's en waarbij het originele beeld behouden blijft en beelden van hoge kwaliteit en grotere nabewerkingsvrijheid worden geboden. Dit laatste is een veelgebruikt beeldformaat dat op grotere schaal wordt gebruikt en door verschillende beeldviewers kan worden bekeken.
Wanneer u echter een Sigma-camera gebruikt of foto's op de camera ordent, kunnen uw foto's worden verwijderd of verloren gaan als gevolg van verschillende subjectieve of objectieve factoren. Kunt u onder deze omstandigheden verwijderde foto's van de Sigma-camera herstellen? Het hangt er van af.
Is het mogelijk om verwijderde foto's van Sigma Camera te herstellen?
Afhankelijk van de redenen waarom uw foto's verloren zijn gegaan, varieert de mogelijkheid van fotoherstel op de SD-kaart van de Sigma-camera. Hier zijn enkele veelvoorkomende situaties.
Situaties waarin u foto's van de Sigma-camera kunt herstellen:
- De foto's op de SD-kaart van de camera worden verwijderd: Foto's die zijn verwijderd als gevolg van een menselijke fout, een virusaanval, enz. zijn meestal logische verwijdering in plaats van fysieke verwijdering, en kunnen over het algemeen worden hersteld met behulp van professionele en gratis software voor gegevensherstel .
- De geheugenkaart is geformatteerd: als jij formatteer de SD-kaart als de optie “Snel formatteren” is aangevinkt, bestaat de kans dat de foto’s op de geformatteerde kaart kunnen worden hersteld.
- De SD-kaart is beschadigd: Wanneer de camerakaart logischerwijs beschadigd is of niet goed werkt op de camera, heeft u de kans om ontoegankelijke of verloren foto's te herstellen.
Situaties waarin u geen foto's van de Sigma-camera kunt herstellen:
- De verloren foto's worden overschreven door nieuwe gegevens: Er is geen mogelijkheid om verwijderde foto's te herstellen wanneer ze dat wel zijn overschreven door nieuwe gegevens. Dit gebeurt meestal wanneer u doorgaat met het maken van nieuwe foto's na het gegevensverlies of lang nadat de foto's verloren zijn gegaan.
- De SD-kaart van de camera is fysiek beschadigd: Als uw kaart fysiek beschadigd is, bijvoorbeeld kapot of doordrenkt met water, kan deze meestal niet meer worden herkend door computers of software voor gegevensherstel, waardoor gegevensherstel onmogelijk is.
- De geheugenkaart is volledig geformatteerd: Als u de kaart formatteert zonder de optie “Quick Format” aan te vinken, worden alle gegevens op de schijf volledig verwijderd. In dit geval kunt u de gegevens niet herstellen.
Als uw scenario voor gegevensverlies in aanmerking komt als herstelbaar, lees dan verder voor gedetailleerde herstelstappen.
Hoe Sigma Camera SD-kaart fotoherstel uit te voeren
We zullen er twee introduceren veilige gegevenshersteldiensten om u te helpen verwijderde foto's van de Sigma-camera te herstellen.
Keuze 1. Gebruik MiniTool Power Data Recovery
Het meest aanbevolen herstelhulpmiddel voor fotoherstel op SD-kaarten van Sigma-camera's is MiniTool Power Data Recovery.
Deze Windows-software voor bestandsherstel kan foto's herstellen in een breed scala aan afbeeldingsformaten, van gewone PNG of JPG tot unieke X3F, NEF, CR2, TIFF en meer. Het ondersteunt ook het herstellen van foto's of video's van verschillende cameramerken, waaronder Canon, Nikon, Sony, Fujifilm, enzovoort.
Bovendien blinkt deze tool, naast het herstellen van foto's van camera's, uit in het herstellen van andere soorten bestanden (documenten, video's, audio, e-mails, archieven, enz.) van andere bestandsopslagmedia. Het is bijvoorbeeld goed in Herstel van SSD-gegevens , HDD-bestandsherstel, USB-flashstationherstel en meer.
MiniTool Power Data Recovery biedt meerdere edities met verschillende limieten voor gegevensherstel. Met de gratis versie kunt u kosteloos 1 GB aan foto's herstellen.
Tref nu de volgende voorbereidingen en begin met het herstellen van uw foto's:
- Verwijder de SD-kaart uit uw Sigma-camera en sluit deze vervolgens via een kaartlezer aan op uw computer.
- Klik op de onderstaande knop om de gratis versie van deze alleen-lezen fotohersteltool te downloaden en veilig gegevensherstel uit te voeren.
MiniTool Power Gegevensherstel Gratis Klik om te downloaden 100% Schoon en veilig
Stap 1. Selecteer de SD-kaart van de camera die u wilt scannen.
Nadat u MiniTool Power Data Recovery hebt gestart, ziet u de hoofdinterface ervan. Hier moet u de SD-kaart van de camera lokaliseren en erover bewegen, en vervolgens op klikken Scannen knop. Daarna begint de software te scannen op verloren, verwijderde en bestaande bestanden op de kaart.
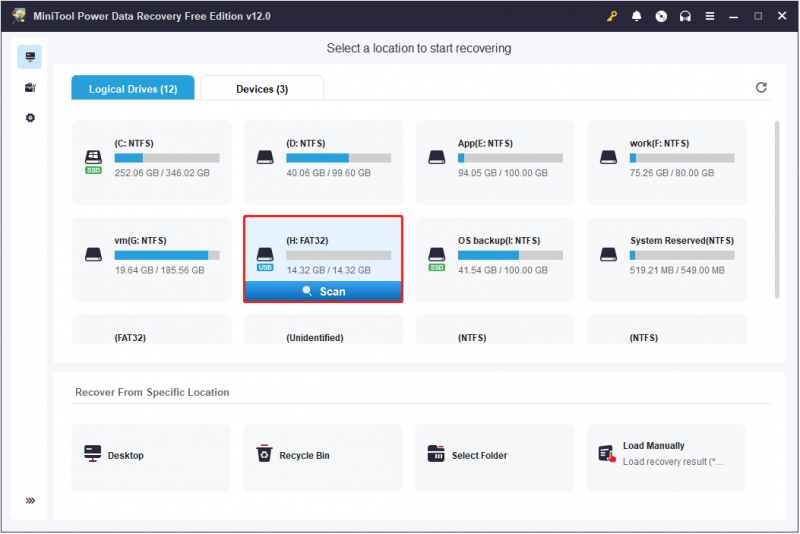
Stap 2. Zoek en vink de gewenste X3F- of JPEG-foto's aan.
Na het scannen is het tijd om alle benodigde foto's te vinden en vervolgens de selectievakjes ernaast aan te vinken.
Standaard worden alle gevonden items weergegeven in een boomstructuur onder Pad . Omdat u X3F- en JPEG-foto's wilt herstellen, kunt u overschakelen naar de Type categorielijst waarin alle bestanden zijn geordend op bestandstype. Dan kun je de Afbeelding typ en focus op de X3F En JPG formaten. Rechts van het bestandstype staat een haakje dat het aantal gevonden bestanden aangeeft.
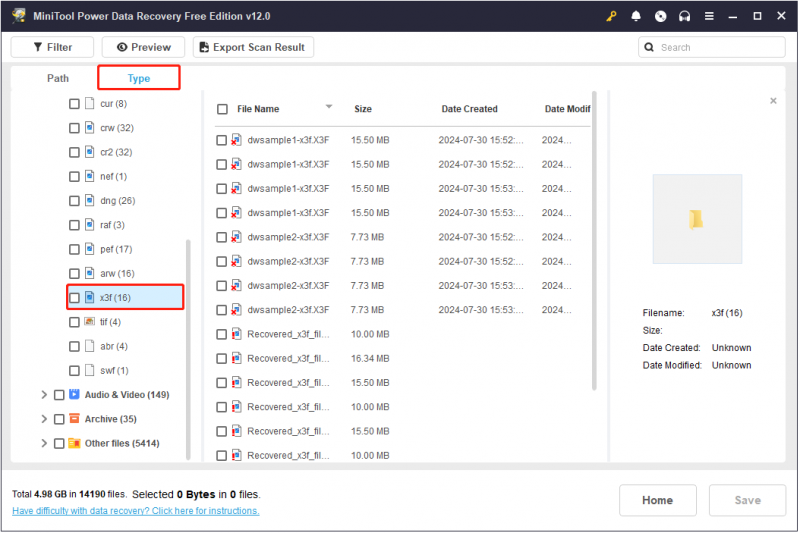
Bovendien kunt u met deze software een voorbeeld van de vermelde foto's bekijken voordat u ze herstelt. Ondersteunde afbeeldingsformaten zijn onder meer JPG, JPEG, PNG, ARW, enzovoort. Om een voorbeeld van een JPEG-afbeelding te bekijken, dubbelklikt u erop.
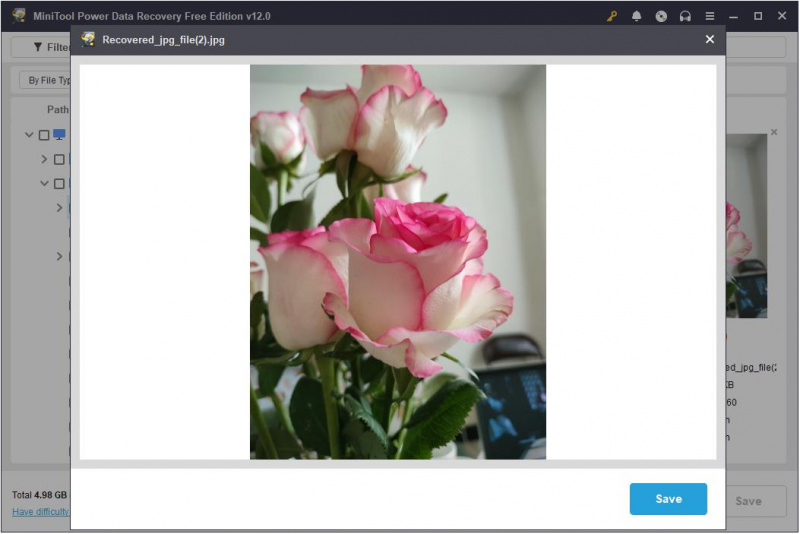
Stap 3. Sla de benodigde foto's op een veilige locatie op.
Vink ten slotte alle vereiste JPEG- en X3F-foto's aan en klik Redden . Vervolgens ontvangt u een nieuw klein venster waarin u wordt gevraagd een map te selecteren waarin u de herstelde bestanden wilt opslaan. Doe het gewoon. Maar u mag de herstelde foto's niet opslaan op de originele SD-kaart waar ze zich bevonden, omdat dit ertoe kan leiden dat gegevens worden overschreven.
Stel dat er meer dan 1 GB aan foto's zijn die moeten worden hersteld, dan moet u de gratis versie upgraden naar een volledige editie. U kunt kiezen voor een passende editie volgens de licentie vergelijking .
Keuze 2. Gebruik MiniTool Fotoherstel
Naast MiniTool Power Data Recovery heeft MiniTool Software nog een professionele tool voor fotoherstel uitgebracht: MiniTool-fotoherstel .
Deze gebruiksvriendelijke tool voor fotoherstel is gespecialiseerd in het herstellen van foto's, video's en audiobestanden van digitale camera's, SD-kaarten, HDD's, SSD's, USB-drives, enzovoort. De X3F- en JPEG-beeldformaten worden door deze tool ondersteund.
Nu kunt u de gratis versie downloaden en deze gebruiken om veilig tot 200 MB aan bestanden te herstellen.
MiniTool Windows Fotoherstel Klik om te downloaden 100% Schoon en veilig
Stap 1. Sluit de Sigma-camera rechtstreeks aan op uw pc of plaats de SD-kaart in een kaartlezer en sluit vervolgens de kaartlezer aan op uw computer.
Stap 2. Start MiniTool Photo Recovery en klik vervolgens op Begin vanuit de hoofdinterface.
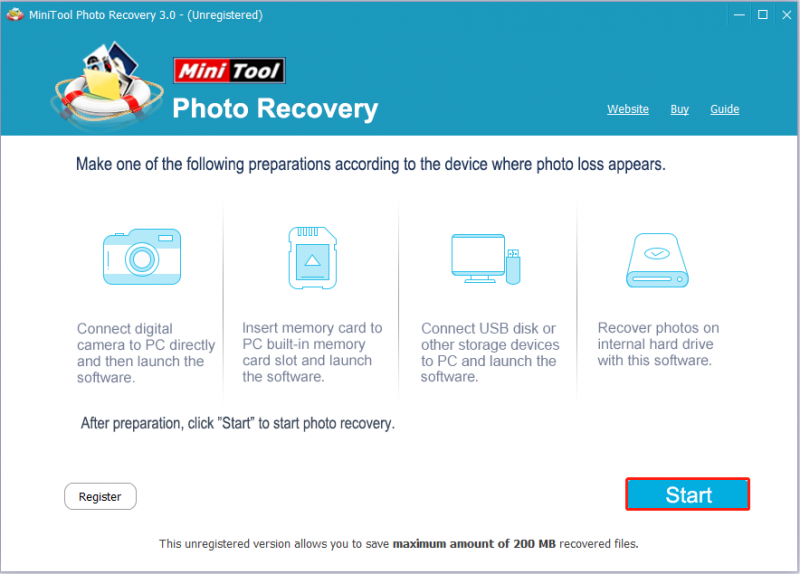
Stap 3. Nu kunt u klikken Instelling en pas de bestandstypen aan die u wilt herstellen. Omdat u verwijderde X3F-foto's en JPEG-afbeeldingen moet herstellen, kunt u dit eenvoudig controleren JPEG-camerabestand (*.jpg) , JPEG grafisch bestand (*.jpg) , En Sigma Foveon X3 onbewerkte foto (*.x3f) onder Afbeeldingen en afbeeldingen .
Vervolgens moet u de SD-kaart van de camera selecteren en vervolgens op klikken Scannen knop.
Stap 4. Zodra de scan is voltooid, kunt u de gewenste foto's selecteren en vervolgens klikken Redden om ze te herstellen.
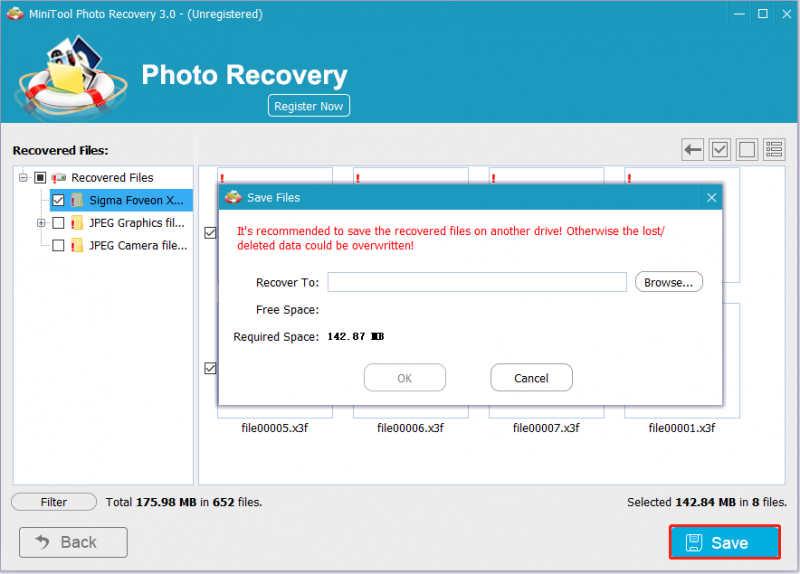
Hoe een X3F-bestand op Windows te openen
X3F-bestanden kunnen niet worden geopend met de Foto's-tool op Windows, zoals gangbare afbeeldingsformaten zoals PNG, JPG, enz. Hoe kunt u dus een X3F-foto openen op een Windows-pc? Meestal hebt u de mogelijkheid om de afbeelding online te bekijken of een fotoviewer te downloaden die het X3F-formaat ondersteunt.
Online:
Veel websites bieden handige online afbeeldingsviewers. Dat kan bijvoorbeeld Bezoek de website van Jumpshare om X3F-foto's te bekijken zonder een app te downloaden of een account aan te maken. Om een X3F-afbeelding te bekijken, klikt u op Kies X3F-bestand om de doelfoto te kiezen of sleep eenvoudig uw foto naar het gebied om deze te uploaden. Wacht een paar seconden en klik dan Bekijk uw afbeelding .
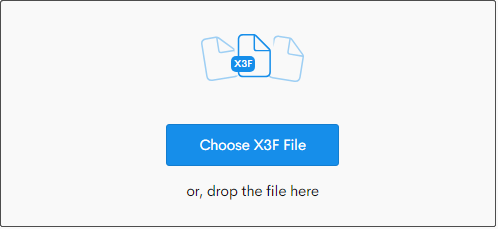
Bovendien kunt u met deze tool uw X3F-foto's delen via een beveiligde link of via e-mail. Bovendien hebt u de mogelijkheid om opmerkingen van andere gebruikers over uw X3F-bestanden te ontvangen of uw X3F-bestanden te vergrendelen met een wachtwoord om het downloaden uit te schakelen.
Fotoviewer:
Hier zijn enkele fotoviewers waarmee u X3F-afbeeldingen kunt bekijken of bewerken. U kunt ze downloaden en de officiële instructies volgen om uw X3F-foto's te bekijken of te bewerken.
- SIGMA Foto Pro: SIGMA Foto Pro is gespecialiseerde software die is ontworpen voor het bekijken en bewerken van RAW-foto's gemaakt met digitale camera's van Sigma op een computer, inclusief het verwerken van X3F-bestandsformaten.
- PaintShop Pro: PaintShop Pro is een professionele digitale beeldbewerkingssoftware. Het ondersteunt het bekijken en maken van RAW-bestanden van meer dan 800 cameramodellen, inclusief X3F-bestanden.
- Adobe Photoshop CC: U kunt ook Adobe Photoshop CC gebruiken om X3F-afbeeldingen te bekijken, zolang u de SIGMA X3F-plug-in voor Photoshop , een plug-in die speciaal is ontworpen voor het verwerken van RAW-afbeeldingen gemaakt met digitale camera's van Sigma.
Kortom, het bekijken en verwerken van X3F-foto's op een Windows-computer is geen onmogelijke taak als u een geschikt hulpmiddel kiest.
Hoe u verlies / corruptie van Sigma Camera SD-kaartfoto's kunt voorkomen
Nadat u heeft geleerd hoe u verwijderde foto's van uw Sigma-camera kunt herstellen en de X3F-bestanden kunt openen, moet u kennis nemen van de volgende tips om verlies of corruptie van camerafoto's te voorkomen.
Tip 1. Maak regelmatig back-ups
In tegenstelling tot het verwijderen van bestanden van de interne harde schijf van uw computer, worden bestanden die van de SD-kaart van uw camera worden verwijderd, niet in de Prullenbak geplaatst, maar direct en permanent verwijderd. Dan zit er niets anders op dan dataherstelsoftware te gebruiken of hulp te zoeken bij een dataherstelbureau. Als u echter een back-up van de belangrijke foto's op een andere locatie hebt gemaakt, is gegevensherstel eenvoudig.
Voor fotoback-ups op de SD-kaart van de camera zijn er meerdere manieren waarop u kunt kiezen. U kunt bijvoorbeeld een USB-station of externe harde schijf met voldoende opslagruimte aanschaffen en de belangrijke foto's vervolgens ter back-up naar de verwisselbare schijf overbrengen. U kunt ook kiezen voor een cloudservice van uw voorkeur, zoals Google Drive of OneDrive, en uw foto's ter back-up naar de cloud uploaden. Houd er echter rekening mee dat de meeste cloudservices een limiet voor de vrije opslagruimte hebben.
U kunt ook kiezen voor een professionele tool voor gegevensback-up, zoals MiniTool ShadowMaker voor fotoback-up. Het is betrouwbare Windows-software voor het maken van back-ups van bestanden die is ontworpen om een back-up te maken van documenten, afbeeldingen, video's, audio, enz. Bovendien ondersteunt het het maken van back-ups van partities , schijven of Windows-systemen.
Download MiniTool ShadowMaker Trial Edition en geniet er binnen 30 dagen gratis van.
MiniTool ShadowMaker-proefversie Klik om te downloaden 100% Schoon en veilig
Tip 2. Verwijder de SD-kaart niet met geweld
Het met kracht verwijderen van de SD-kaart uit uw camera is een belangrijke oorzaak van fotoverlies/corruptie. Dit komt omdat deze handeling de interface, interne circuits, chips of andere onderdelen van de kaart kan beschadigen, waardoor de kaart niet goed werkt. Als u bovendien plotseling de SD-kaart verwijdert terwijl de camera gegevens leest of schrijft, kan de onvoltooide lees-/schrijfbewerking ervoor zorgen dat de bestanden beschadigd of ontoegankelijk worden.
Daarom is het belangrijk ervoor te zorgen dat alle lees- en schrijftaken zijn voltooid voordat u de SD-kaart voorzichtig uit uw camera haalt.
Tip 3. Voorkom een plotselinge stroomuitval van uw camera
Het behouden van voldoende batterijlading tijdens het gebruik van de camera is ook belangrijk om beschadiging van de SD-kaart en gegevensverlies te voorkomen. Probeer geen foto's te maken als de batterij van de camera bijna leeg is.
Tip 4. Controleer de geheugenkaart regelmatig
Het is van cruciaal belang dat u regelmatig de staat van de geheugenkaart controleert. Wanneer de SD-kaart duidelijke fysieke schade vertoont, zoals krassen, vervorming of breuk, kunt u overwegen deze te vervangen door een nieuwe.
Op te sommen
Na het lezen van deze tutorial zou je moeten weten hoe je verwijderde foto's van de Sigma-camera kunt herstellen en hoe je kunt voorkomen dat je foto's verloren gaan. Ik hoop dat de informatie die wij verstrekken nuttig voor u is.
Voor hulp met betrekking tot MiniTool-software kunt u contact opnemen met het ondersteuningsteam via [e-mailadres beveiligd] . Wij nemen zo snel mogelijk contact met u op.



![Werkt de Wacom-pen niet in Windows 10? Nu gemakkelijk repareren! [MiniTool Nieuws]](https://gov-civil-setubal.pt/img/minitool-news-center/33/is-wacom-pen-not-working-windows-10.jpg)
![Wat is een SD-kaartlezer en hoe deze te gebruiken [MiniTool Tips]](https://gov-civil-setubal.pt/img/android-file-recovery-tips/37/what-is-sd-card-reader-how-use-it.jpg)
![Firmware van Surface Dock (2) bijwerken [Een gemakkelijke manier]](https://gov-civil-setubal.pt/img/news/26/how-to-update-surface-dock-2-firmware-an-easy-way-1.png)

![Top 8 sites om Telugu-films online te bekijken [gratis]](https://gov-civil-setubal.pt/img/movie-maker-tips/11/top-8-sites-watch-telugu-movies-online.png)

![Opgelost - Bestanden herstellen die verloren zijn gegaan na knippen en plakken [MiniTool Tips]](https://gov-civil-setubal.pt/img/data-recovery-tips/30/solved-how-recover-files-lost-after-cut.jpg)

![Online gegevensherstel: is het mogelijk om gegevens gratis online te herstellen? [MiniTool-tips]](https://gov-civil-setubal.pt/img/data-recovery-tips/36/data-recovery-online.jpg)
![2 manieren om DistributedCOM-fout 10016 Windows 10 op te lossen [MiniTool News]](https://gov-civil-setubal.pt/img/minitool-news-center/48/2-ways-solve-distributedcom-error-10016-windows-10.png)

![Is het veilig om TPM te wissen bij het opnieuw instellen van Windows 10/11? [Beantwoord]](https://gov-civil-setubal.pt/img/partition-disk/18/is-it-safe-clear-tpm-when-resetting-windows-10-11.png)



![4 manieren om Kladblok-bestand op Win 10 snel te herstellen [MiniTool Tips]](https://gov-civil-setubal.pt/img/data-recovery-tips/26/4-ways-recover-notepad-file-win-10-quickly.png)
![Hoe lost u het probleem met Firefox dat geen video's afspeelt op [MiniTool News]](https://gov-civil-setubal.pt/img/minitool-news-center/71/how-do-you-solve-firefox-not-playing-videos-issue.jpg)