[OPGELOST] Hoe kan ik SMART Hard Disk Error 301 uitschakelen? Top 3 oplossingen [MiniTool Tips]
How Disable Smart Hard Disk Error 301
Overzicht :
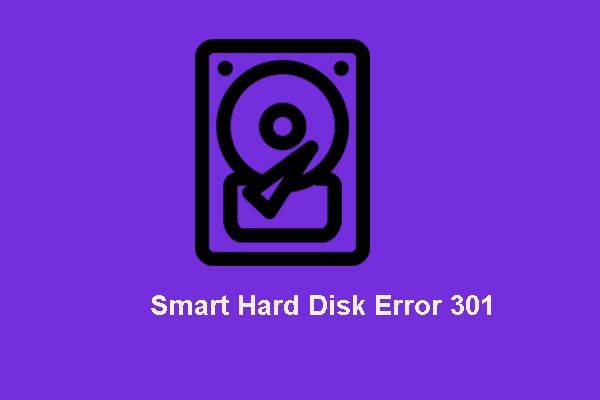
De SMART-hardeschijffout kan optreden wanneer u uw laptop aanzet of uw computer opstart. Maar weet u wat de redenen zijn voor de SMART-harde-schijffout en hoe u de SMART-harde-schijffout 301 kunt oplossen? U kunt verder lezen om de oplossingen te vinden.
Snelle navigatie :
Wat is een SMART-harde-schijffout?
Het probleem met de SMART-harde-schijffout kan optreden wanneer u probeert uw computer aan te zetten of het besturingssysteem te openen.
En de gedetailleerde informatie van deze SMART-hardeschijffout 301 wordt hieronder weergegeven.
De SMART-hardeschijfcontrole heeft een dreigende storing gedetecteerd. Maak onmiddellijk een back-up van de inhoud en voer de hardeschijftest uit in Systeemdiagnose om te voorkomen dat er gegevens verloren gaan.
Uit de bovenstaande informatie kunt u de informatie krijgen dat de harde schijf op het punt staat defect te raken. Of een ergere situatie is dat de harde schijf defect is.
Wat zijn ondertussen de oorzaken van een SMART-harde-schijffout?
Redenen voor SMART-harde-schijffout
In feite zijn er veel redenen die aanleiding kunnen geven tot de SMART-hardeschijffout 301. De hardeschijfout kan worden veroorzaakt door de volgende redenen:
- SMART-hardeschijfcontrole mislukt;
- Fysieke schade aan de harde schijf;
- Onverwachte uitval;
- Gebroken IDE / SATA-controllerchip in het moederbord;
- Verouderde of verkeerd geconfigureerde BIOS;
- Virusaanval;
- Meer…
Wat de reden ook is, het belangrijkste is om een back-up van al uw bestanden te maken om gegevensverlies te voorkomen, zoals de foutmelding aangeeft, en om de SMART-hardeschijffout te herstellen.
Daarom laten we u in het volgende deel zien hoe u een back-up van de harde schijf maakt en hoe u het probleem stap voor stap oplost.
Gerelateerd artikel: SMART-storing voorspeld op harde schijf? Los het nu snel op!
Maak een back-up van inhoud om gegevensverlies te voorkomen
Dus als u de SMART-hardeschijffout 301 tegenkomt, maak dan eerst een back-up van de inhoud. Om een back-up van de harde schijf of bestanden te maken, is een stuk professionele back-upsoftware vereist.
Daarom wordt MiniTool ShadowMaker sterk aanbevolen. MiniTool ShadowMaker is een professionele back-uptool die u daarbij kan helpen maak een back-up van de harde schijf , bestanden, mappen en het besturingssysteem.
Dus om een back-up te maken van de inhoud van uw harde schijf, is MiniTool ShadowMaker bekwaam met zijn krachtige Back-up functie en Schijf klonen voorzien zijn van.
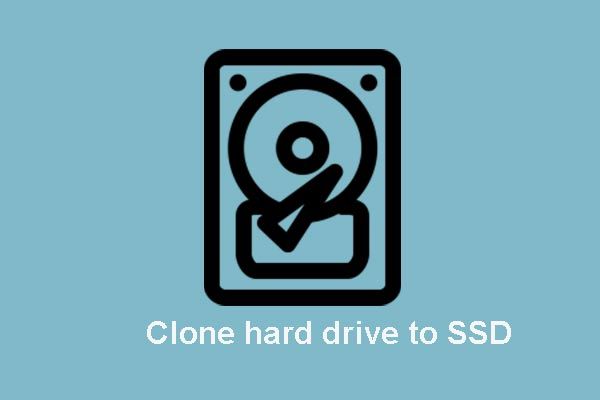 2 Betrouwbare en krachtige MiniTool SSD-kloningsoftware (geen gegevensverlies)
2 Betrouwbare en krachtige MiniTool SSD-kloningsoftware (geen gegevensverlies) Hoe de harde schijf te klonen of OS naar SSD te migreren zonder gegevensverlies? MiniTool biedt twee beste gratis SSD-kloon-software.
Lees verderKoop nu MiniTool ShadowMaker om uw gegevens onmiddellijk te beschermen.
En we laten u zien hoe u gegevensverlies op twee verschillende manieren kunt voorkomen.
Maak een back-up van de harde schijf
Laten we eerst eens kijken hoe u een back-up van de harde schijf kunt maken met de professionele back-upsoftware.
De SMART-harde-schijffout treedt altijd op bij het opstarten van de computer. Het opstartbare medium is dus vereist om uw computer op te starten. U kunt dus opstartbare media op een normale computer maken.
En als de harde schijf 301-fout optreedt op een gegevensschijf en uw computer kan normaal opstarten, kunt u de stap om opstartmedia te maken negeren en gewoon rechtstreeks een back-up van de harde schijf maken.
Stap 1: Start MiniTool ShadowMaker
- Installeer en start MiniTool ShadowMaker.
- Klik Blijf op de proef .
- Klik Aansluiten in Deze computer om de hoofdinterface te openen.
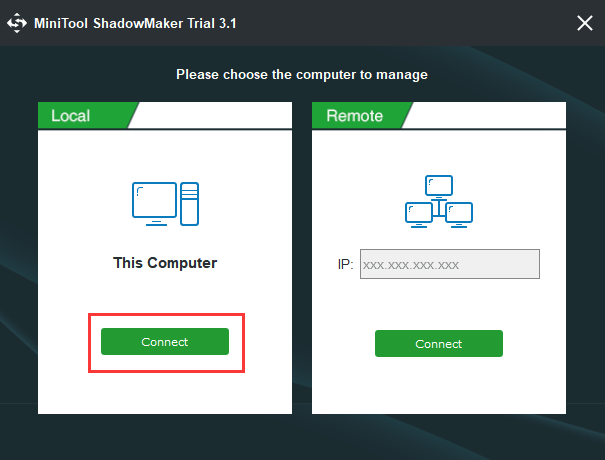
Stap 2: maak opstartbare media
- Ga naar Hulpmiddelen bladzijde.
- Klik Media Builder naar maak opstartbare media .
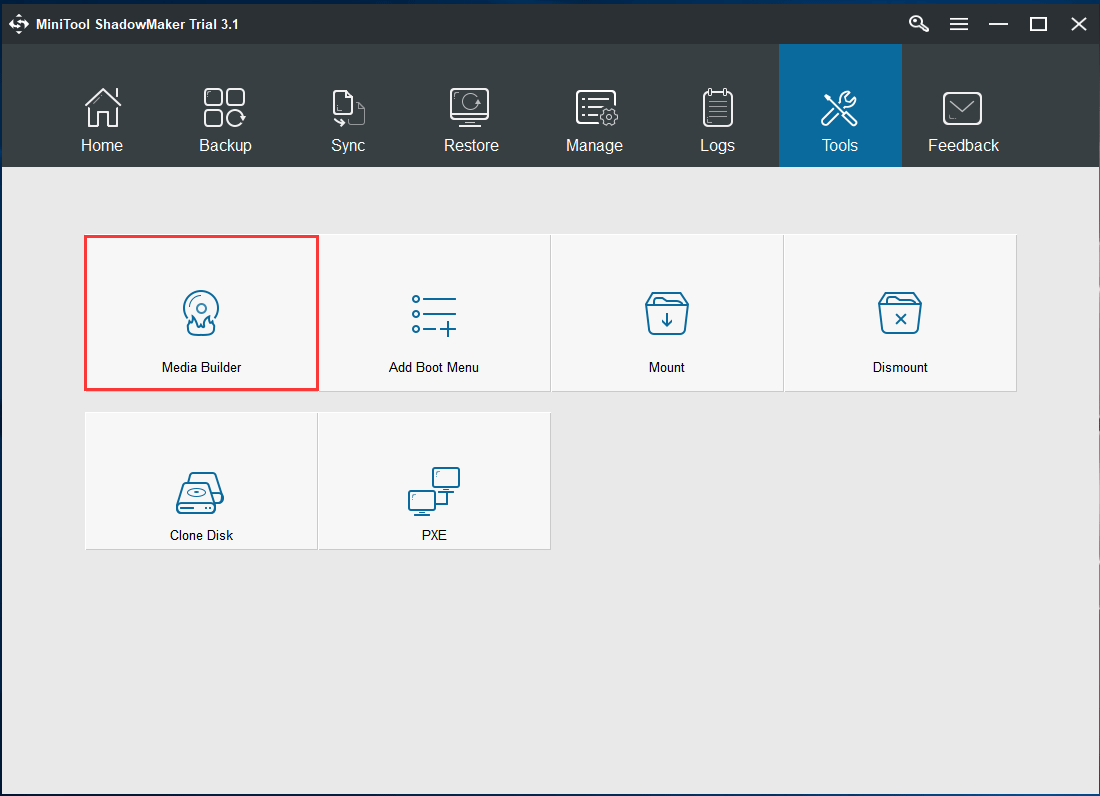
Stap 3: Start uw computer op vanaf opstartbare media
- Sluit de opstartmedia aan op uw computer die een harde-schijffout 301 heeft.
- Start de computer op vanaf de opstartmedia.
Gerelateerd artikel: Hoe op te starten vanaf een gebrande opstartbare cd / dvd-schijf of een USB-flashstation van MiniTool?
Stap 4: Selecteer een back-upbron
- Open de hoofdinterface van MiniTool ShadowMaker.
- Ga naar Back-up bladzijde.
- Klik Bron module en kies Schijf en partitie .
- Selecteer de schijf waarop de SMART-harde-schijffout is opgetreden en klik op OK om verder te gaan.
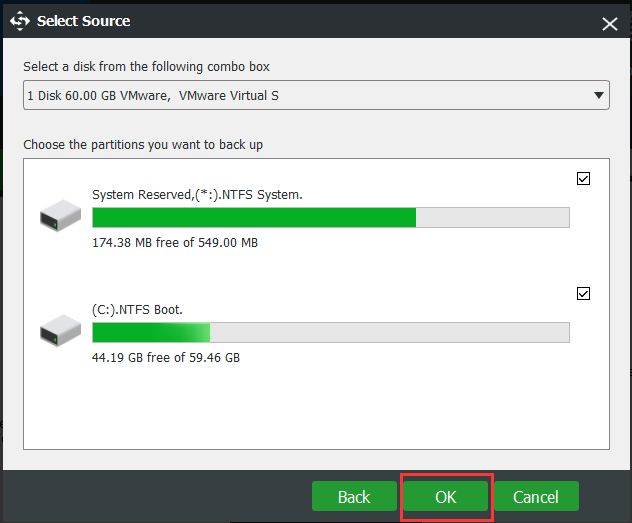
Stap 5: Kies de back-upbestemming
- Klik Bestemming module op de Back-up bladzijde.
- Kies een back-upbestemming om het back-upimage op te slaan. Het wordt aanbevolen om een externe harde schijf te kiezen.
- Klik OK doorgaan.
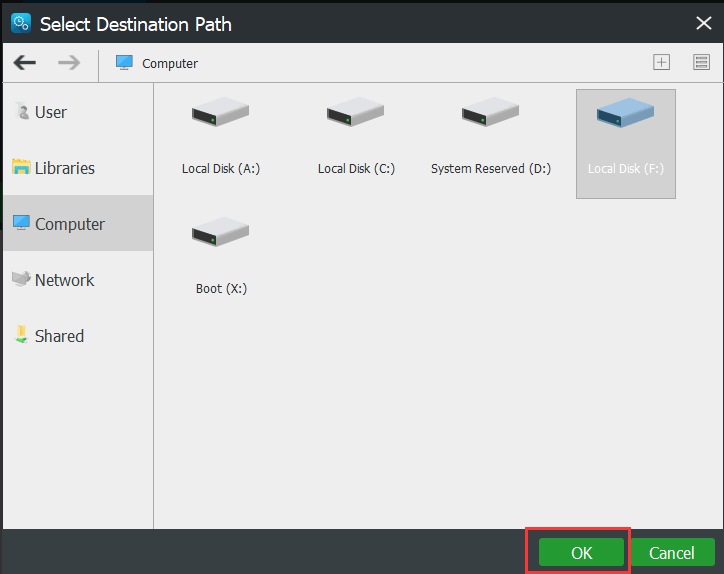
Stap 6: Begin met het maken van een back-up
- Klik op om terug te keren naar de pagina Back-up Nu backuppen om onmiddellijk met een back-up te beginnen.
- Of u kunt klikken Maak later een back-up om de back-uptaak van de harde schijf uit te stellen.
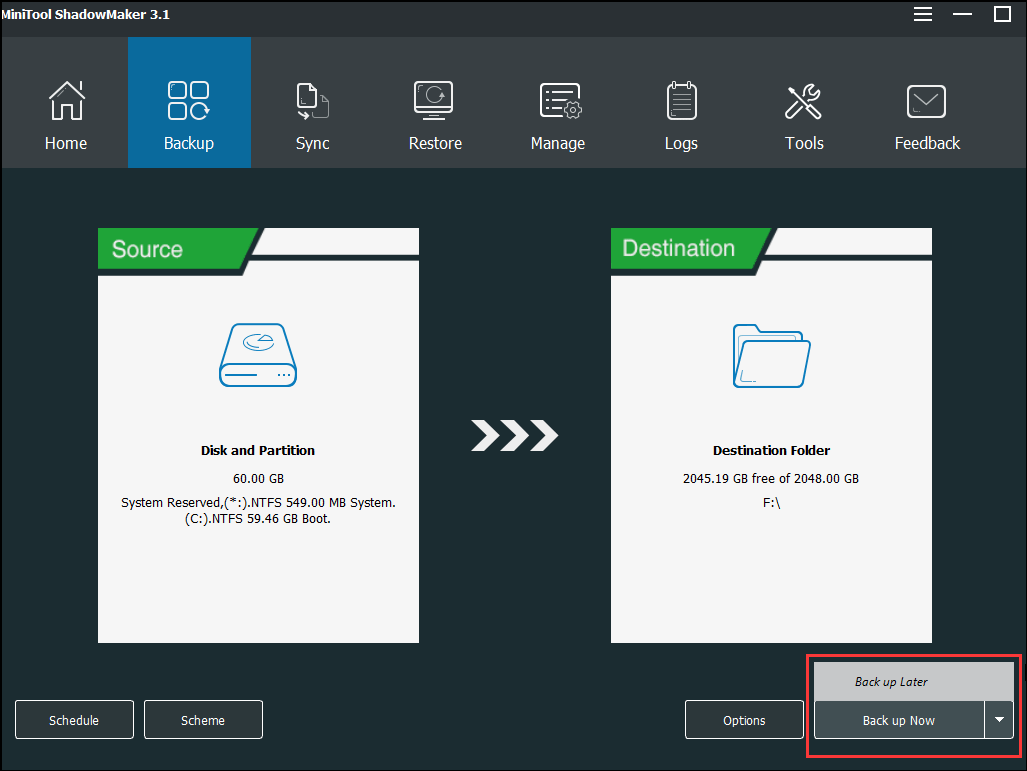
Als u alle stappen hebt voltooid, kunt u met succes een back-up maken van al uw bestanden en inhoud van de harde schijf. Dus als u de SMART-fout harde schijf tegenkomt, zult u geen gegevensverlies tegenkomen.
Zoals we in het bovenstaande deel hebben vermeld, introduceren we twee manieren om uw gegevens veilig te houden. Daarom introduceren we de tweede manier om uw gegevens veilig te houden wanneer u de fout tegenkomt die door de SMART-hardeschijfcontrole een dreigende storing heeft gedetecteerd.
U kunt de volgende instructies stap voor stap doorlopen.
Kloon harde schijf voor gegevensback-up
Bij deze methode kunt u een harde schijf klonen om gegevensverlies te voorkomen met de harde schijf 301.
Stap 1: Start uw computer op en kies Clone Disk
- Als uw computer niet opstart wanneer u SMART-hardeschijffout 301 tegenkomt, kunt u uw computer opstarten vanaf de opstartmedia met dezelfde methode in het bovenstaande deel.
- Open de hoofdinterface van MiniTool ShadowMaker.
- Ga naar Hulpmiddelen pagina en kies Schijf klonen doorgaan.
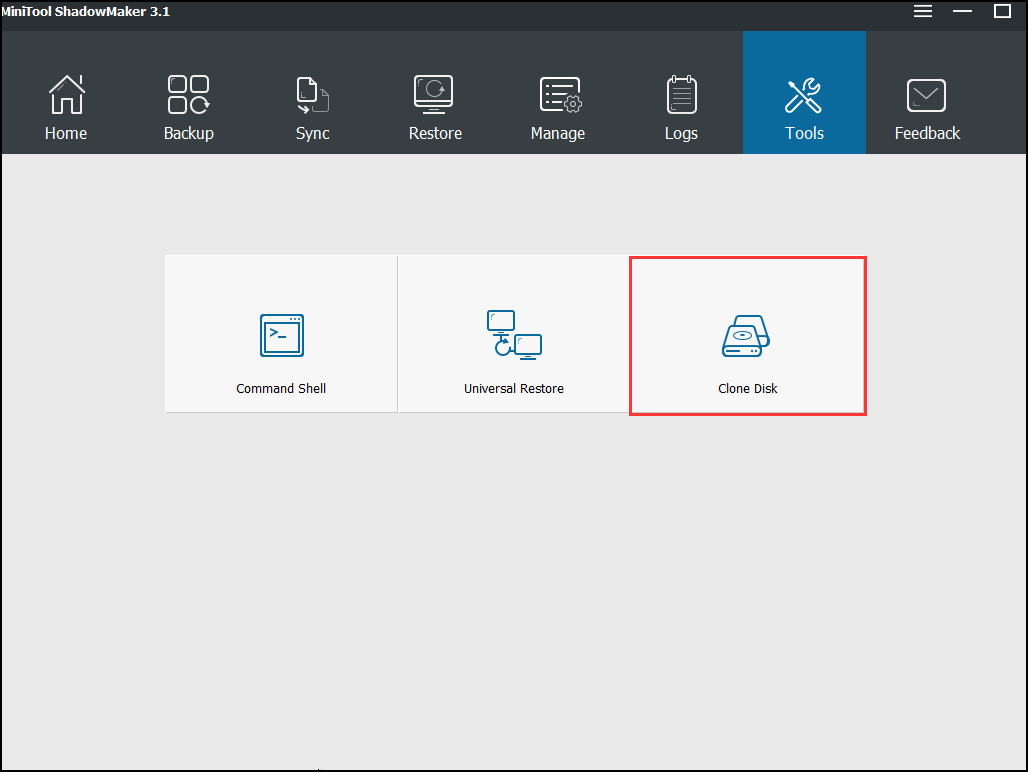
Stap 2: Selecteer de bron voor het klonen van schijven
- Klik Bron module.
- Kies de bronschijf. Hier moet u de harde schijf kiezen met de SMART-harde-schijffout.
- Klik Af hebben doorgaan.
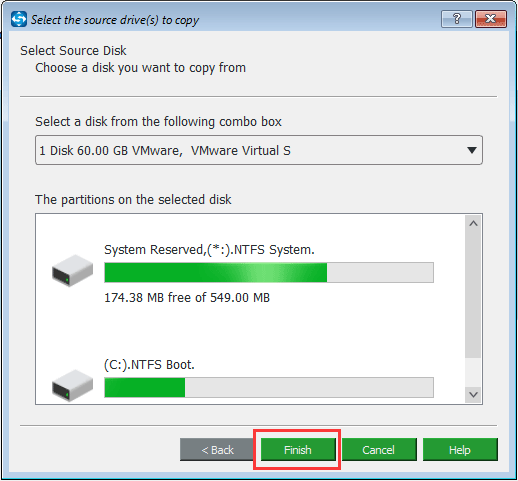
Stap 3: Selecteer de doelschijf
- Klik Bestemming module.
- Kies een doelschijf uit het vervolgkeuzemenu.
- Klik Af hebben om door te gaan.
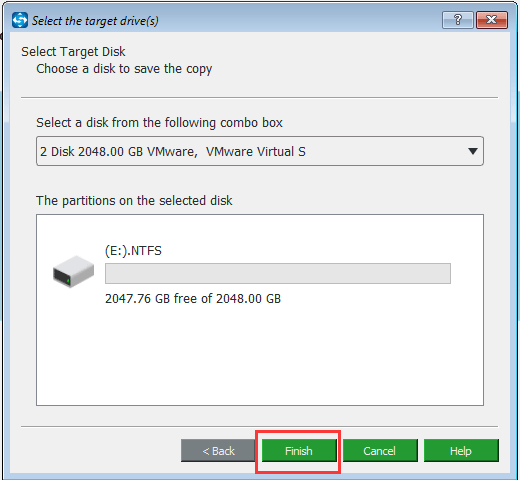
Stap 4: Begin met het klonen van de harde schijf
- Wacht een paar minuten totdat MiniTool ShadowMaker het schijfkloonproces heeft uitgevoerd.
- Onderbreek het schijfkloonproces niet en lees het waarschuwingsbericht zorgvuldig wanneer het schijfkloonproces is voltooid.
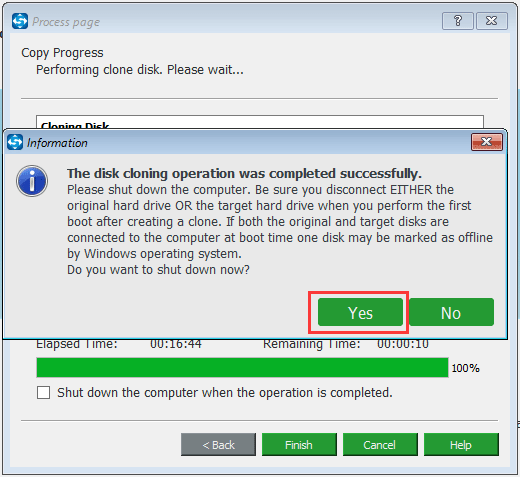
Deze waarschuwingsinformatie heeft de volgende betekenis.
- De bronschijf en de doelschijf hebben dezelfde handtekening.
- Ontkoppel een van deze twee harde schijven wanneer u de computer voor de eerste keer opstart na het klonen van de schijf.
- Als beide op uw computer zijn aangesloten, wordt één schijf gemarkeerd als offline.
- U moet de BIOS-volgorde wijzigen als u uw computer vanaf de doelschijf wilt opstarten.
Wanneer het klonen van de schijf is voltooid, hebt u met succes een back-up gemaakt van alle inhoud van de harde schijf om gegevensverlies als gevolg van een SMART-harde-schijffout te voorkomen.
Nu heb je een back-up gemaakt van al je belangrijke bestanden. En het is tijd om de SMART-hardeschijffout op te lossen.


![Wat is ESENT in Event Viewer en hoe kan ik de ESENT-fout oplossen? [MiniTool-nieuws]](https://gov-civil-setubal.pt/img/minitool-news-center/31/what-is-esent-event-viewer.png)
![Een apparaat dat is aangesloten op het systeem werkt niet - opgelost [MiniTool News]](https://gov-civil-setubal.pt/img/minitool-news-center/26/device-attached-system-is-not-functioning-fixed.jpg)

![Hoe de CPU-oververhittingsfout te verhelpen met 3 handige oplossingen [MiniTool News]](https://gov-civil-setubal.pt/img/minitool-news-center/34/how-fix-cpu-over-temperature-error-with-3-useful-solutions.png)


![Het probleem 'Verzoekkop of cookie te groot' oplossen [MiniTool News]](https://gov-civil-setubal.pt/img/minitool-news-center/75/how-fix-request-header.jpg)
![Gebruikers meldden pc-beschadigde BIOS: foutmeldingen en oplossingen [MiniTool Tips]](https://gov-civil-setubal.pt/img/data-recovery-tips/18/users-reported-pc-corrupted-bios.jpg)

![Wat is mSATA SSD? Beter dan andere SSD's? Hoe te gebruiken? [MiniTool-tips]](https://gov-civil-setubal.pt/img/disk-partition-tips/06/what-is-msata-ssd-better-than-other-ssds.jpg)
![Krijg Netflix-foutcode: M7111-1331? Hier is hoe het te repareren! [MiniTool Nieuws]](https://gov-civil-setubal.pt/img/minitool-news-center/57/get-netflix-error-code.jpg)


![6 veelvoorkomende gevallen van gegevensherstel van de Samsung Galaxy S6 [MiniTool-tips]](https://gov-civil-setubal.pt/img/android-file-recovery-tips/09/6-common-cases-samsung-galaxy-s6-data-recovery.jpg)

