[Top 3 oplossingen] Content versleutelen om gegevens grijs te maken [MiniTool Tips]
Encrypt Content Secure Data Greyed Out
Overzicht :
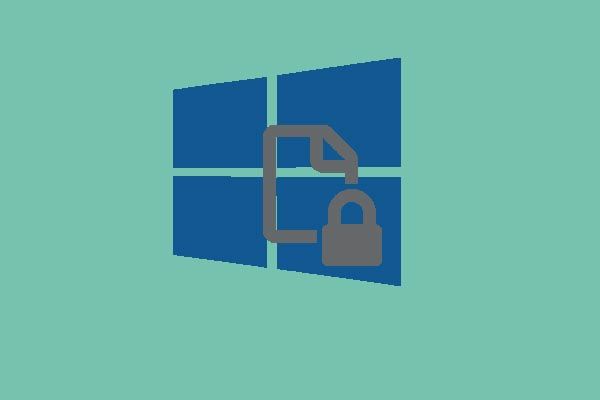
Wilt u uw gegevens en bestanden versleutelen voor beveiliging? Maar hoe versleutelt u een bestand als de optie inhoud versleutelen om gegevens te beveiligen grijs wordt weergegeven? Maakt u zich geen zorgen. Dit bericht bevat 3 oplossingen om inhoud te versleutelen om uitgegrijsde gegevens te beveiligen. Lees het en probeer het op te lossen.
Snelle navigatie :
Versleutel inhoud om gegevens grijs te maken
Tegenwoordig willen steeds meer computergebruikers de bestanden en gegevens versleutelen om de veiligheid en privacy van gegevens en bestanden te waarborgen. Maar sommige computergebruikers klagen dat ze het probleem hebben opgelost de inhoud versleutelen om grijs weergegeven gegevens te beveiligen bij het versleutelen van een bestand, zoals weergegeven in de volgende afbeelding.
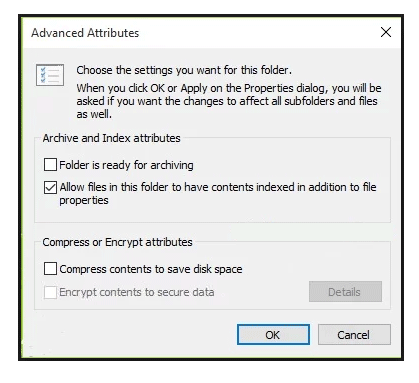
In feite is het Encrypting File System (EFS) een functie waarmee u bestanden en gegevens kunt versleutelen om vertrouwelijke gegevens te beschermen. Als de optie om inhoud te versleutelen om gegevens te beveiligen grijs wordt weergegeven, zou dat vreselijk zijn.
Weet u echter hoe u het probleem met bestandscodering Windows 10 kunt oplossen? Maakt u zich geen zorgen. Dit artikel introduceert deze drie methoden om het probleem 'Windows 10 kan niet versleutelde map' een voor een op te lossen.
Notitie: Een ding waar u op moet letten, is dat de EFS-functie alleen beschikbaar is in Windows 10 Pro, Enterprise en Education. Als u een Home Edition-gebruiker bent, moet u bestanden versleutelen met een versleutelingsapp van derden.Hoe gecodeerde inhoud te herstellen om gegevens grijs te maken
Oplossing 1. Stel het coderingsbestandssysteem in op Automatisch
Nu zullen we de tweede methode introduceren om het probleem met gecodeerde inhoud op te lossen om gegevens in grijs weergegeven Windows 10 te beveiligen. In feite zijn de belangrijkste bewerkingen van de tweede methode het instellen van het coderingsbestandssysteem op Automatisch, en we zullen ook praten over de gedetailleerde bewerkingen in het volgende deel.
Als u niet weet hoe u het versleutelde bestandssysteem op Automatisch moet instellen, kunt u de volgende instructies volgen.
Stap 1: Druk op ramen sleutel en R sleutel samen om te lanceren Rennen dialoogvenster en typ services.msc in de doos en raak Enter of klik OK doorgaan.
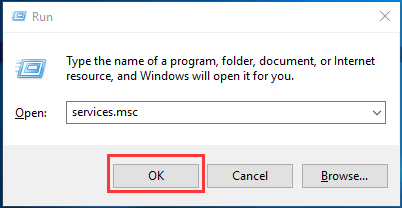
Stap 2: Ontdek vervolgens het Versleutel bestandssysteem service en dubbelklik erop om door te gaan.
Stap 3: In het venster Eigenschappen versleuteling bestandssysteem moet u naar het algemeen tabblad. Verander vervolgens het Opstarttype naar Automatisch . Klik daarna op OK doorgaan.
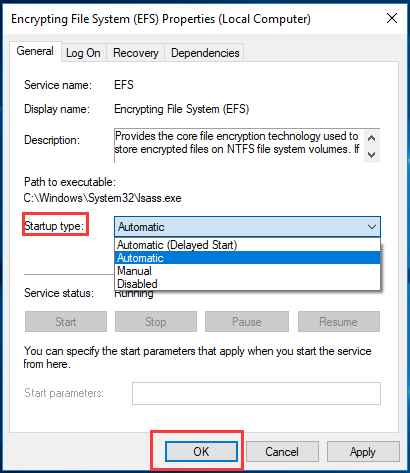
Daarna kunt u uw computer opnieuw opstarten om te controleren of het probleem met de bestandscodering Windows 10 is opgelost.
Oplossing 2. Schakel EFS in met Windows-register
Nu gaan we verder met de derde methode om het coderingsprobleem van Windows 10 op te lossen, u kunt proberen EFS in te schakelen met behulp van het Windows-register. En hier zullen we laten zien hoe u gecodeerde inhoud oplost om grijs weergegeven gegevens te beveiligen.
Stap 1: Druk op ramen sleutel en R sleutel samen om te openen Rennen dialoog venster. Typ dan regedit in de doos en raak Enter of klik OK doorgaan.
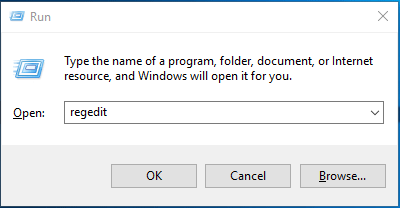
Stap 2: Daarna ziet u het venster Register-editor. Ontdek dan het Bestandssysteem map op basis van de volgende registersubsleutel.
HKEY_LOCAL_MACHINE System CurrentControlSet Control FileSystem
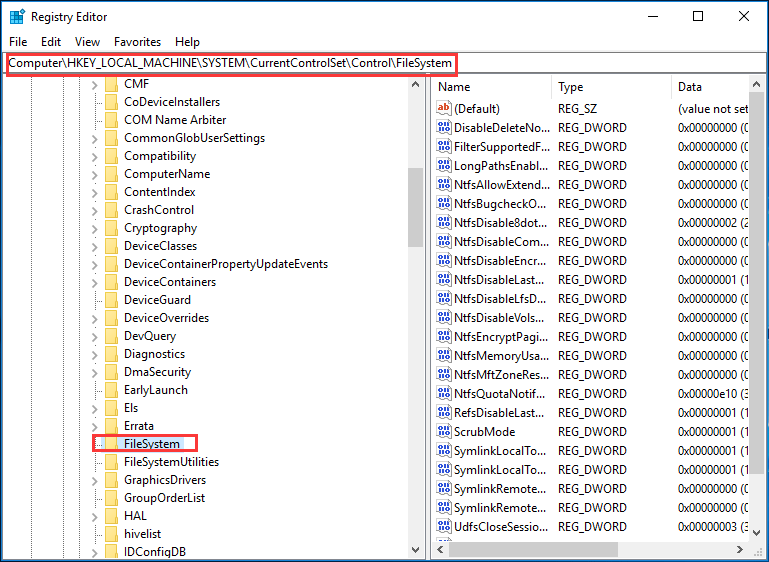
Stap 3: Vervolgens moet u de genoemde sleutel achterhalen NtfsDisableEncryption aan de rechterkant en dubbelklik erop.
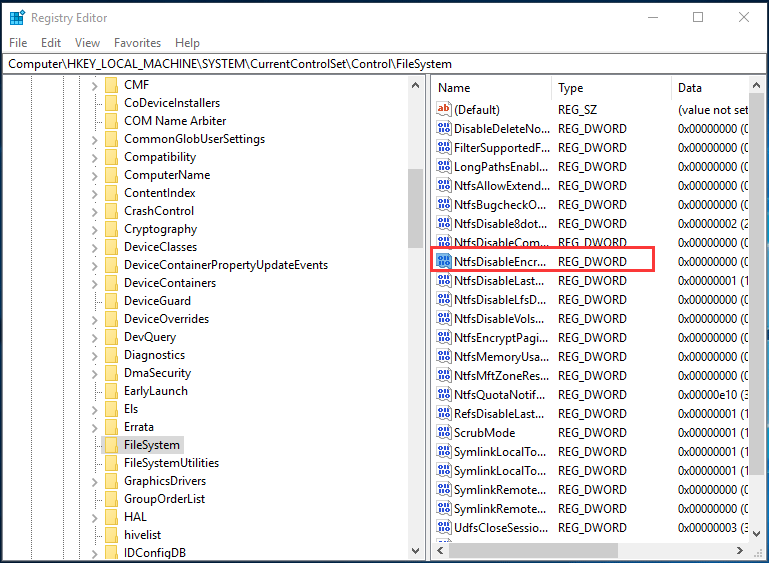
Stap 4: Na dubbelklikken ziet u een pop-upvenster. En je moet de Waarde data naar 0 en klik OK doorgaan.
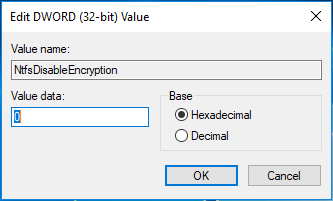
Wanneer u bovenstaande bewerkingen met succes hebt voltooid, kunt u uw computer opnieuw opstarten en controleren of het probleem dat de map met Windows 10 niet kan versleutelen is opgelost.
Oplossing 3. Schakel EFS in via de opdrachtregel
In het bovenstaande deel hebben we drie methoden geïntroduceerd om het probleem met de Windows-bestandscodering op te lossen. En nu gaan we naar de vierde methode, die de opdrachtregel gebruikt om het coderingsbestandssysteem in te schakelen. En we zullen laten zien hoe u gecodeerde inhoud kunt oplossen om uitgegrijsde gegevens te beveiligen.
Stap 1: Typ Opdrachtprompt in het zoekvak van Windows 10. Kies het en klik er met de rechtermuisknop op. Kies dan Als administrator uitvoeren doorgaan.
Stap 2: In het opdrachtpromptvenster moet u de volgende opdracht typen en op drukken Enter doorgaan.
fsutil gedrag ingesteld uitschakelen versleuteling 0
Als u dit commando typt, verandert u in feite de waardegegevens van NtfsDisableEncryption in 0.
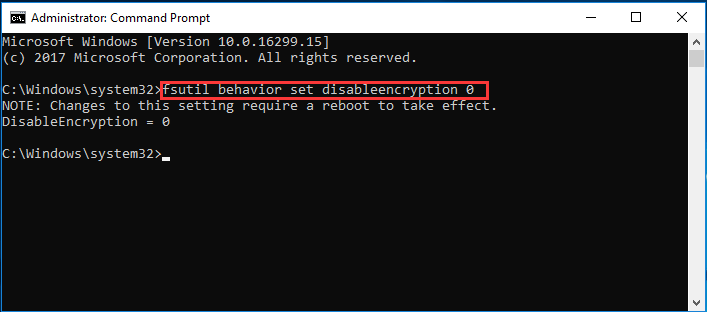
Nadat u het commando met succes heeft ingevoerd, ontvangt u een bericht met de tekst 'Wijzigingen in deze instelling vereisen een opstart om van kracht te worden'. Daarom moet u uw computer opnieuw opstarten en proberen te controleren of het probleem de inhoud versleutelt om gegevens te beveiligen die grijs worden weergegeven. Windows 10 is opgelost.


![Wat is een goede GPU-temperatuur voor gaming? Krijg nu het antwoord! [MiniTool Nieuws]](https://gov-civil-setubal.pt/img/minitool-news-center/49/what-is-good-gpu-temp.png)
![Beste alternatief voor Time Machine voor Windows 10/8/7 [MiniTool Tips]](https://gov-civil-setubal.pt/img/backup-tips/23/best-alternative-time-machine.jpg)

![Hoe Call of Duty Vanguard Dev Error 10323 Windows 10/11 te repareren? [MiniTool-tips]](https://gov-civil-setubal.pt/img/news/53/how-to-fix-call-of-duty-vanguard-dev-error-10323-windows-10/11-minitool-tips-1.png)







![Volledige gids - Het pad van een netwerkstation vinden Windows 10 [MiniTool News]](https://gov-civil-setubal.pt/img/minitool-news-center/70/full-guide-how-find-path-network-drive-windows-10.png)





![Hoe sluit ik een draadloos toetsenbord aan op een Windows/Mac-computer? [MiniTool-tips]](https://gov-civil-setubal.pt/img/news/E4/how-to-connect-a-wireless-keyboard-to-a-windows/mac-computer-minitool-tips-1.png)