6 Oplossingen voor foutcode 0xc0000001 Windows 10 bij opstarten [MiniTool Tips]
6 Solutions Error Code 0xc0000001 Windows 10 Start Up
Overzicht :
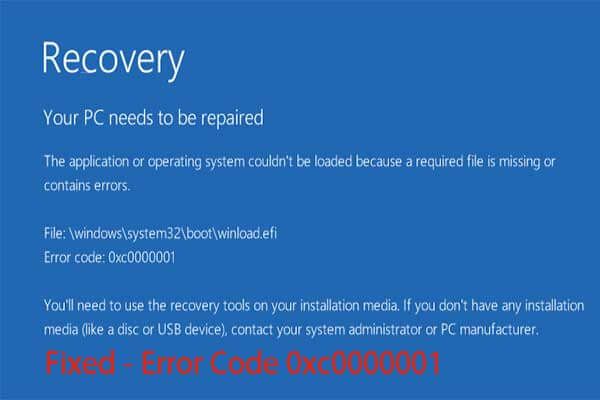
Wat is foutcode 0xc0000001? Hoe Windows 10-foutcode 0xc0000001 te repareren? Dit bericht laat je zien hoe je deze fout kunt oplossen. Bovendien, aangezien uw computer niet normaal kan opstarten, kunt u beter eerst de gegevens verwijderen met MiniTool-software .
Snelle navigatie :
Wat is foutcode 0xc0000001?
De foutcode 0xc0000001 kan optreden wanneer u uw computer opstart. Als u deze Windows-foutcode 0xc0000001 tegenkomt, betekent dit dat u uw computer niet normaal kunt opstarten.
Over het algemeen ziet u het volgende bericht wanneer u de foutcode 0xc0000001 tegenkomt.
De applicatie of het besturingssysteem kan niet worden geladen omdat een vereist bestand ontbreekt of een fout bevat. U moet de herstelprogramma's op uw installatiemedia gebruiken. Neem contact op met uw systeembeheerder of pc-fabrikant als u geen installatiemedia heeft (zoals een schijf of USB-apparaat).
In feite kan de foutcode 0xc0000001 worden veroorzaakt door verschillende redenen, zoals een beschadigd systeembestand, beschadigde SAM, beschadigd RAM-geheugen, enz.
Dus in de volgende sectie zullen we u helpen met het oplossen van foutcode 0xc0000001 Windows 10. Als u deze Windows Boot Manager-fout 0xc0000001 tegenkomt, probeer dan de volgende oplossingen.
Omdat uw computer echter niet normaal kan opstarten, denken we dat het eerste dat u moet doen, is om gegevens van de niet-opstartbare computer te verwijderen. Dus voordat u de foutcode 0xc0000001 Windows 10 gaat repareren, kunt u beter gegevens van de abnormale computer verwijderen.
Daarom laten we u in het volgende gedeelte zien hoe u gegevens kunt verwijderen van de niet-opstartbare computer.
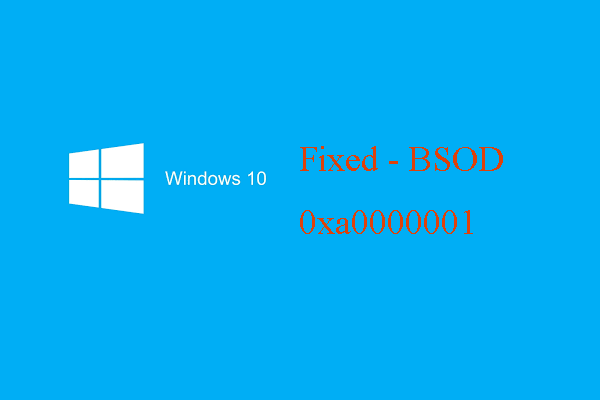 6 manieren om Blue Screen of Death Error 0xa0000001 te repareren
6 manieren om Blue Screen of Death Error 0xa0000001 te repareren Hoe de Blue Screen of Death-foutcode 0xa00000001 te repareren bij het opstarten van de computer? Dit bericht toont de oplossingen.
Lees verderHoe verwijder ik gegevens bij het tegenkomen van foutcode 0xc0000001?
Zoals we in het bovenstaande deel hebben vermeld, kunt u uw gegevens beter beschermen wanneer u foutcode 0xc0000001 tegenkomt.
Hoe verwijder je je gegevens van de niet-opstartbare computer? MiniTool ShadowMaker wordt sterk aanbevolen, die u kan helpen om gegevens terug te krijgen, zelfs als uw computer niet opstart.
MiniTool ShadowMaker is het professionele back-upsoftware . Hiermee kunt u een back-up maken van bestanden, mappen, schijven, partities en het besturingssysteem. Daarom is MiniTool ShadowMaker de beste keuze om gegevens veilig te houden wanneer u Windows-foutcode 0xc0000001 tegenkomt.
Nu zullen we demonstreren hoe u gegevens kunt verwijderen van de niet-opstartbare computer. Aangezien uw computer niet kan worden opgestart wanneer u de Windows Boot Manager-fout 0xc0000001 tegenkomt, is het opstartmedium vereist. MiniTool ShadowMaker kan de opstartbare media maken. Dus download gewoon MiniTool ShadowMaker Trial via de volgende knop of kies ervoor om een geavanceerde aan te schaffen .
Vervolgens laten we u zien hoe u de opstartmedia maakt en gegevens verwijdert. Merk op dat de opstartmedia op een normale computer moet worden gemaakt.
Stap 1: Maak opstartmedia op een normale computer
- Plaats een USB-stick in de normale computer. Download MiniTool ShadowMaker en installeer het op een normale computer.
- Lanceer het.
- Klik Blijf op de proef doorgaan.
- Kiezen Aansluiten in Deze computer .
- Ga na het openen van de hoofdinterface naar Hulpmiddelen bladzijde.
- Klik Media Builder functie aan maak de opstartbare media . Het wordt aanbevolen om de opstartmedia naar de USB-drive te maken.
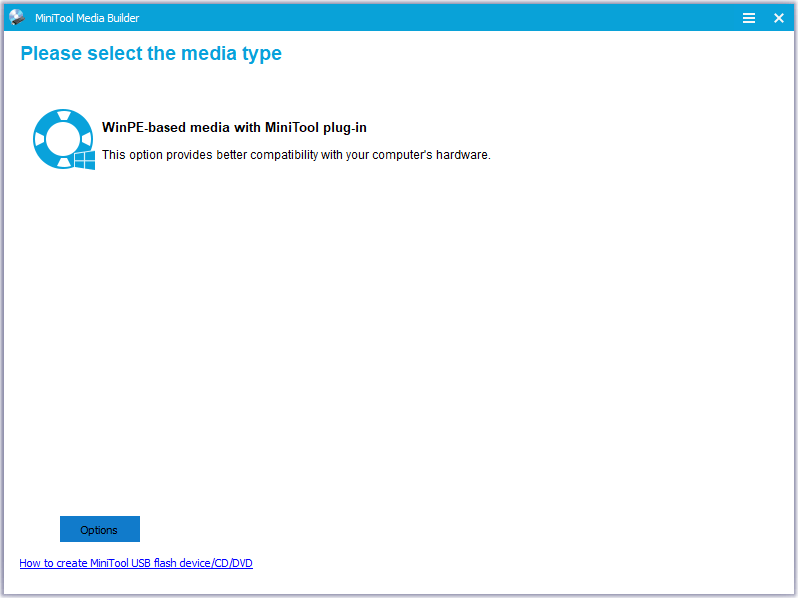
Stap 2: Start de computer op met foutcode 0xc0000001
- Plaats de opstartmedia in de abnormale computer.
- Wijzig de opstartvolgorde. Op de BIOS-pagina moet u mogelijk het Verwijderbare apparaten als eerste keus. Raadpleeg Opstarten vanaf gebrande opstartbare cd / dvd-schijven of USB-flashdrive van MiniTool?
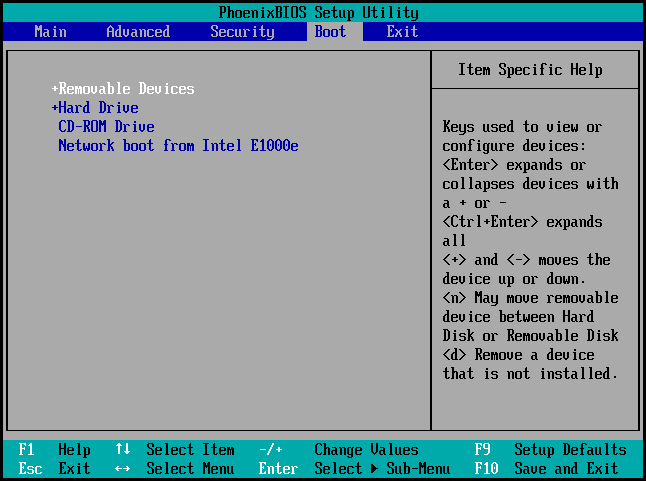
Stap 3: Selecteer een back-upbron
- Ga na het openen van MiniTool Recovery Environment naar Back-up bladzijde.
- Klik Bron .
- Kiezen Mappen en bestanden doorgaan. Selecteer vervolgens de bestanden die u van de niet-opstartbare computer wilt verwijderen. En klik OK doorgaan.
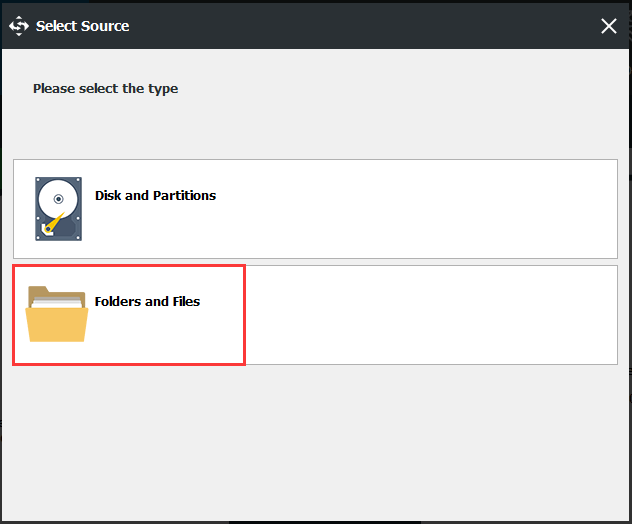
Stap 4: Selecteer een back-upbestemming
- Klik Bestemming module om een back-upbestemming te kiezen.
- Dan klikken OK . Het wordt aanbevolen om een externe harde schijf te kiezen als back-upbron.
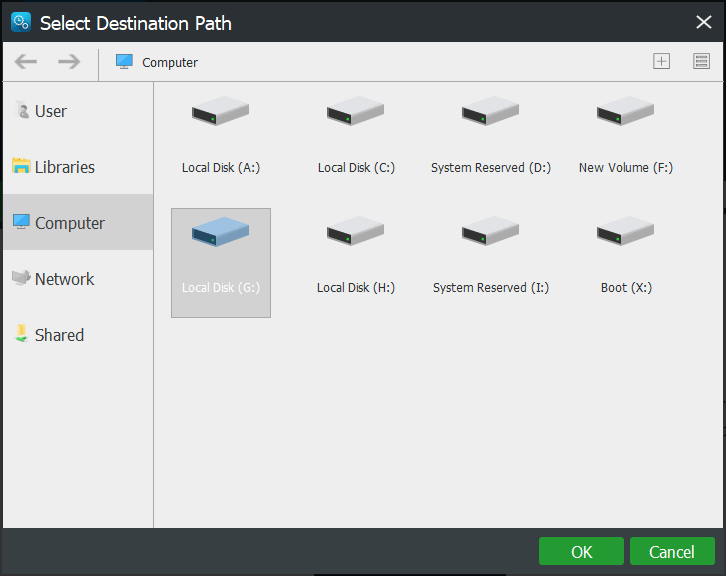
Stap 5: Begin met het maken van een back-up
- Nadat u de back-upbron en -bestemming heeft geselecteerd, klikt u op Nu backuppen om de taak onmiddellijk uit te voeren.
- U kunt ook op klikken Maak later een back-up om de back-uptaak uit te stellen en vervolgens opnieuw te starten in het Beheer bladzijde.
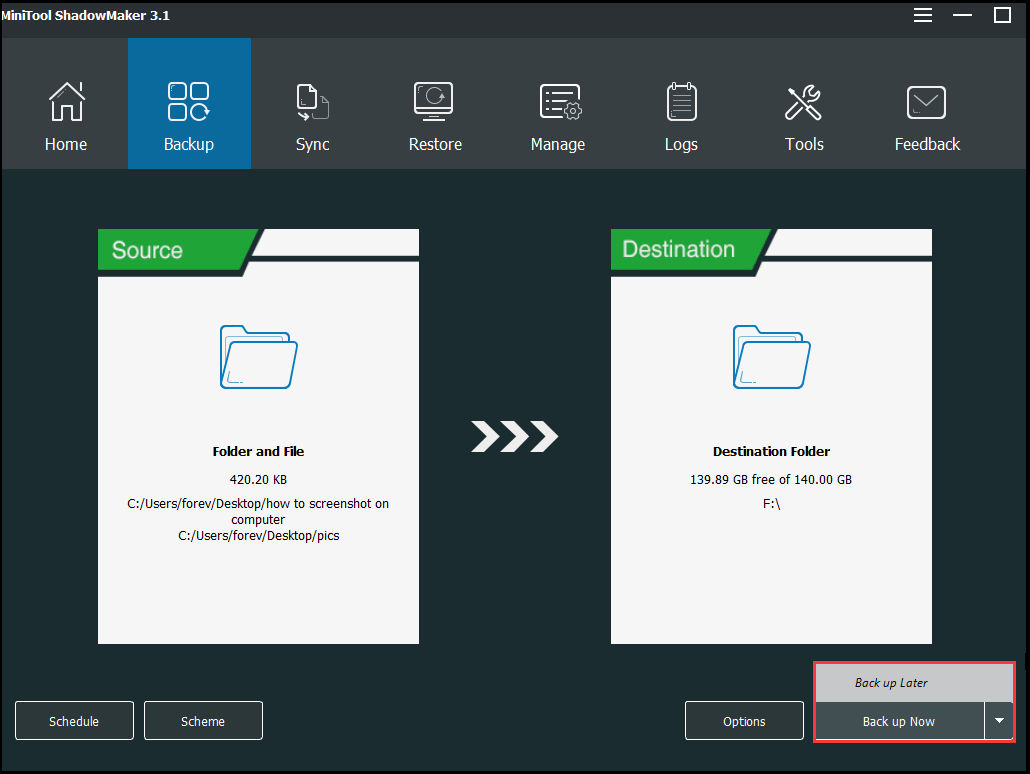
Nadat u alle stappen hebt voltooid, krijgt u met succes gegevens van de niet-opstartbare computer met foutcode 0xc0000001.
Naast de back-upfunctie kunt u de Synchroniseren en Schijf klonen functie om gegevens veilig te houden.
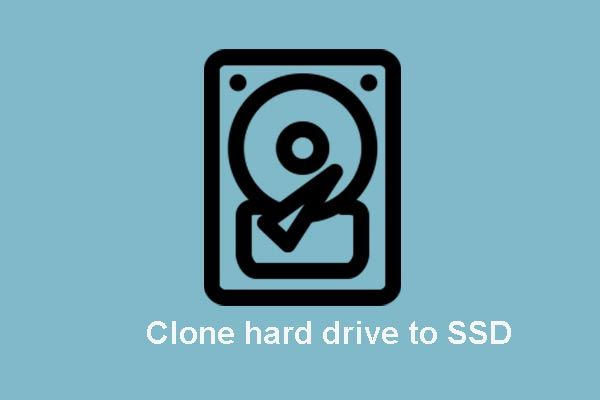 Kloon OS van HDD naar SSD met 2 krachtige SSD-kloon-software
Kloon OS van HDD naar SSD met 2 krachtige SSD-kloon-software Dit bericht laat je zien hoe je OS en andere bestanden op de harde schijf kunt klonen van HDD naar SSD zonder gegevensverlies met de beste en krachtige SSD-kloon-software.
Lees verderNadat de gegevens veilig zijn bewaard, is het tijd om foutcode 0xc0000001 te repareren. Dus in het volgende gedeelte laten we u zien hoe u deze Windows Boot Manager-fout kunt oplossen.







![Hoe het Windows 11-startmenu naar de linkerkant te verplaatsen? (2 manieren) [MiniTool-nieuws]](https://gov-civil-setubal.pt/img/minitool-news-center/07/how-move-windows-11-start-menu-left-side.png)




![Gids voor Windows Server Migration Tools en zijn alternatief [MiniTool Tips]](https://gov-civil-setubal.pt/img/backup-tips/7A/guide-for-windows-server-migration-tools-and-its-alternative-minitool-tips-1.png)
![Gemakkelijk op te lossen: Windows 10 Systeemherstel loopt vast of hangt op [MiniTool Tips]](https://gov-civil-setubal.pt/img/backup-tips/35/easily-fix-windows-10-system-restore-stuck.jpg)
![Wat is Microsoft Sound Mapper en hoe repareer ik ontbrekende mapper [MiniTool News]](https://gov-civil-setubal.pt/img/minitool-news-center/71/what-is-microsoft-sound-mapper.png)


![Windows 10 Reset VS Clean Installeer VS Fresh Start, gedetailleerde gids! [MiniTool-tips]](https://gov-civil-setubal.pt/img/backup-tips/60/windows-10-reset-vs-clean-install-vs-fresh-start.png)
![Verschillende handige oplossingen om het knipperen van de cursor in Windows 10 te verhelpen [MiniTool News]](https://gov-civil-setubal.pt/img/minitool-news-center/31/several-useful-solutions-fix-cursor-blinking-windows-10.png)
