Grafische kaart controleren op Windows 10/8/7 pc - 5 manieren [MiniTool News]
How Check Graphics Card Windows 10 8 7 Pc 5 Ways
Overzicht :
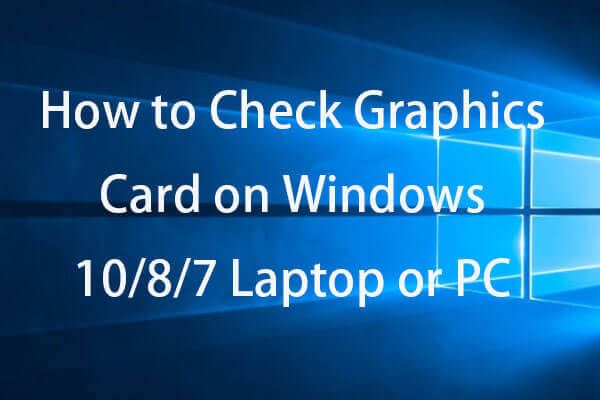
Hoe de grafische kaart controleren? Dit bericht biedt 5 manieren om u te helpen de grafische kaart op Windows 10/8/7 pc of laptop te controleren. Gedetailleerde stapsgewijze handleidingen zijn inbegrepen.
Vraag je je af welke grafische kaart de computer heeft en hoe je de grafische kaart kunt controleren op Windows 10/8/7 pc / laptop? Dit bericht biedt 5 manieren om u te helpen de grafische kaart van Windows 10/8/7 computer gemakkelijk en snel te controleren. Lees de gedetailleerde stapsgewijze handleiding.
Grafische kaart controleren op Windows 10/8/7 met DirectX Diagnostic Tool
U kunt Microsoft DirectX Diagnostic Tool uitvoeren om de grafische kaart eenvoudig te controleren op Windows 10/8/7. Bekijk de gedetailleerde gids hieronder.
Stap 1. U kunt op drukken Venster + R toets op computertoetsenbord om te openen RENNEN venster. Typ dan dxdiag en raak Enter openen Diagnostisch hulpprogramma voor DirectX .
Stap 2. Vervolgens kun je op tikken Scherm tabblad, dan kunt u de gedetailleerde informatie van de grafische kaart op uw Windows 10/8/7 pc / laptop bekijken, inclusief de naam van de grafische kaart, de fabrikant, het stuurprogrammamodel / versie / datum en meer.
Aanbevolen lectuur: Herstel de harde schijf en herstel gegevens gratis in Windows 10/8/7
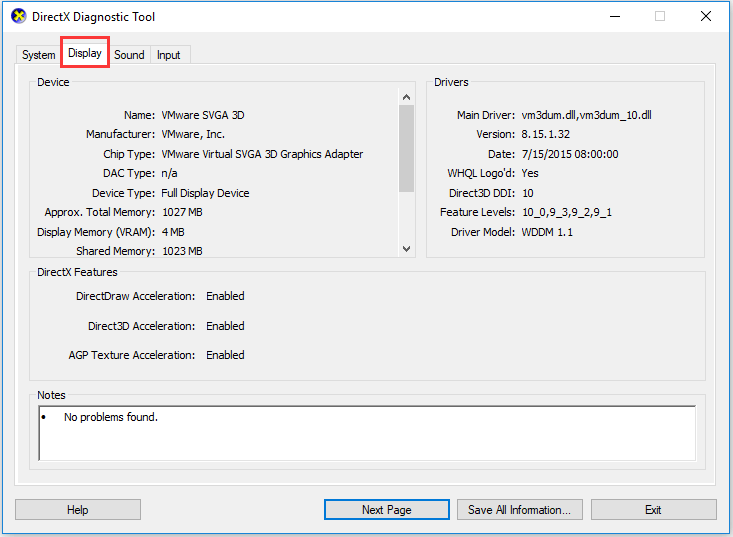
Grafische kaart controleren op Windows 10/8/7 in Apparaatbeheer
U kunt de grafische kaart ook gemakkelijk controleren op een laptop of pc via Apparaatbeheer.
Stap 1 - Open Windows Apparaatbeheer
U kunt klikken Begin en typ Apparaat beheerder . Dan klikken Apparaat beheerder onder het beste resultaat om Windows Apparaatbeheer te openen.
U kunt ook op drukken ramen + X toets tegelijkertijd op het toetsenbord en klik op Apparaat beheerder om het te openen.
Stap 2 - Controleer de gedetailleerde informatie van de grafische kaart
Dan kun je vinden Beeldschermadapters , klik en vouw het uit. Vervolgens zie je de geïnstalleerde grafische kaart (en) op je Windows 10/8/7 pc / laptop.
Klik met de rechtermuisknop op een grafische kaart en selecteer Eigendommen . Vervolgens verschijnt er een venster met alle gedetailleerde informatie over de grafische kaart van de computer.
U kunt dan de algemene informatie, de driverinformatie, de apparaatstatus en meer van de grafische kaart van de computer bekijken.
Verwant: Maak Windows 10 Repair Disk / Recovery Drive / System Image om Win 10 te repareren
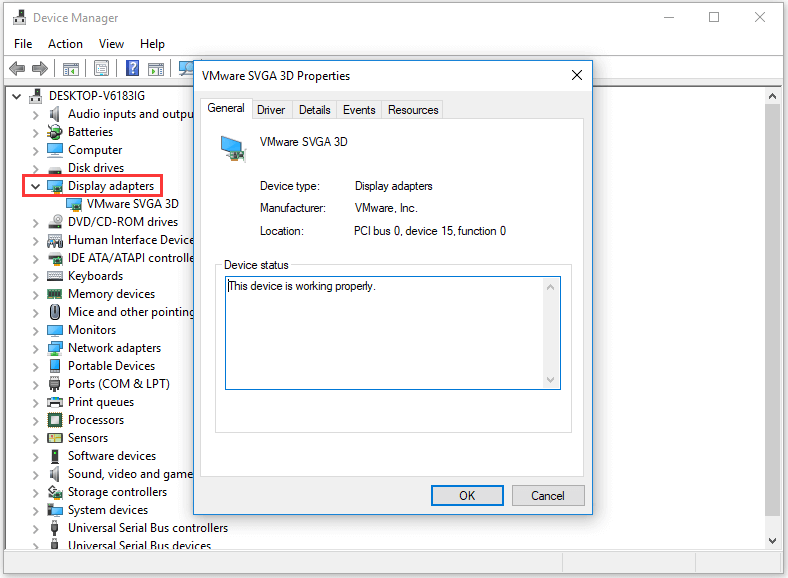
Hoe u de grafische kaart op Windows 10/8/7 kunt controleren via de beeldscherminstellingen
Een andere gemakkelijk en snel te controleren grafische kaart op een Windows 10/8/7 laptop of pc is om de weergave-instellingen te bekijken. Controleer de onderstaande handeling.
Stap 1. U kunt met de rechtermuisknop op de lege ruimte op het computerscherm klikken en kiezen Beeldscherminstellingen .
Stap 2. Vervolgens kunt u naar beneden scrollen en klikken Geavanceerde weergave-instellingen om erachter te komen welke grafische kaart uw computer heeft en om de gedetailleerde parameters te bekijken.
Aanbevolen lectuur: Hoe u gratis bestanden / gegevens kunt herstellen in 3 stappen [23 FAQs + Solutions]
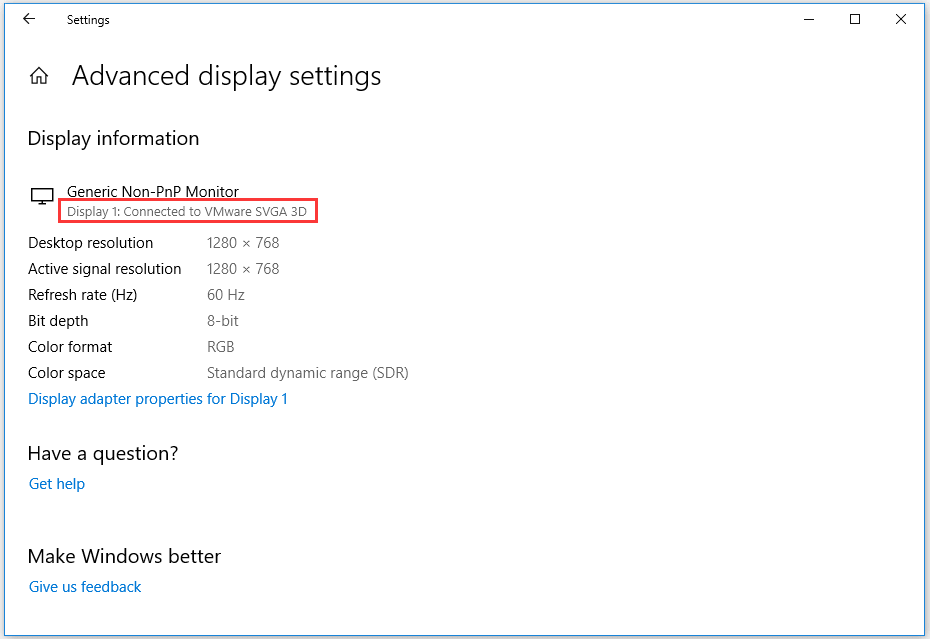
Hoe de grafische kaart op Windows 10/8/7 te controleren vanuit Taakbeheer
U kunt de informatie over de grafische kaart van de computer ook achterhalen met Taakbeheer op Windows 10/8/7 pc.
Stap 1. Open Windows Taakbeheer
U kunt op drukken ramen + X toetsen op het toetsenbord op hetzelfde moment, en kies Taakbeheer.
Of u kunt klikken Begin en typ Taakbeheer . Selecteer Taakbeheer om het te openen.
U kunt ook op de sneltoets drukken Ctrl + Verschuiving + Esc tegelijkertijd om Taakbeheer snel te openen.
Dan klikken Meer details om de gedetailleerde informatie over lopende taken op Windows 10/8/7 pc te bekijken.
Stap 2. Zoek informatie over de grafische computerkaart
Vervolgens kun je op tikken Prestatie tabblad en klik op GPU optie om de GPU-informatie van de computer te controleren. U kunt het GPU-model, de huidige gebruikssnelheid, het stuurprogramma van de grafische kaart, de versie en de prestaties ervan controleren, enz.
Aanbevolen: 2019 Beste 10 gegevensherstelsoftware voor Windows / Mac / Android / iPhone
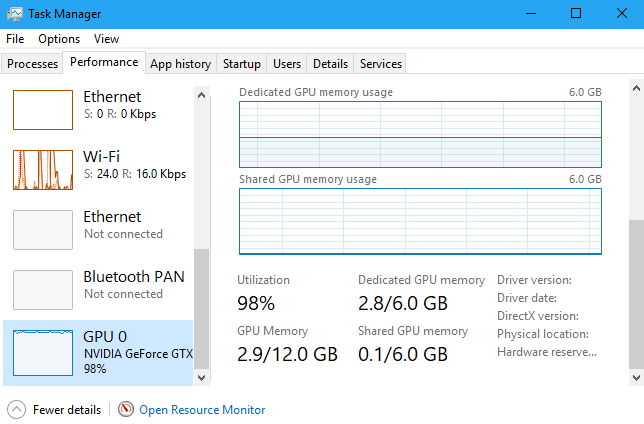
Grafische kaart controleren op Windows 10/8/7 via systeeminformatie
De laatste gemakkelijke en snelle manier om u in staat te stellen de grafische kaart (GPU) of Windows 10/8/7 laptop of pc te bekijken, is door Systeeminformatie te gebruiken.
Stap 1. Open Windows Systeeminformatie
U kunt ook op drukken ramen + R-toets op het toetsenbord om het RUN-venster te openen en voer vervolgens in msinfo32 en raak Enter .
Stap 2. Controleer Windows 10/8/7 Laptop / pc GPU
Vervolgens kunt u uitbreiden Systeemoverzicht -> Componenten -> Weergave , om de gedetailleerde informatie over de grafische computeradapter incl. adaptermodel, adapterbeschrijving, adapter-RAM, geïnstalleerde stuurprogramma's en meer. Je kan ook controleer de volledige specificaties van Windows 10/8/7 in dit venster Systeeminformatie.
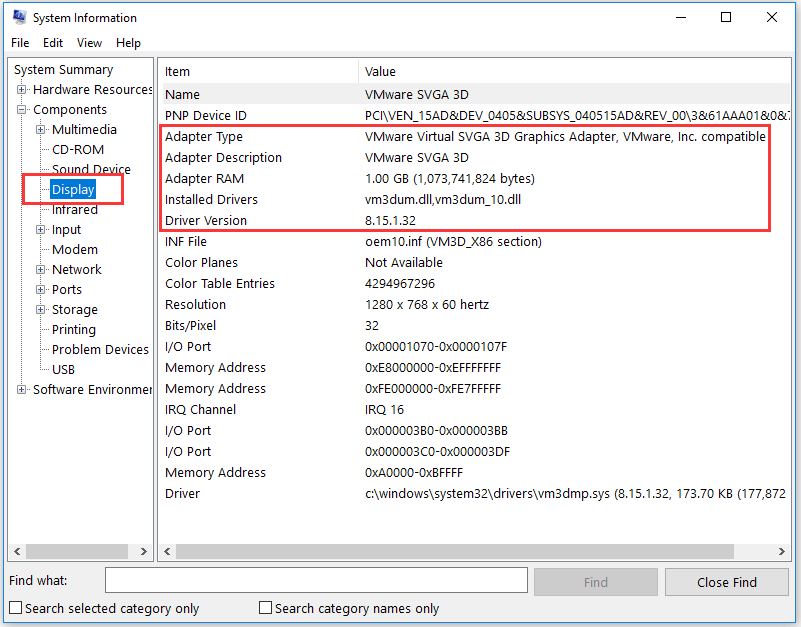
Kortom
Als u wilt weten wat de grafische kaart van uw computer is, kunnen deze 5 manieren die in dit bericht worden aangeboden, u helpen de grafische kaart eenvoudig te controleren op een Windows 10/8/7 laptop of pc.
![[Opgelost] Kan opdrachtprompt niet uitvoeren als beheerder van Windows 10 [MiniTool News]](https://gov-civil-setubal.pt/img/minitool-news-center/39/cant-run-command-prompt.png)
![Een inleiding tot het M3U8-bestand en de conversiemethode [MiniTool Wiki]](https://gov-civil-setubal.pt/img/minitool-wiki-library/46/an-introduction-m3u8-file.jpg)
![Windows 10 begint gebruikers te waarschuwen wanneer het einde van de ondersteuning nadert [MiniTool News]](https://gov-civil-setubal.pt/img/minitool-news-center/26/windows-10-begins-warning-users-when-end-support-nears.jpg)


![4 Oplossingen voor slepen en neerzetten werkt niet Windows 10 [MiniTool News]](https://gov-civil-setubal.pt/img/minitool-news-center/12/4-solutions-drag.png)
![Hoe kunt u problemen met de Microsoft Teredo-tunnelingadapter oplossen [MiniTool News]](https://gov-civil-setubal.pt/img/minitool-news-center/54/how-can-you-fix-microsoft-teredo-tunneling-adapter-problems.png)


![Wat is het MEMZ-virus? Hoe het Trojan-virus te verwijderen? Zie een gids! [MiniTool-tips]](https://gov-civil-setubal.pt/img/backup-tips/48/what-is-memz-virus-how-remove-trojan-virus.png)
![Het probleem 'Warframe-netwerk reageert niet' oplossen [MiniTool News]](https://gov-civil-setubal.pt/img/minitool-news-center/88/how-fix-warframe-network-not-responding-issue.jpg)

![Een overzicht van CAS (Column Access Strobe) Latency RAM [MiniTool Wiki]](https://gov-civil-setubal.pt/img/minitool-wiki-library/98/an-overview-cas-latency-ram.jpg)
![[Opgelost] 9anime serverfout, probeer het opnieuw op Windows](https://gov-civil-setubal.pt/img/news/30/9anime-server-error.png)




