Hier leest u hoe u de pop-up Ms-Gaming Overlay in Windows 10 kunt oplossen [MiniTool News]
Here Is How Fix Ms Gaming Overlay Popup Windows 10
Overzicht :
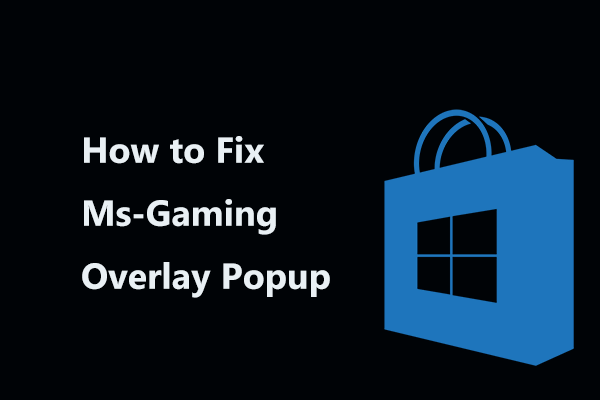
Sommige gebruikers meldden dat ze de foutmelding 'je hebt een nieuwe app nodig om deze ms-gamingoverlay te openen' kregen als ze een game draaien en op Win + G drukken. Als je ook zo'n probleem hebt, vraag het dan MiniTool-oplossing voor hulp en het biedt enkele methoden in dit bericht.
Ms-Gaming Overlay-fout in Windows 10
Microsoft Store is het hoofdvenster waarin ontwikkelaars applicaties voor Windows distribueren. Meestal werkt het goed. Het werkt echter niet altijd probleemloos. 0xD000000D , 0x80072EE7, 0x80072EFD , etc. zijn veel voorkomende foutcodes.
Bovendien kunt u een andere fout ervaren: ms-gaming-overlay. Terwijl je op Win + G drukt tijdens het spelen van een game, verschijnt de pop-up 'je hebt een nieuwe app nodig om deze ms-gamingoverlay te openen'.
Windows biedt een optie om een app in de Microsoft Store te zoeken, maar de zoekopdracht slaagt er zeker niet in om een app te vinden die het ms-gamingoverlay-protocol aankan.
Dit komt doordat je de Xbox-apps op je pc op de een of andere manier hebt uitgeschakeld. Moderne pc-games gebruiken vaak enkele van deze apps, vooral de Game Bar-app om de game-ervaring te verbeteren. Wanneer je dit programma uitschakelt, wordt het bijbehorende protocol verweesd en verschijnt de ms-gaming-overlay.
Welnu, hoe kunt u de ms-gaming-overlay-fout uit Windows 10 verwijderen? Volg onderstaande oplossingen.
Hoe Ms-Gaming Overlay Popup te repareren
Optie 1: schakel de spelbalk uit
De eenvoudigste methode is om te beginnen met het oplossen van problemen door simpelweg de spelbalk uit te schakelen. Dit kan handig zijn om de toetsencombinatie te verwijderen en voor andere doeleinden te gebruiken.
Nu kunt u deze stappen nemen:
- druk de Win + ik combinatietoets om Windows-instellingen te openen
- Ga naar Gaming> Spelbalk .
- Schakel de schakelaar uit Neem gameclips, schermafbeeldingen en uitzendingen op met de gamebalk naar Uit . Druk vervolgens op Win + G om te zien of de fout is opgelost.
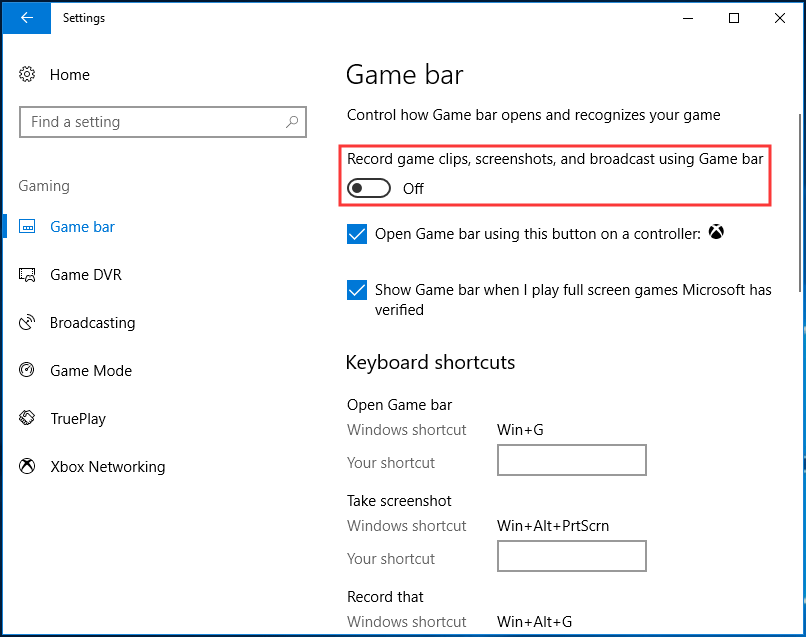
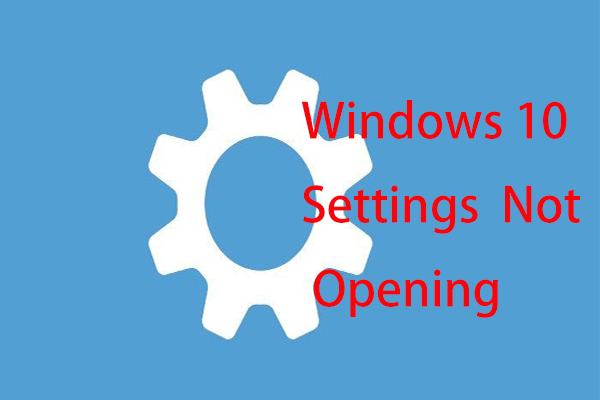 Wat te doen als de app Windows 10-instellingen niet wordt geopend?
Wat te doen als de app Windows 10-instellingen niet wordt geopend? Wordt de app Instellingen niet geopend in Windows 10? Wat te doen als u geen toegang heeft tot Instellingen? Dit bericht geeft je enkele oplossingen om dit probleem op te lossen.
Lees verderOptie 2: Reset de Windows Store Cache
Als de cache van de Microsoft Store groter is dan aanbevolen, kunnen er veel problemen optreden met Windows-apps, waaronder Xbox- en Game Bar-apps. Het resetten van de cache met een eenvoudige opdracht kan handig zijn om uw probleem op te lossen.
- Ga naar het zoekvak van Windows 10 en voer in wsreset .
- Klik op het resultaat om deze opdracht uit te voeren om de Store-cache opnieuw in te stellen.
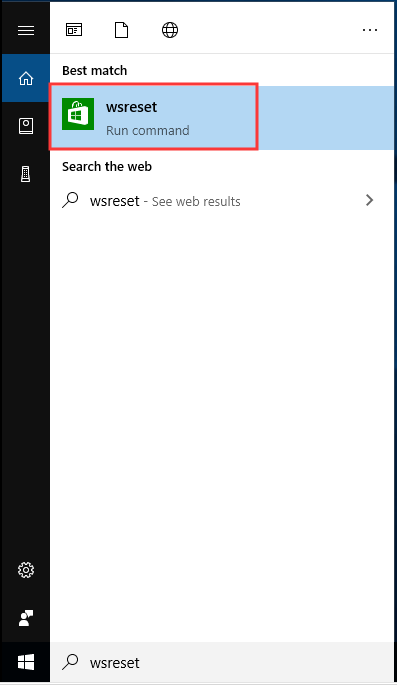
Controleer daarna of het probleem - je hebt een nieuwe app nodig om deze ms-gaming-overlay te openen - is opgelost.
Optie 3: Windows-apps opnieuw installeren
Wanneer u verschillende ingebouwde Windows-apps probeert te verwijderen, heeft u soms de Xbox-app verwijderd. Als gevolg hiervan opent Windows niets wanneer u op de toetsencombinatie drukt: Win + G die de Xbox-app gebruikt.
Deze methode is nuttig gebleken voor talloze gebruikers. Probeer het door de onderstaande gids te volgen:
- Open File Explorer in Windows 10, klik op het Visie tabblad en klik op het Verborgen items
- Type % localappdata% naar de adresbalk en druk op Enter . Vervolgens wordt u naar C: Users gebruikersnaam AppData Local geleid.
- Ga naar het Pakketjes map, verplaats alle bestanden en mappen naar een andere locatie om ze veilig te bewaren. Sommige van deze bestanden worden door andere programma's gebruikt, maar u kunt ze overslaan.
- Klik met de rechtermuisknop op de startknop om te kiezen Windows PowerShell (beheerder) .
- Typ de volgende opdracht en druk op Enter : Get-AppXPackage -AllUsers | Foreach {Add-AppxPackage -DisableDevelopmentMode -Register '$ ($ _. InstallLocation) AppXManifest.xml'}
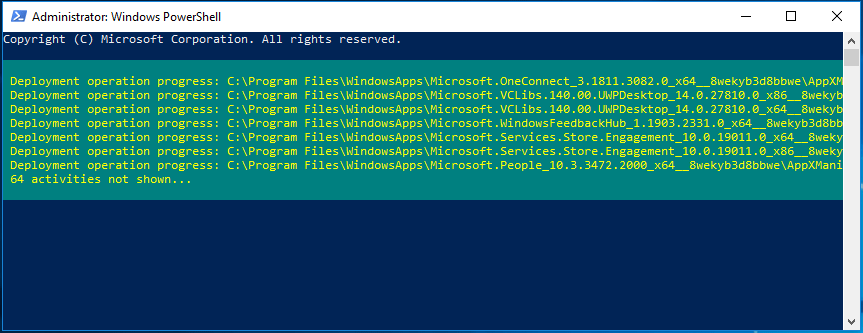
Wacht geduldig tot Windows klaar is met het opnieuw installeren van alle apps. Kijk vervolgens of de ms-gaming-overlay-fout aanhoudt.
Optie 4: Schakel sleutelbinding uit via de Register-editor
Om uw probleem op te lossen, kunt u proberen sleutelbinding in Windows Register-editor uit te schakelen door de onderstaande stappen zorgvuldig te volgen.
Tip: Voordat u dit doet, is het het beste om maak een back-up van uw registersleutels om systeemongevallen te voorkomen.1. Invoer regedit naar het zoekvak en klik op het resultaat om de Register-editor te openen.
2. Ga naar HKEY_CURRENT_USER SOFTWARE Microsoft Windows CurrentVersion GameDVR .
3. Zoek het item met de naam AppCaptureEnabled . Als het niet bestaat, klik dan met de rechtermuisknop op het lege gebied en kies Nieuw> DWORD (32-bits) waarde om een item met de naam te maken NoWinKeys .
4. Klik er met de rechtermuisknop op om te kiezen Aanpassen en stel de waardegegevens in op 0 . En zorg ervoor dat het Baseren staat op Decimale .
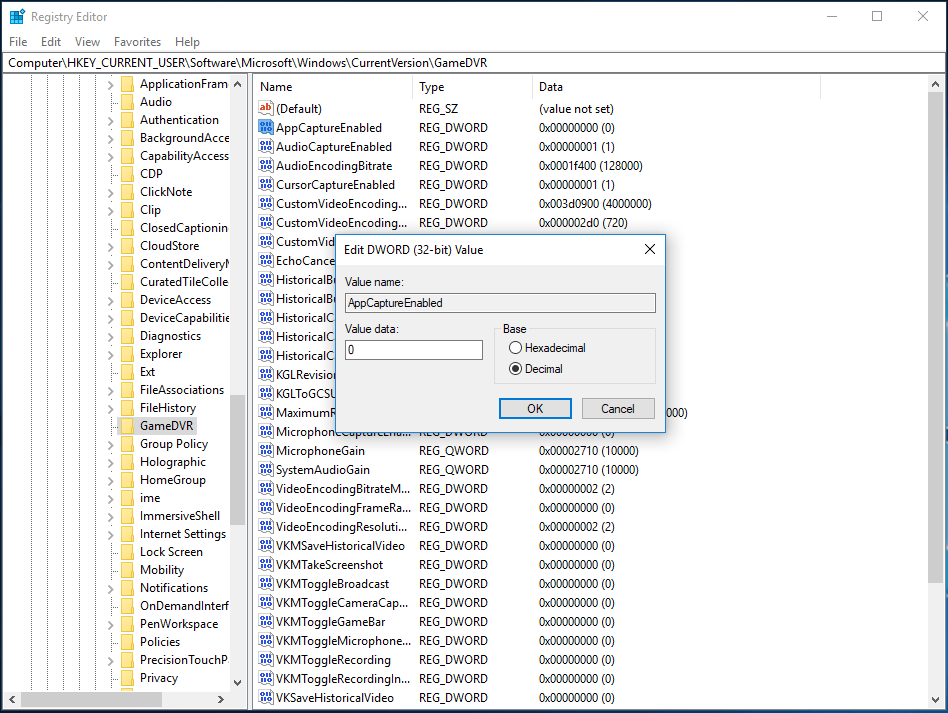
5. Ga naar HKEY_CURRENT_USER System GameConfigStore .
6. Zoek een item met de naam GameDVR_Enabled . Als het er niet is, maak het dan opnieuw.
7. Stel de waardegegevens in op 0 .
8. Start je pc opnieuw op om te controleren of de fout 'je hebt een nieuwe app nodig om deze ms-gamingoverlay te openen' niet verschijnt.
Kortom
Heeft u het probleem: u heeft een nieuwe app nodig om deze ms-gaming-overlay in Windows 10 te openen? Doe het nu rustig aan. Dit bericht heeft je laten zien hoe je deze pop-up voor ms-gaming-overlay eenvoudig kunt repareren. Volg gewoon deze methoden hierboven om het probleem op te lossen.


![Wat is ESENT in Event Viewer en hoe kan ik de ESENT-fout oplossen? [MiniTool-nieuws]](https://gov-civil-setubal.pt/img/minitool-news-center/31/what-is-esent-event-viewer.png)
![Een apparaat dat is aangesloten op het systeem werkt niet - opgelost [MiniTool News]](https://gov-civil-setubal.pt/img/minitool-news-center/26/device-attached-system-is-not-functioning-fixed.jpg)

![Hoe de CPU-oververhittingsfout te verhelpen met 3 handige oplossingen [MiniTool News]](https://gov-civil-setubal.pt/img/minitool-news-center/34/how-fix-cpu-over-temperature-error-with-3-useful-solutions.png)


![Het probleem 'Verzoekkop of cookie te groot' oplossen [MiniTool News]](https://gov-civil-setubal.pt/img/minitool-news-center/75/how-fix-request-header.jpg)
![Wat is Windows PE en hoe maak je een opstartbaar WinPE-medium? [MiniTool Wiki]](https://gov-civil-setubal.pt/img/minitool-wiki-library/40/what-is-windows-pe-how-create-bootable-winpe-media.png)



![[OPGELOST] Windows 10 nieuw leven inblazen met Recovery Drive | Eenvoudige oplossing [MiniTool-tips]](https://gov-civil-setubal.pt/img/data-recovery-tips/76/how-revive-windows-10-with-recovery-drive-easy-fix.png)




![Internet repareren blijft Windows 10 - 6 tips loskoppelen [MiniTool News]](https://gov-civil-setubal.pt/img/minitool-news-center/44/fix-internet-keeps-disconnecting-windows-10-6-tips.jpg)