Eenvoudige oplossingen voor foutcode 0x80072EFD - Probleem met Windows 10 Store [MiniTool News]
Simple Fixes Error Code 0x80072efd Windows 10 Store Issue
Overzicht :
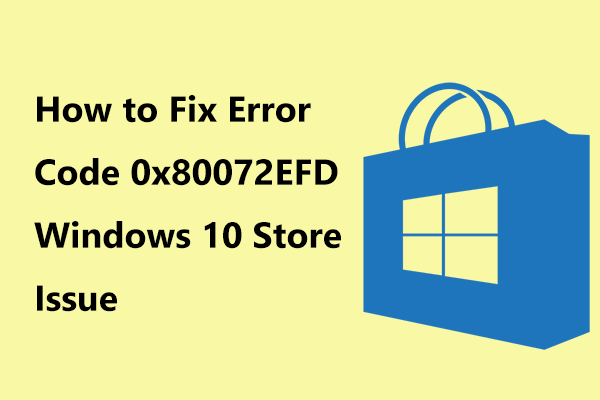
Heb je de foutcode - 0x80072EFD ontvangen bij het openen van de Microsoft App Store of het installeren / bijwerken van een app in Windows 10? Zo ja, dan bent u bij ons aan het juiste adres. In deze post van MiniTool we zullen deze fout bespreken en u enkele eenvoudige methoden laten zien om problemen op te lossen.
Windows 10 Store-fout 0x80072EFD
De Microsoft Store-app komt altijd een aantal problemen tegen, samen met een specifieke foutcode. In onze vorige berichten noemden we twee veelvoorkomende fouten: code: 0x80070005 en 0xD000000D . Bovendien kunt u last hebben van een andere foutcode - 0x80072EFD. Dit is het onderwerp dat we vandaag zullen bespreken.
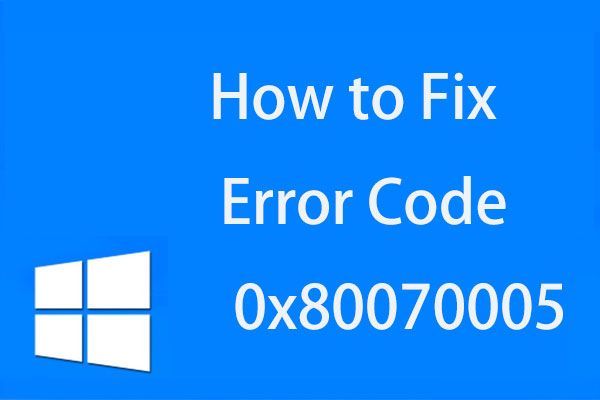 Oplossingen voor fout 0x80070005 bij het upgraden van OS en apps of het herstellen van OS
Oplossingen voor fout 0x80070005 bij het upgraden van OS en apps of het herstellen van OS Krijg de foutcode 0x80070005 bij het upgraden van een app of Windows-besturingssysteem of het uitvoeren van een systeemherstel? Dit bericht geeft je veel oplossingen!
Lees verderBij het openen van het Store-programma of het downloaden, installeren of bijwerken van een app via de Store kan de fout optreden. Gewoonlijk ziet u de foutmelding “Controleer uw verbinding. De winkel moet online zijn ”. De code achter het bericht is niet beperkt tot 0x80072EFD, soms is het 0x80072EE7, 0x801901F7 en 0x80072EFF.
De belangrijkste reden voor de Store-fout is het verbindingsprobleem. Gewoonlijk kan een bericht over de Windows Store-verbinding op het scherm verschijnen. Als u een proxyserver gebruikt, kan de foutcode ook voorkomen. Bovendien kunnen onjuiste machtigingen in de Register-editor tot dit probleem leiden.
De oplossingen zijn dus divers. Volg gewoon de onderstaande instructies om mee te beginnen.
Methode 1: Reset Windows Store Cache
De eenvoudige methode is om de cache van Windows Store opnieuw in te stellen en hier is hoe je het moet doen:
1. Druk op twee toetsen - Winnen en R om het Rennen venster.
2. Invoer wsreset.exe naar het tekstvak en druk op Enter .
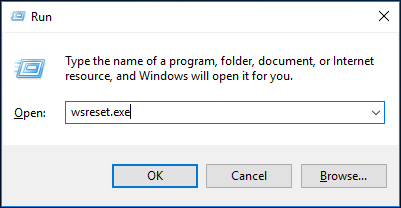
3. Vervolgens wordt de opdracht uitgevoerd om de Store-cache opnieuw in te stellen. Nadat u klaar bent, start u uw pc opnieuw op om te zien of de Store-app correct werkt.
Methode 2: Registreer Windows Store
Volgens gebruikersfeedback is het handig om de code 0x80072EFD te verwijderen door simpelweg de Windows Store te registreren. Laten we nu de gids bekijken:
1. Voer de opdrachtprompt uit als beheerder.
Tip: Hoe de opdrachtprompt te openen? Deze post - Opdrachtprompt Windows 10: vertel uw Windows om acties te ondernemen geeft je 9 manieren.2. Voer de onderstaande opdracht uit:
PowerShell -ExecutionPolicy Unrestricted -Command '& {$ manifest = (Get-AppxPackage Microsoft.WindowsStore) .InstallLocation +‘ AppxManifest.xml ’; Add-AppxPackage -DisableDevelopmentMode -Register $ manifest}
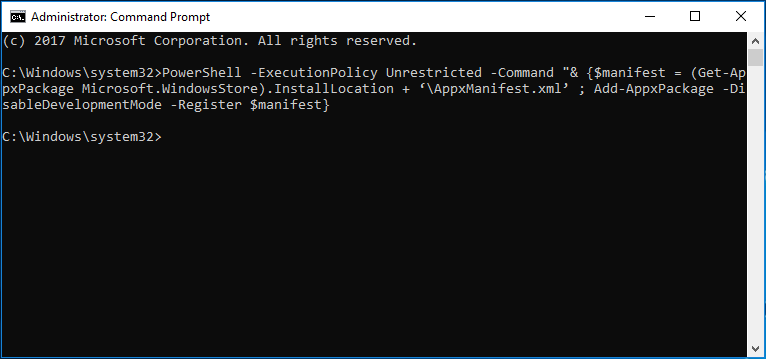
3. Start uw pc opnieuw op nadat u de bewerking hebt voltooid.
Methode 3: Schakel Windows Firewall en Antivirus tijdelijk uit
Soms Windows Firewall of antivirusprogramma kan uw verbinding verstoren wanneer u Microsoft Store gebruikt, waardoor de Windows Store-fout 0x80072EFD wordt veroorzaakt. Dus je moet ze tijdelijk uitschakelen.
1. Ga naar Controlepaneel (weergave door grote pictogrammen) en klik Windows Defender Firewall .
2. Klik op het Schakel Windows Defender Firewall in of uit link van het linkerpaneel.
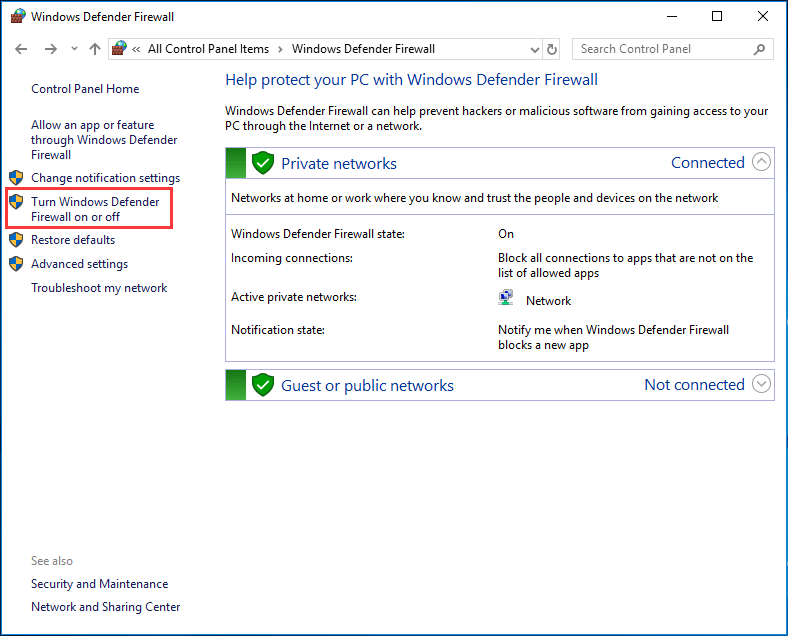
3. Vink de overeenkomstige optie aan om de firewall uit te schakelen.
Voor een antivirusprogramma kunt u ervoor kiezen om het tijdelijk uit te schakelen. Zie dit bericht als u Avast gebruikt - Meerdere manieren om Avast voor pc en Mac tijdelijk / volledig uit te schakelen .
Methode 4: Schakel proxy uit
Als u een proxy hebt ingeschakeld in Windows 10, kunt u geen toegang meer krijgen tot het Microsoft Store-programma. Dus je moet het uitschakelen.
- Invoer inetcpl.cpl in de Rennen venster om het Internet-eigenschappen koppel.
- Klik LAN instellingen van de Verbindingen tabblad.
- Vink het vakje aan - Automatisch instellingen detecteren en schakel het selectievakje naast Proxyserver uit. Sla de wijziging vervolgens op door op te klikken OK .
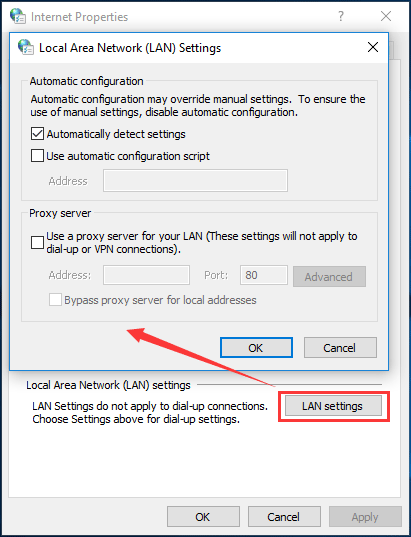
Methode 5: problemen met machtigingen oplossen
Zoals hierboven vermeld, kan de Store-fout 0x8007EFD ook worden veroorzaakt door een toestemmingsprobleem in het Windows-register. Dus het geven van machtigingen aan de perper kan het probleem oplossen.
Tip: Voordat u begint, moet u maak een back-up van registersleutels om systeemproblemen te voorkomen.1. Invoer regedit naar het vak Uitvoeren en klik op OK .
2. Ga naar het pad:
Computer HKEY_LOCAL_MACHINE SOFTWARE Microsoft WindowsNT CurrentVersion NetworkList Profiles
3. Klik met de rechtermuisknop op Profielen en kies Rechten .
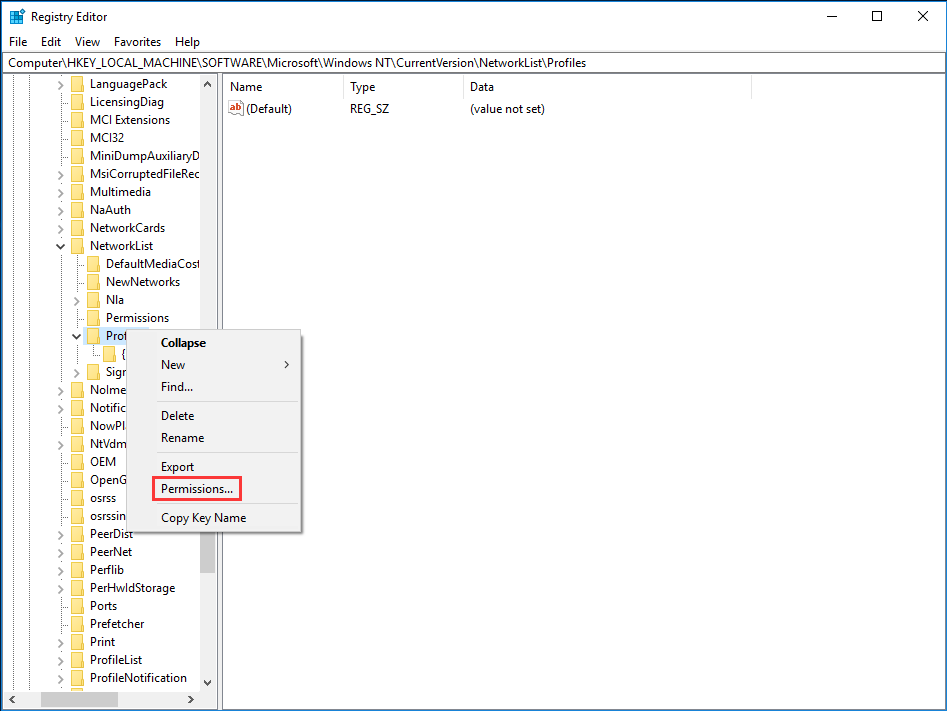
4. Klik op Geavanceerd in het nieuwe venster en vink de optie aan - Vervang alle machtigingsvermeldingen voor onderliggende objecten door overneembare machtigingsvermeldingen van dit object .
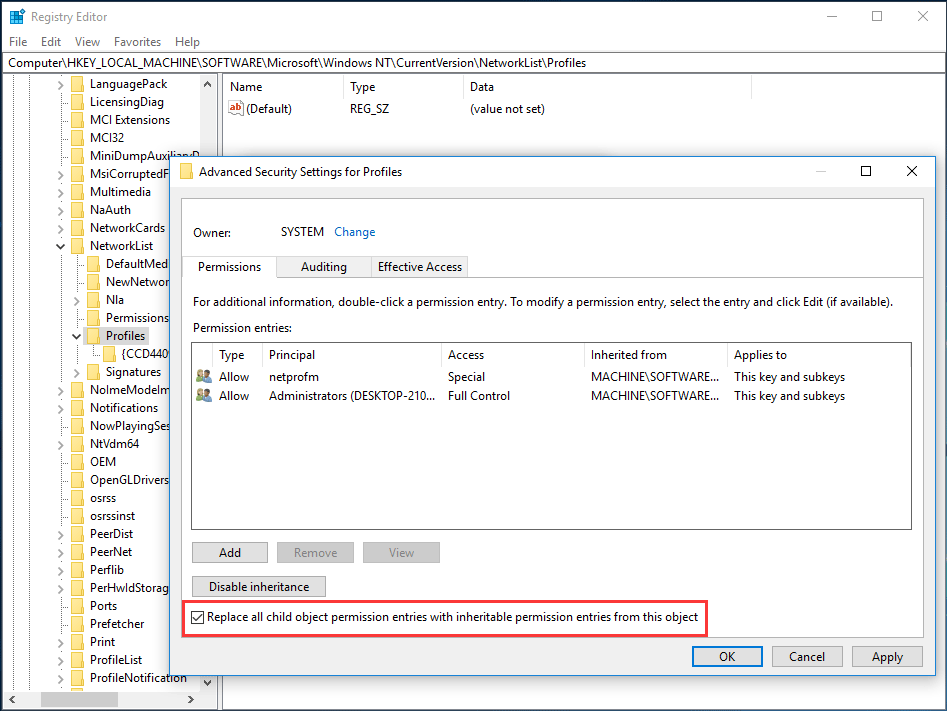
5. Klik op Van toepassing zijn en OK .
Methode 6: Wijzig de naam van de softwaredistributiemap
Wanneer u het probleem tegenkomt - 0x80072EFD Windows Store, kunt u ervoor kiezen om de map Softwaredistributie te hernoemen die zich in de hoofdmap van de HDD / SSD van uw computer bevindt. Dit is nuttig gebleken.
U moet deze dingen doen:
1. Voer de opdrachtprompt uit met beheerdersrechten.
2. Voer deze opdrachten een voor een uit en typ na elk commando Enter:
net stop wuauserv
net stop cryptSvc
net stop bits
net stop msiserver
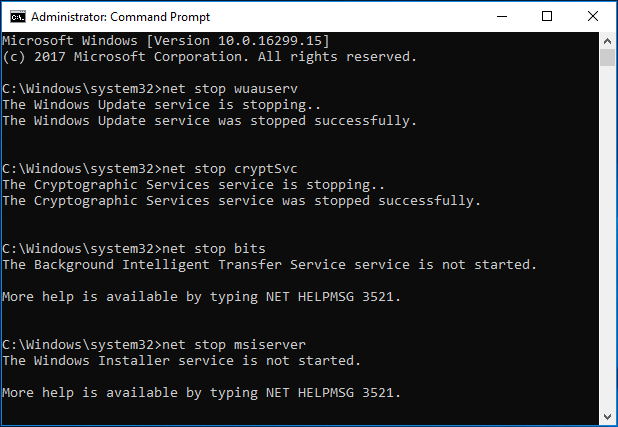
3. Gebruik het commando:
ren X: Windows SoftwareDistribution SoftwareDistribution.old
X betekent de stationsletter van de partitie waarop Windows is geïnstalleerd. Meestal is het C.
4. Typ deze opdrachten in de volgende volgorde:
net start wuauserv
net start cryptSvc
net start bits
net start msiserver
5. Sluit Exit Command Prompt en start uw pc opnieuw op.
Methode 7: Voer de probleemoplosser voor Windows uit
Om de code te repareren: 0x80072EFD, kunt u ook proberen de ingebouwde Windows Troubleshooter uit te voeren.
- Ga naar Start> Instellingen> Update en beveiliging> Problemen oplossen .
- Ga naar Windows Store Apps en klik op Voer de probleemoplosser uit . U kunt ook proberen de probleemoplosser van netwerkadapter en internetverbinding uit te voeren.
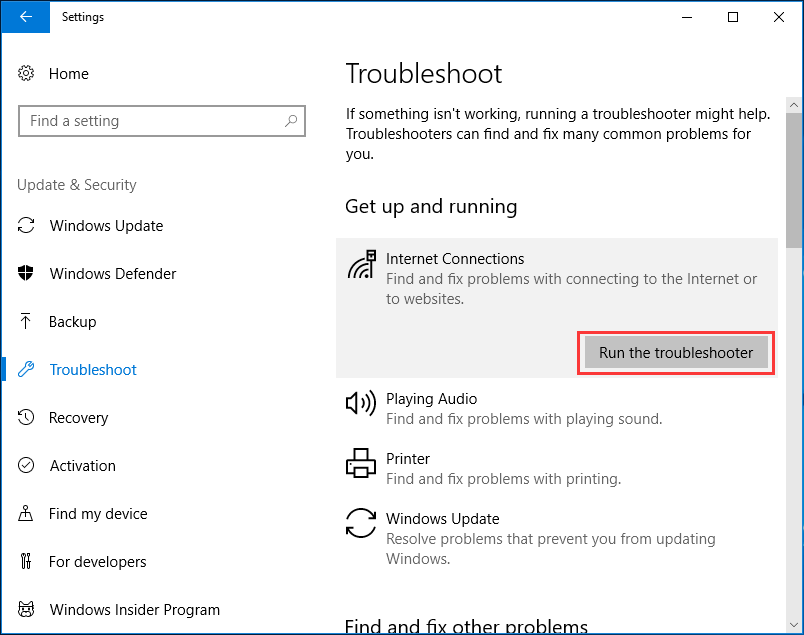
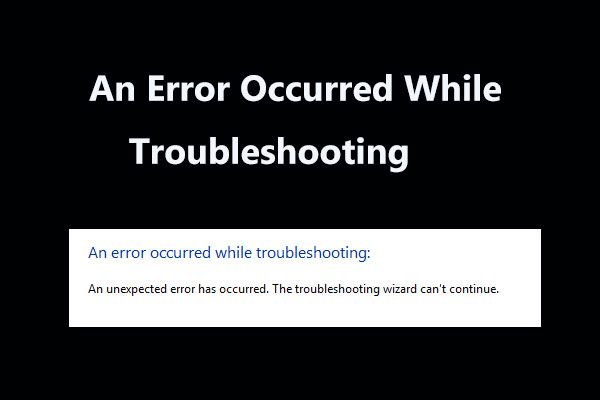 8 Handige oplossingen voor een fout die is opgetreden tijdens het oplossen van problemen!
8 Handige oplossingen voor een fout die is opgetreden tijdens het oplossen van problemen! Ontvangt u het bericht 'er is een fout opgetreden tijdens het oplossen van problemen' bij het gebruik van Windows Troubleshooters om bepaalde problemen op te lossen? Hier zijn 8 handige manieren om het probleem op te lossen.
Lees verderNu zijn enkele nuttige oplossingen voor foutcode 0x80072EFD beschreven. Daarnaast zijn er enkele andere methoden, zoals datum en tijd controleren, DNS doorspoelen en TCP / IP opnieuw instellen, de TLS inschakelen, het Windows-systeem bijwerken, de Windows Update-service inschakelen, enz.
Probeer gewoon een van hen om het probleem met de Windows 10 Store op te lossen. En ik hoop dat je de App Store weer kunt gebruiken.




![D3dcompiler_43.dll ontbreekt op Windows 10/8/7 pc? Pas het! [MiniTool Nieuws]](https://gov-civil-setubal.pt/img/minitool-news-center/45/d3dcompiler_43-dll-is-missing-windows-10-8-7-pc.jpg)


![Wat is de beste manier om een back-up van foto's te maken? Hier is een gedetailleerde gids! [MiniTool-tips]](https://gov-civil-setubal.pt/img/backup-tips/73/what-is-best-way-backup-photos.png)

![Een gids over Ubisoft Connect downloaden, installeren en opnieuw installeren [MiniTool Tips]](https://gov-civil-setubal.pt/img/news/6B/a-guide-on-ubisoft-connect-download-install-and-reinstall-minitool-tips-1.png)



![Minecraft Windows 10-code al ingewisseld: hoe dit te verhelpen [MiniTool News]](https://gov-civil-setubal.pt/img/minitool-news-center/11/minecraft-windows-10-code-already-redeemed.jpg)

![Maak een back-up van Windows 10 naar USB-station: hier zijn twee eenvoudige manieren! [MiniTool-tips]](https://gov-civil-setubal.pt/img/backup-tips/46/back-up-windows-10-usb-drive.png)
![Opstarten in de laatst bekende juiste configuratie Windows 7/10 [MiniTool Tips]](https://gov-civil-setubal.pt/img/backup-tips/13/how-boot-into-last-known-good-configuration-windows-7-10.png)

![Besturingssysteem overbrengen van de ene computer naar de andere [MiniTool Tips]](https://gov-civil-setubal.pt/img/backup-tips/76/how-transfer-operating-system-from-one-computer-another.jpg)
![Opgelost - De externe procedureaanroep is mislukt en niet uitgevoerd [MiniTool News]](https://gov-civil-setubal.pt/img/minitool-news-center/53/fixed-remote-procedure-call-failed.png)