Hoe Rainbow Six Siege Black Screen op Windows 11 10 te repareren?
Hoe Rainbow Six Siege Black Screen Op Windows 11 10 Te Repareren
Zie je een zwart scherm tijdens het spelen van Tom Clancy's Rainbow Six Siege? Je bent niet alleen. Dit is een veelvoorkomend probleem waarmee veel spelers worden geconfronteerd tijdens het spelen van videogames. Dit bericht van MiniTool leert je hoe je het probleem met het zwarte scherm van Rainbow Six Siege kunt oplossen.
Voordat je de onderstaande methoden probeert, kun je beter de minimale vereisten van het spel controleren om te zien of je computerhardware voldoende is voor Rainbow Six Siege.
- Besturingssysteem: Windows 11/10/8/7
- Verwerker: Intel Core i3 560 of AMD Phenom II X4 945
- Geheugen: 6 GB RAM
- Grafische kaart: Nvidia GeForce GTX 460 of AMD Radeon HD5770
Vervolgens kunt u de volgende probleemoplossing proberen.
Oplossing 1: druk samen op de ALT+TAB-toetsen
U kunt op de drukken ALT + VERLIES toetsen snelkoppeling naar elkaar. Deze combinatie kan schakelen tussen de geopende programma's op de pc. Dus blijf op ALT + TAB drukken om tussen programma's te wisselen en ga dan weer terug naar het lopende spel om te controleren of het probleem is opgelost of niet.
Oplossing 2: verifieer de spelbestanden
Het probleem met het zwarte scherm van Rainbow Six Siege kan worden veroorzaakt door een installatiefout. Om dit op te lossen, moet je je gamebestanden verifiëren.
Stoom
- Open je Steam-bibliotheek .
- Klik met de rechtermuisknop Rainbow Six Siege en selecteer vervolgens Eigendommen… .
- Selecteer de LOKALE BESTANDEN tabblad en klik op CONTROLEER INTEGRITEIT VAN SPELBESTANDEN... .
- Steam zal de bestanden van de game verifiëren. Dit proces kan enkele minuten duren.
Epic Games Launcher
- Selecteer het spel in je Bibliotheek en klik op de drie stippen bij de knop-rechts.
- Dan klikken Verifiëren in het vervolgkeuzemenu.
- Wacht een paar minuten om alle bestanden van je game te verifiëren.
Ubisoft Connect
- Launch Ubisoft Connect en ga naar de Spellen tabblad. Klik op de pijlpictogram en selecteer vervolgens Bestanden verifiëren uit het vervolgkeuzemenu.
- Selecteer desgevraagd: Reparatie . Ubisoft Connect herstelt vervolgens alle ontbrekende of beschadigde bestanden.
Oplossing 3: grafische driver bijwerken
Beschadigde of verouderde stuurprogramma's voor grafische kaarten kunnen ook het probleem 'Rainbow Six Siege zwart scherm' veroorzaken. U kunt dus beter de stuurprogramma's van uw grafische kaart bijwerken om het probleem op te lossen.
Stap 1: Klik met de rechtermuisknop op de Begin knop en selecteer Apparaat beheerder .
Stap 2: Dubbelklik op de Beeldschermadapters categorie om uw apparaat te bekijken.
Stap 3: Klik met de rechtermuisknop op uw grafische kaart en kies Stuurprogramma bijwerken .

Stap 4: In het pop-upvenster, kies Automatisch zoeken naar bijgewerkte stuurprogrammasoftware . Volg daarna de wizard om de linker stappen te voltooien.
Oplossing 4: voer het spel uit in compatibiliteitsmodus
Soms kan het uitvoeren van Rainbow Six Siege in de compatibiliteitsmodus u helpen de foutmelding 'Rainbow Six Siege zwart scherm' op te lossen. Als u niet weet hoe u dat moet doen, kunt u de onderstaande stappen volgen:
Stap 1: Klik met de rechtermuisknop op Rainbow Six Siege om te klikken op Eigendommen .
Stap 2: Ga naar de Compatibiliteit tabblad. Controleer dan de Voer dit programma uit in compatibiliteit modus doos en kies Windows 10 .
Stap 3: Klik op Van toepassing zijn en Oké om de wijzigingen op te slaan. Vervolgens kunt u controleren of de fout 'Rainbow Six Siege zwart scherm' is verholpen.
Oplossing 5: controleer de geavanceerde energiebeheeropties (voor laptops)
Uw energie-instellingen kunnen van invloed zijn op de prestaties van uw GPU op basis van energiebesparende opties.
Stap 1: Kies Hardware en geluid nadat je bent gestart Controlepaneel en klik op Energiebeheer .
Stap 2: Klik Abonnementsinstellingen wijzigen op uw actieve energieplan.
Stap 3: Klik vervolgens op Geavanceerd vermogen wijzigen instellingen . Dubbelklik in het pop-upvenster op PCI Express , dan verlengen Koppelingsstatus Energiebeheer .
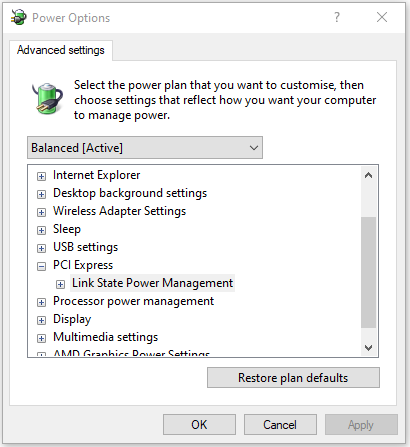
Stap 4: Open het vervolgkeuzemenu naast Op batterij en Ingeplugd ordelijk, selecteer dan Uit . Klik Van toepassing zijn en Oké instellingen op te slaan.
Fix 6: Rainbow Six Siege opnieuw installeren
Als de methoden niet werken, kun je Rainbow Six Siege opnieuw installeren om het probleem 'Rainbow Six Siege zwart scherm' op te lossen. Volg onderstaande stappen:
Stap 1: Typ Controlepaneel in de Zoeken en selecteer het eerste resultaat om het te openen.
Stap 2: Ga naar de Programma's en functies onderdeel en klik erop.
Stap 3: Zoek en klik met de rechtermuisknop op Rainbow Six Siege en kies de Verwijderen/Wijzigen knop.
Stap 4: Download als je klaar bent de nieuwste versie van Rainbow Six Siege van de officiële website.
Fix 7: Windows-systeem bijwerken
Windows-updates kunnen u helpen veel systeemproblemen en bugs op te lossen. Wanneer u de foutmelding 'Rainbow Six Siege zwart scherm' tegenkomt, kunt u proberen de nieuwste Windows-updates te installeren.
Stap 1: Druk op de Windows + I sleutels samen om te openen Instellingen . Klik Update en beveiliging .
Stap 2: Klik op de Windows Update sectie en klik op de Controleren op updates om te controleren of er nieuwe updates zijn. Vervolgens zoekt Windows naar beschikbare updates. Volg gewoon de instructies op het scherm om het proces te voltooien.
Laatste woorden
Samenvattend heeft dit bericht geïntroduceerd hoe u het probleem 'Rainbow Six Siege zwart scherm' kunt oplossen. Als u het probleem wilt oplossen, kunt u de bovenstaande oplossingen gebruiken. Als je andere ideeën hebt om het probleem op te lossen, kun je deze delen in de commentaarzone.



![Wat te doen als de app Windows 10-instellingen niet wordt geopend? [MiniTool-tips]](https://gov-civil-setubal.pt/img/backup-tips/80/what-do-when-windows-10-settings-app-is-not-opening.png)
![Geheugenfout 13-71 in Call of Duty Warzone/Warfare oplossen? [MiniTool-tips]](https://gov-civil-setubal.pt/img/news/0B/how-to-fix-memory-error-13-71-in-call-of-duty-warzone/warfare-minitool-tips-1.png)
![Discord-stream Geen geluid? Vast met 10 oplossingen [MiniTool News]](https://gov-civil-setubal.pt/img/minitool-news-center/04/discord-stream-no-sound.png)


![Dell D6000 Dock-stuurprogramma's downloaden, installeren en bijwerken [MiniTool-tips]](https://gov-civil-setubal.pt/img/news/D8/how-to-download-install-update-dell-d6000-dock-drivers-minitool-tips-1.png)


![[Opgelost!] Hoe uitloggen bij slechts één Google-account? [MiniTool-nieuws]](https://gov-civil-setubal.pt/img/minitool-news-center/17/how-sign-out-only-one-google-account.png)

![5 gevallen: Hoe PSN-e-mail wijzigen op PS5 / PS4 / PS3 en webpagina? [MiniTool Nieuws]](https://gov-civil-setubal.pt/img/minitool-news-center/88/5-cases-how-change-psn-email-ps5-ps4-ps3-web-page.png)





