Maak een Live Kernel Memory Dump-bestand met behulp van Taakbeheer op Win11
Create Live Kernel Memory Dump File Using Task Manager On Win11
Microsoft heeft een nieuwe functie voor het oplossen van problemen geïntroduceerd, genaamd live kernel memory dump file in het Windows-besturingssysteem om beheerders te helpen bij het oplossen van fouten en crashes. Dit bericht van MiniTool introduceert hoe u een live kernel-geheugendumpbestand kunt maken met behulp van Taakbeheer.Live Kernel Memory Dump is een nieuwe functie die is geïntroduceerd in nieuwere versies van Windows 11 (Moment 3-update of later). Het vereist niet dat het besturingssysteem offline wordt gehaald en kan worden gedaan terwijl het besturingssysteem actief is en het probleem zich voordoet. Met Windows 11 kunt u nu een live kernelgeheugendumpbestand maken met behulp van Taakbeheer om geheugeninformatie vast te leggen voor ongebruikelijke omstandigheden.
Deze dumpbestanden bevatten consistente momentopnamen van het kernelgeheugen (optioneel inclusief gebruikersmodusgeheugen en hypervisorgeheugen), minidumps (met aanvullende gegevens) en aanvullende informatie om de systeemstatus, niet-fatale fouten, stuurprogrammaproblemen en BSOD's .
Standaard worden de live kernelgeheugendumps op de volgende locatie opgeslagen:
C:\Users\Gebruikersnaam\AppData\Local\Microsoft\Windows\TaskManager\LiveKernelDumps
Tips: Aangezien uw computergegevens verloren kunnen gaan door systeemproblemen zoals BSOD, kunt u van tevoren een back-up van uw systeem maken. Zodra uw pc niet normaal opstart, kunt u deze herstellen met de back-upimage. Om dat te doen, kunt u de Back-upsoftware voor pc's – MiniTool ShadowMaker. Hiermee kunt u alle functies 30 dagen gratis uitproberen.MiniTool ShadowMaker-proefversie Klik om te downloaden 100% Schoon en veilig
Maak een Live Kernel Memory Dump-bestand met behulp van Taakbeheer
Hier leest u hoe u een live kernel-geheugendumpbestand kunt maken met behulp van Taakbeheer .
1. Typ Taakbeheer in de Zoekopdracht doos om hem te openen.
2. Onder de Details tabblad, typ systeem in de zoekbalk en druk op Binnenkomen om het te vinden.
3. Klik met de rechtermuisknop op het Systeem item om de te kiezen Maak een live kernelgeheugendumpbestand keuze. Vervolgens kunt u klikken Volledige live kernelgeheugendump of Kernel stapelt geheugendump .
- Volledige live kernelgeheugendump: Deze optie maakt een dumpbestand aan dat actief kernelgeheugen bevat, evenals opties om andere typen geheugen vast te leggen, waaronder gebruikersmodusgeheugen en hypervisorgeheugen.
- Kernel stapelt geheugendump: Deze optie maakt een kleiner bestand aan dat de status van de kernelprocessor en alle threadstacks van de kernel bevat.
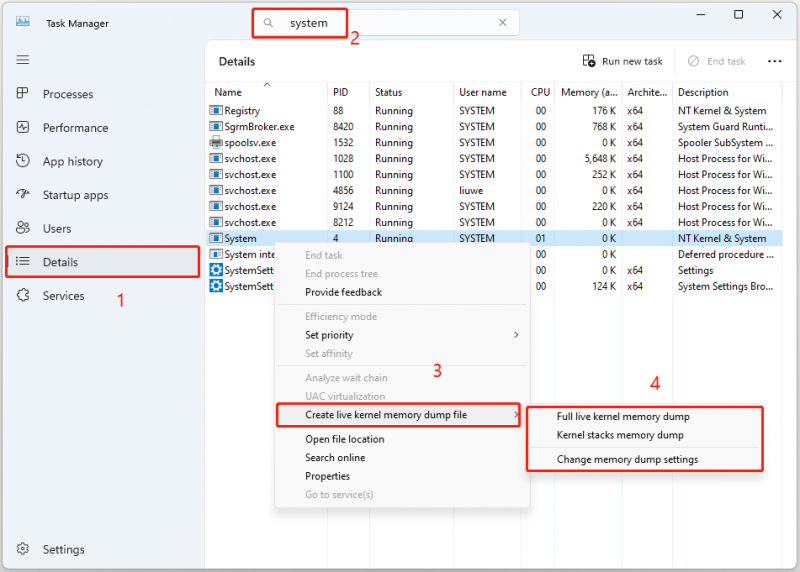
4. Vervolgens ontvangt u een bericht dat het bestand met succes is gemaakt en de bestandslocatie ervan. U kunt klikken OK om het venster uit te schakelen of klik Bestandslocatie openen om het bestandspad te vinden in Verkenner.
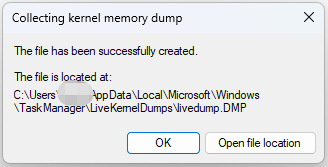
Zie ook: Hoe repareer ik de Live Kernel Event 193-fout op Windows 10?
Wijzig de instellingen voor geheugendump
Met Windows 11 kunt u ook de functies beheren die een live kernelgeheugendumpbestand maken. U kunt op de klikken Instellingen knop in Taakbeheer en ga naar de Live kernelgeheugendumpopties (geavanceerd) deel. Vervolgens krijgt u de volgende opties om het live kernelgeheugendumpbestand aan te passen:
- Afbreken bij onvoldoende geheugen: Vink deze optie aan om het live dumpproces te stoppen wanneer er onvoldoende geheugen is.
- Hypervisor-pagina's vastleggen: Schakel deze optie in om geheugenregio's vast te leggen die door de hypervisor worden gebruikt ter ondersteuning van Hyper-V en virtuele machines. Selecteer de Voeg niet-essentiële pagina's toe optie om niet-essentiële hypervisor-geheugenpagina's vast te leggen.
- Leg gebruikerspagina's vast: Vink deze optie aan als het probleem dat u diagnosticeert geheugen in de gebruikersmodus vereist.
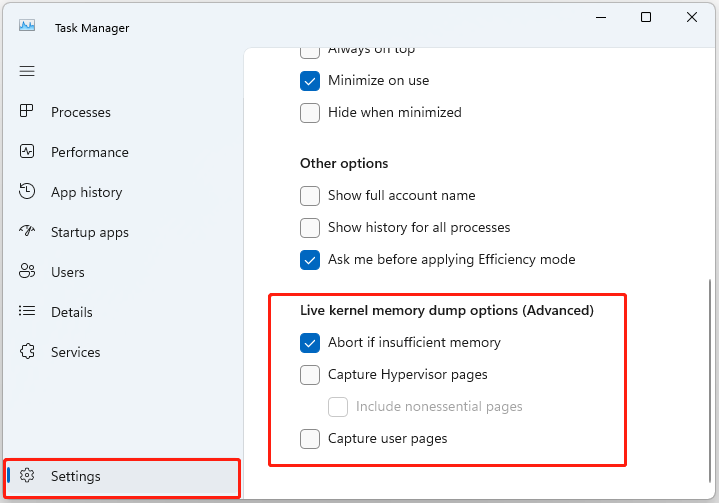
laatste woorden
Hoe maak je een live kernel-geheugendumpbestand met Taakbeheer? Dit bericht biedt een stapsgewijze handleiding voor u. Ik hoop dat dit bericht nuttig voor je kan zijn.




![Hoe u verwijderde Excel-bestanden eenvoudig in Windows en Mac kunt herstellen [MiniTool Tips]](https://gov-civil-setubal.pt/img/data-recovery-tips/58/how-recover-deleted-excel-files-windows.jpg)
![De fout 'ERR_TUNNEL_CONNECTION_FAILED' in Chrome oplossen [MiniTool News]](https://gov-civil-setubal.pt/img/minitool-news-center/32/how-fix-err_tunnel_connection_failed-error-chrome.jpg)
![Opgelost - Bestanden herstellen die verloren zijn gegaan na knippen en plakken [MiniTool Tips]](https://gov-civil-setubal.pt/img/data-recovery-tips/30/solved-how-recover-files-lost-after-cut.jpg)




![Hoe stop je automatisch vernieuwen in Chrome en andere browsers [MiniTool News]](https://gov-civil-setubal.pt/img/minitool-news-center/39/how-do-you-stop-auto-refresh-chrome-other-browsers.png)

![Inleiding tot de capaciteit van de harde schijf en de manier waarop deze wordt berekend [MiniTool Wiki]](https://gov-civil-setubal.pt/img/minitool-wiki-library/80/introduction-hard-drive-capacity.jpg)
![Bijgewerkte ISO's voor gebruikers van Windows 11 en 10 [DOWNLOAD]](https://gov-civil-setubal.pt/img/news/DE/updated-isos-for-windows-11-and-10-users-download-1.png)
![[Opgelost] Hoe kan ik de algemene fout van de ping op Windows 10 oplossen? [MiniTool Nieuws]](https://gov-civil-setubal.pt/img/minitool-news-center/42/how-fix-ping-general-failure-windows-10.png)
![Als je PS4-schijf niet wordt herkend, gebruik dan deze methoden om het probleem te verhelpen [MiniTool News]](https://gov-civil-setubal.pt/img/minitool-news-center/49/if-your-ps4-unrecognized-disc.jpg)
![Hoe Realtek Audio Manager Windows 10 te openen (2 manieren) [MiniTool News]](https://gov-civil-setubal.pt/img/minitool-news-center/99/how-open-realtek-audio-manager-windows-10.png)

