Mac-migratie-assistent vastgelopen of vastgelopen? Bekijk hier de oplossingen!
Mac Migratie Assistent Vastgelopen Of Vastgelopen Bekijk Hier De Oplossingen
Migratie-assistent die niet werkt is een veel voorkomend probleem, vooral als hij vastloopt bij het instellen, het overdragen van uw informatie of het zoeken naar applicaties en documenten om over te zetten. Wat te doen als de Mac-migratie-assistent vastloopt of vastloopt? Van dit bericht, MiniTool toont u verschillende manieren om het vastgelopen probleem op te lossen.
MacBook-migratie-assistent zit vast
Migratie-assistent is een uitstekende tool die is ontworpen om gegevens over te zetten, inclusief al uw apps, gebruikersaccounts, documenten en instellingen van een oude Mac naar een nieuwe Mac. Daarnaast kan het ook helpen om bestanden over te zetten van een pc naar een Mac. Volgens Mac-gebruikers komt het probleem met de Migratie-assistent echter vaak voor.
Dan vraag je je misschien af: hoe lang duurt Migration Assistant? Dit hangt af van de hoeveelheid gegevens die u overdraagt en de methode die u gebruikt. Als dit hulpprogramma na enkele uren nog steeds vastloopt bij het opstarten, instellen, overdragen van uw informatie, zoeken naar toepassingen en documenten om over te zetten, of zoeken naar andere bronnen, moet u maatregelen nemen om dit op te lossen.
De meest voorkomende redenen hiervoor kunnen een verouderde MacOS-versie zijn, een verbindingsprobleem, antivirus die de overdracht blokkeert, enz. Laten we vervolgens eens kijken wat we moeten doen als de Mac-migratie-assistent vastloopt of vastloopt.
Migratie-assistent repareren die voor altijd/vast/bevroren blijft
Als het probleem van Migratie-assistent blijft hangen bij opstarten verschijnt, controleer dan eerst of er een probleem is met de verbinding. Als je wifi gebruikt om bestanden over te zetten, zorg er dan voor dat beide Macs zich op hetzelfde wifi-netwerk bevinden. Zo ja, dan kunt u proberen uw router opnieuw op te starten.
Als je een bekabelde verbinding gebruikt om gegevens over te dragen, kun je de kabel van je twee Macs loskoppelen en na een paar seconden weer aansluiten. Dit kan uw probleem oplossen en gewoon een kans maken.
Update macOS op beide Macs
Voor een overdracht met Migratie-assistent van een Mac naar een Mac, moet u ervoor zorgen dat op uw twee Macs de nieuwste versie van macOS is geïnstalleerd. Als u een oude versie gebruikt, voert u de update nu uit. Ga naar de Apple-menu , Klik Systeemvoorkeuren > Software-update en start de systeemupdate door de instructies op het scherm te volgen.
Gegevens overdragen zonder applicaties
De map Toepassingen is eenvoudig te activeren Migratie-assistent vast op Mac. U kunt proberen bestanden te verplaatsen zonder deze map te selecteren en kijken of het vastgelopen probleem nog steeds bestaat. Op de Selecteer de informatie die u wilt overdragen pagina, schakel de map Toepassingen uit en start de overdracht om te zien of uw probleem is verholpen.

Schakel antivirusfirewall uit
Antivirussoftware van derden en Firewall kunnen Migratie-assistent verstoren, wat kan leiden tot een vastlopend of vastlopend probleem op uw Mac. Dus ga ze uitschakelen.
Om de ingebouwde firewall uit te schakelen, navigeert u naar de Apple-menu , Klik Systeemvoorkeuren > Beveiliging/Privacy > Firewall en schakel Firewall uit of stop deze.
Gebruik de doelschijfmodus
Als je wordt geplaagd door Migratie-assistent die vastzit op Mac, kun je een andere modus proberen om bestanden over te zetten en deze gebruikt de doelschijfmodus. Elke Mac kan een externe harde schijf zijn voor elke andere Mac.
Stap 1: Gebruik een USB- of Ethernet-kabel om twee Macs met elkaar te verbinden.
Stap 2: Voer de oude Mac uit naar de doelschijfmodus:
Wanneer de bron-Mac is uitgeschakeld, drukt u op de Stroom knop en houd de knop ingedrukt T toets totdat een FireWire- of Thunderbolt-pictogram op de Mac verschijnt.
Wanneer de bron-Mac is ingeschakeld, gaat u naar het Apple-menu en klik Systeemvoorkeuren > Opstartschijf > Doelschijfmodus om je Mac opnieuw op te starten.
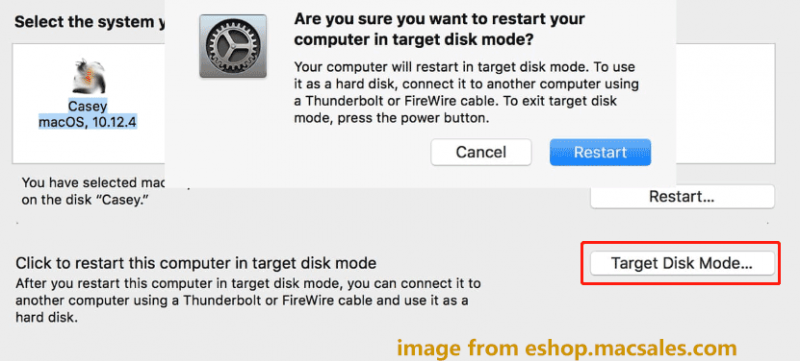
Stap 3: Op het bureaublad van de doel-Mac ziet u een schijfpictogram. Dubbelklik erop en sleep bestanden naar de doel-Mac. Nadat de gegevensoverdracht is voltooid, sleept u het schijfpictogram naar de prullenbak om de bronschijf uit te werpen.
Als u een Windows-pc gebruikt en op zoek bent naar manieren om gegevens over te zetten van Windows-pc naar pc, kunt u dit bericht raadplegen - Hoe bestanden overzetten van pc naar pc? 5 handige methoden zijn hier . Om alle gegevens van de ene pc naar een andere pc te migreren, kunt u ervoor kiezen om de volledige harde schijf te klonen en Windows op te starten vanaf de gekloonde schijf om te genieten van alle brongegevens en systeeminstellingen. MiniTool ShadowMaker zou dit kunnen doen met zijn Clone Disk-functie.
laatste woorden
Loopt Migratie-assistent vast bij het instellen, opstarten, het overzetten van uw informatie, het zoeken naar applicaties en documenten om over te zetten, etc. op uw Mac? Nadat je deze veelvoorkomende manieren hebt geprobeerd, moet je het aanpakken.
![Hoe start u uw Android-apparaat in de veilige modus? [OPGELOST!] [MiniTool Nieuws]](https://gov-civil-setubal.pt/img/minitool-news-center/67/how-start-your-android-device-safe-mode.jpg)

![Wat moet ik doen als uw computer geen toegang heeft tot het BIOS? Een gids voor jou! [MiniTool Nieuws]](https://gov-civil-setubal.pt/img/minitool-news-center/23/what-if-your-computer-can-t-access-bios.jpg)


![[3 manieren] Windows 10 ISO-afbeelding maken van bestaande installatie [MiniTool-tips]](https://gov-civil-setubal.pt/img/backup-tips/93/create-windows-10-iso-image-from-existing-installation.png)











![8 efficiënte oplossingen om de 0xc1900101-fout in Windows 10 op te lossen [MiniTool-tips]](https://gov-civil-setubal.pt/img/backup-tips/00/8-efficient-solutions-fix-0xc1900101-error-windows-10.png)
![Bluetooth kan niet worden ingeschakeld in Windows 10? Repareer het nu! [MiniTool Nieuws]](https://gov-civil-setubal.pt/img/minitool-news-center/23/bluetooth-won-t-turn-windows-10.png)
