Hoe kan ik SD-kaart RAW-herstel effectief uitvoeren [MiniTool Tips]
How Do I Do Sd Card Raw Recovery Effectively
Overzicht :

SD-kaart RAW? Dit bericht laat je zien hoe je het probleem SD-kaart Raw kunt oplossen en je kunt helpen bij het herstellen van gegevens van de onbewerkte SD-kaart. U kunt dus proberen MiniTool Power Data Recovery om effectief foto's te herstellen van RAW SD-kaart.
Snelle navigatie :
Vorige week kon ik geen toegang krijgen tot de geheugenkaart van mijn camera. Ik heb een foutmelding ontvangen ' Kaart niet geformatteerd, formatteer de kaart met deze camera. 'Vervolgens heb ik deze kaart op mijn pc aangesloten en ik merkte dat hij als RAW werd weergegeven in Schijfbeheer. Deze kaart bevat echter enorm veel belangrijke foto's. Nu, wat moet ik doen? Hoe kan ik dat doen? SD-kaart RAW-herstel ? Wie kan mij helpen om verloren foto's van een RAW SD-kaart te herstellen?
Top aanbeveling : Wilt u meer informatie over de fout 'kaart niet geformatteerd'? Nu kun je ons vorige bericht lezen ' Hoe foto's van een SD-kaart te herstellen zonder te formatteren 'om te weten hoe u de fout' SD-kaart niet geformatteerd 'gemakkelijk kunt oplossen.
Over het algemeen kunt u, als uw SD-kaart RAW wordt, de volgende 2 oplossingen proberen om RAW-herstel van de SD-kaart uit te voeren.
Tip: MiniTool Power Data Recovery - Helpt u foto's en video's van de camera RAW SD / geheugenkaart te herstellen. Gebruik het om verwijderde / verloren bestanden, foto's, video's, enz. Te herstellen van pc, HDD, SSD, SD / geheugenkaart, USB-drive met een paar klikken. 100% schoon programma.Oplossing 1: herstel de RAW SD-kaart door CMD te gebruiken zonder te formatteren
(Hier nemen we bijvoorbeeld Windows 10.)
Ervaren gebruikers kunnen proberen diskpart-opdrachten te gebruiken om de RAW SD-kaart te repareren.
1) Sluit de niet-geformatteerde SD-kaart aan op de pc.
2) Klik Begin menu.
3) Type Opdrachtprompt in Start.
4) Klik met de rechtermuisknop Opdrachtprompt en kies Als administrator uitvoeren .
5) Type chkdsk [stationsletter:] / r en druk vervolgens op Enter .
Als uw SD-kaartlezer bijvoorbeeld f: is, kunt u de volgende opdracht gebruiken: chkdsk f: / r .
6) Typ exit en druk op Enter.
De opdrachtprompt zal de RAW SD-kaart met succes herstellen terwijl al uw gegevens behouden blijven als u het geluk heeft. In veel gevallen werkt deze oplossing echter niet en ontvangt u het volgende bericht:
'Het type bestandssysteem is RAW .
CHKDSK is niet beschikbaar voor RAW-schijven . '
Wat moet u op dit moment doen?
Wilt u weten wat de beste manier is om een RAW SD-kaart te repareren zonder de originele foto's te beschadigen?
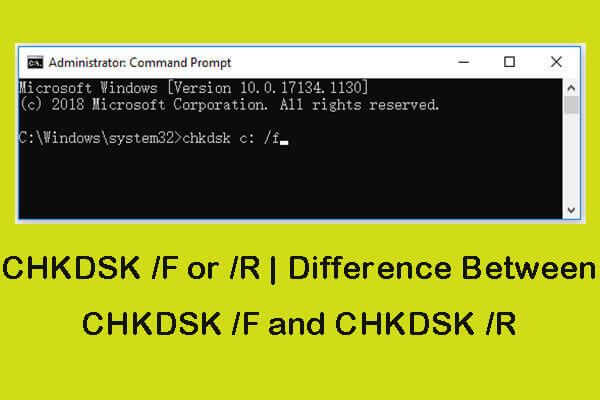 CHKDSK / F of / R | Verschil tussen CHKDSK / F en CHKDSK / R
CHKDSK / F of / R | Verschil tussen CHKDSK / F en CHKDSK / R Vraagt u zich af hoe u CHKDSK / f of / r gebruikt om fouten op de harde schijf te controleren en op te lossen? Controleer het verschil tussen CHKDSK / f en CHKDSK / r. Leer hoe u CHKDSK / f / r Windows 10 uitvoert.
Lees verderOplossing 2: RAW-herstel en herstel van SD-kaart
Laten we beginnen met een echt voorbeeld:
De geheugenkaart van mijn camera wordt weergegeven als RAW-bestandssysteem en alle gemaakte foto's zijn niet toegankelijk. Maar sommigen van hen zijn deze vrijdag nodig. Dus ik kom gewoon hier en vraag wat ik kan doen om weer toegang te krijgen tot deze foto's. Heb je enig idee? Is het goed voor mij om deze kaart eerst te formatteren? Help me alstublieft! Bedankt!forums.sandisk.comWaarschuwing: U kunt deze SD-kaart maar beter niet meteen formatteren. Anders zult u merken dat het moeilijk is om verloren foto's te herstellen.
Over het algemeen doen mensen die de RAW SD-kaart met succes hebben gerepareerd, twee dingen heel goed.
- Ten eerste herstellen ze verloren gegevens van de RAW SD-kaart.
- Ten tweede repareren ze de RAW SD-kaart.
Laten we ze een voor een bespreken.
Deel 1 - Herstel verloren foto's van RAW SD-kaart
Ik denk dat je het met me eens zult zijn als ik zeg:
'Het is WERKELIJK moeilijk om verloren foto's te herstellen van RAW SD-kaart! '
Of is het?
Welnu, het blijkt dat je een grote kans hebt om de RAW SD-kaart te herstellen zolang de verloren gegevens niet zijn overschreven.
Nu denk ik dat je je misschien afvraagt:
'Hoe kunnen we RAW-herstel op de SD-kaart uitvoeren?'
Zoals u weet, komt er met de ontwikkeling van de softwaretechnologie steeds meer software voor gegevensherstel op de markt die kan helpen bij het herstellen van verloren bestanden van een RAW SD-kaart.
MiniTool Power Data Recovery , ontwikkeld door MiniTool Software Ltd., wordt hier aanbevolen vanwege zijn uitstekende prestaties, eenvoudige bewerkingen en wizard-achtige interfaces. Als groene, professionele en eenvoudige fotoherstelsoftware kan MiniTool Power Data Recovery helpen herstel verloren foto's van de camera zonder de originele gegevens te beïnvloeden, omdat het een alleen-lezen tool is. En deze professionele fotoherstelsoftware kan verschillende soorten foto's herstellen, zoals JPG, TIFF / TIF, PNG, BMP, GIF, PSD, CRW, CR2, NEF, ORF, RAF, SR2, MRW, DCR, WMF, DNG, ERF, RAW, enz. U kunt deze tool gebruiken om verwijderde / verloren bestanden, foto's, video's, enz. Te herstellen van pc, geheugenkaart, USB, HDD, SSD, enz.
Laten we nu eens kijken hoe we deze professionele fotoherstelsoftware kunnen gebruiken om RAW SD-kaartfoto's te herstellen.
Stapsgewijze handleiding voor SD-kaart RAW-herstel
Voordat je het doet:
1. Verwijder de niet-geformatteerde geheugenkaart uit uw camera en sluit deze vervolgens met een kaartlezer aan op uw pc.
2. Download en installeer deze professionele fotoherstelsoftware - MiniTool Power Data Recovery - op de pc (niet installeren op de schijf met verloren gegevens).
Stap 1: Start MiniTool Power Data Recovery om in de hoofdinterface te komen, zoals hieronder.
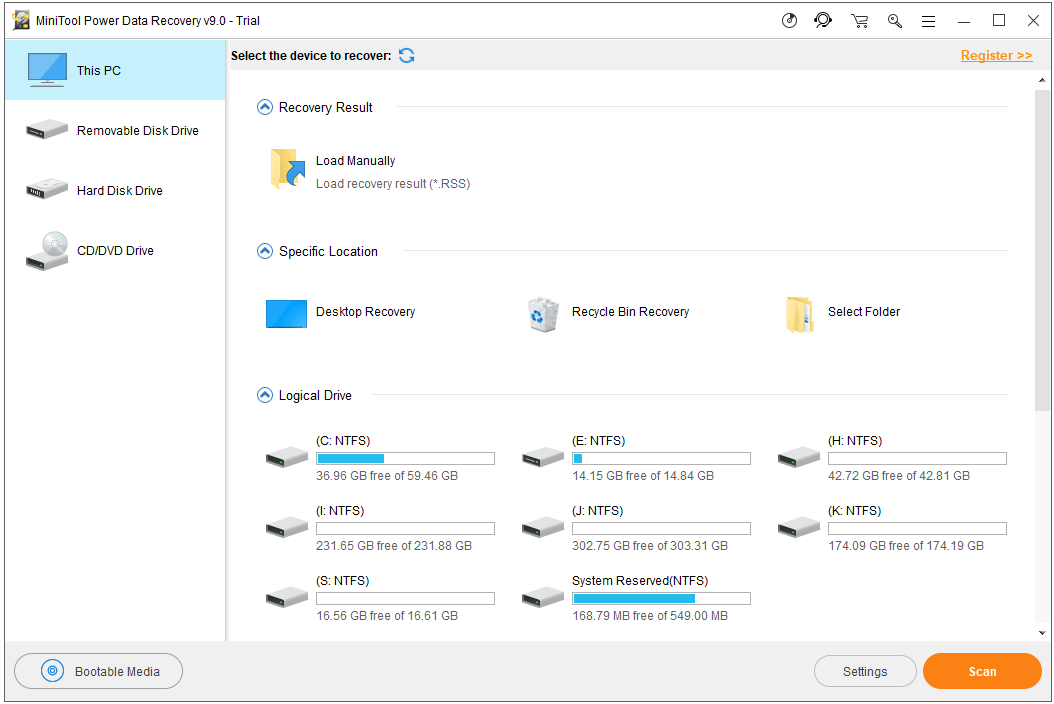
Zien! Deze professionele fotoherstelsoftware kan niet alleen foto's herstellen van een geheugenkaart, maar kan ook verloren foto's herstellen van een USB-schijf, computer harde schijf, externe harde schijf, enz.
Top aanbeveling: Gratis herstel verloren / verwijderde foto's van geheugenkaart, telefoon, camera, enz.
Stap 2: Selecteer Verwisselbare schijf in het linkerdeelvenster en selecteer de RAW SD-kaart in het rechtervenster en klik vervolgens op de knop Scannen.
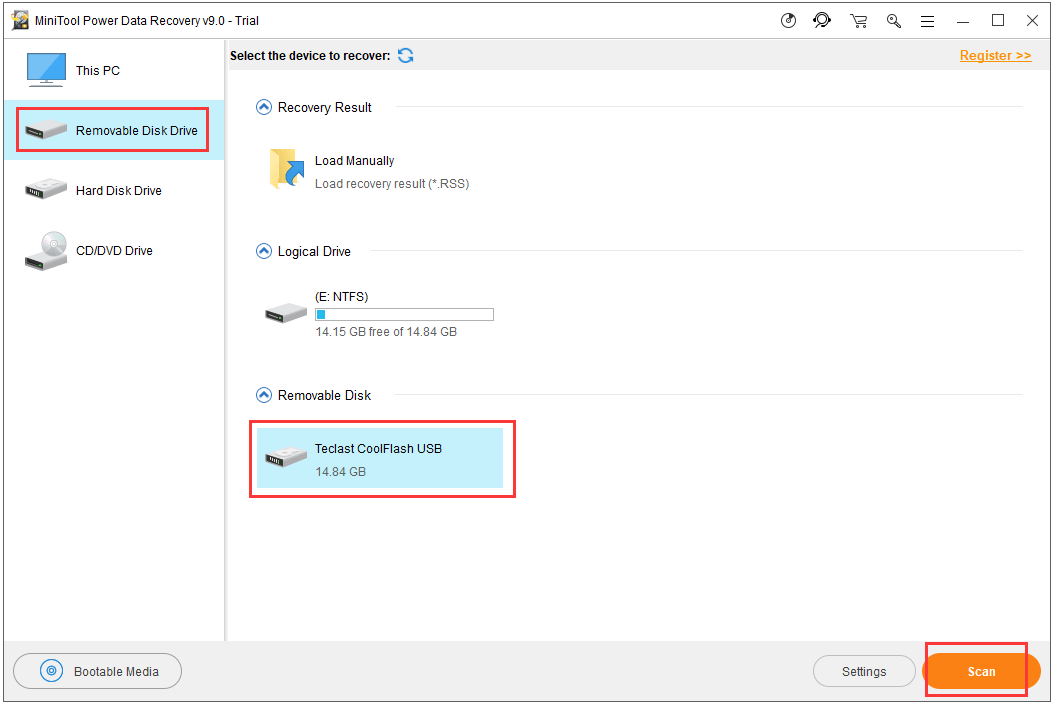
MiniTool Power Data Recovery kan niet alleen foto's scannen, maar ook videobestanden vinden. Daarom moet u soms veel tijd besteden aan het vinden van de gegevens die u wilt herstellen. In deze situatie dient u gebruik te maken van de ' Instellingen 'functie.
Klik ' Instellingen 'om de volgende interface te openen. U zult zien dat er veel gegevenstypen zijn waaruit u kunt kiezen. Op dit moment kunt u geschikte typen kiezen op basis van de werkelijke behoeften. Klik daarna op ' OK 'om terug te gaan naar de vorige bedieningsinterface. Als u bijvoorbeeld alleen JPEG-afbeeldingen wilt herstellen, kunt u alleen op JPEG-camerabestand (* .jpg) en JPEG-afbeeldingen (* .jpg) klikken, zoals hieronder wordt weergegeven.
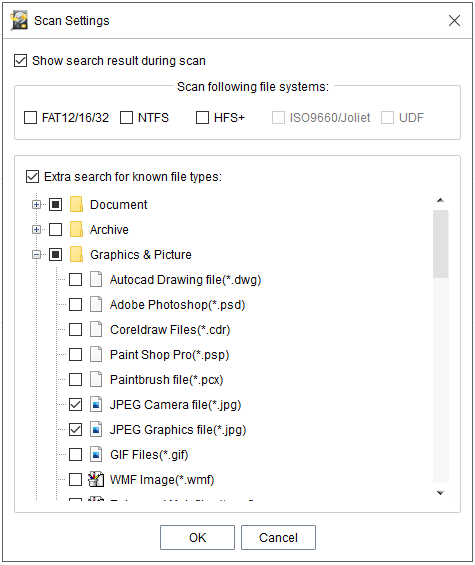
Stap 3: Bekijk en bewaar alle benodigde foto's van de RAW SD-kaart.
1) Voorbeeld van foto's.
2) Controleer alle benodigde foto's.
3) Klik op de knop Opslaan in de rechter benedenhoek om de interface van Bestanden opslaan te openen.
4) Klik op Bladeren ... om een veilige locatie op te geven om de geselecteerde foto's op te slaan.
5) Klik op OK.
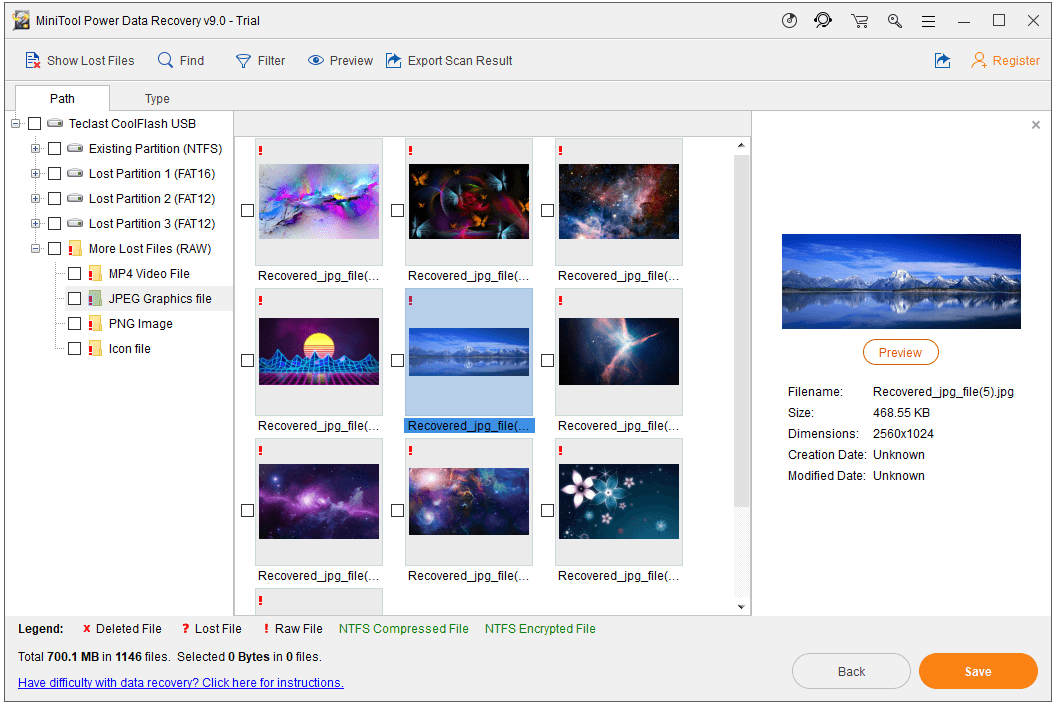
Wanneer de professionele fotoherstelsoftware - MiniTool Power Data Recovery alle bewerkingen uitvoert, is het hele proces om gespecificeerde foto's te herstellen voltooid.
![Hoe de monitor in te stellen op 144Hz Windows 10/11 als dit niet het geval is? [MiniTool-tips]](https://gov-civil-setubal.pt/img/news/00/how-to-set-monitor-to-144hz-windows-10/11-if-it-is-not-minitool-tips-1.png)

![Hier leest u hoe u kunt verhelpen dat er geen luidsprekers of koptelefoon zijn aangesloten Fout [MiniTool News]](https://gov-civil-setubal.pt/img/minitool-news-center/79/here-s-how-fix-no-speakers.png)
![4 manieren - Hoe OneDrive Windows 10 ongedaan te maken [MiniTool News]](https://gov-civil-setubal.pt/img/minitool-news-center/55/4-ways-how-unsync-onedrive-windows-10.png)
![Waarom blijft mijn computer crashen? Hier zijn antwoorden en oplossingen [MiniTool Tips]](https://gov-civil-setubal.pt/img/disk-partition-tips/52/why-does-my-computer-keeps-crashing.jpg)
![[OPGELOST] De automatische reparatielus van Windows 10 oplossen [MiniTool Tips]](https://gov-civil-setubal.pt/img/data-recovery-tips/71/how-resolve-windows-10-automatic-repair-loop.png)


![Het probleem met het flikkeren van Chrome-schermen op Windows 10 oplossen [MiniTool News]](https://gov-civil-setubal.pt/img/minitool-news-center/21/how-fix-chrome-screen-flickering-issue-windows-10.png)
![Windows 10 Rotation Lock Grijs weergegeven? Hier zijn volledige oplossingen! [MiniTool Nieuws]](https://gov-civil-setubal.pt/img/minitool-news-center/90/windows-10-rotation-lock-greyed-out.png)

![Werkt de Overwatch Mic niet? Gebruik deze methoden om het te repareren! [MiniTool Nieuws]](https://gov-civil-setubal.pt/img/minitool-news-center/39/is-overwatch-mic-not-working.png)
![Opgelost - NVIDIA U gebruikt momenteel geen beeldscherm [MiniTool News]](https://gov-civil-setubal.pt/img/minitool-news-center/25/solved-nvidia-you-are-not-currently-using-display.png)

![Waarom is mijn Word-document zwart? | Redenen en oplossingen [MiniTool-tips]](https://gov-civil-setubal.pt/img/news/89/why-is-my-word-document-black-reasons-and-solutions-minitool-tips-1.png)
![[Tutorials] Hoe kan ik rollen toevoegen/toewijzen/bewerken/verwijderen in Discord?](https://gov-civil-setubal.pt/img/news/79/how-add-assign-edit-remove-roles-discord.png)
![Hoe bestanden te herstellen na het terugzetten naar de fabrieksinstellingen van een laptop [MiniTool Tips]](https://gov-civil-setubal.pt/img/blog/51/c-mo-recuperar-archivos-despu-s-de-restablecer-de-f-brica-un-port-til.jpg)
![Opgelost – De coderingsreferenties zijn verlopen [Printerprobleem]](https://gov-civil-setubal.pt/img/news/75/fixed-encryption-credentials-have-expired.png)

![Geweldige gratis groene schermachtergronden om te downloaden [MiniTool News]](https://gov-civil-setubal.pt/img/minitool-news-center/26/great-free-green-screen-backgrounds-download.png)