Oplossingen voor automatisch typen op het toetsenbord
Solutions Automatic Typing Keyboard
Dit artikel vermeldt vooral dat wanneer het toetsenbord automatisch blijft typen, we dit moeten gaan oplossen vanuit hardware- en softwareperspectief.Op deze pagina :Tegenwoordig is de computer een van de elektronische producten geworden die door elk huishouden worden gebruikt. Er zijn dus eindeloze problemen met het gebruik van computers, waaronder het probleem dat het toetsenbord automatisch blijft typen. Dus wat moeten we doen als we tegen dit probleem aan? Om dit op te lossen, kunt u de methoden raadplegen die in dit artikel op MiniTool worden gegeven.
Vanuit hardwareperspectief
We moeten eerst uitgaan van de richting van de hardware om te bevestigen of het probleem dat het toetsenbord op zichzelf drukt, wordt veroorzaakt door hardwareproblemen.
Situatie 1: Toetsenbord zit vast
Het eerste geval is een van de meest voorkomende gevallen: er valt iets tussen de toetsenborden waardoor de toetsen niet opnieuw kunnen worden ingesteld, of het siliconenkussentje in het toetsenbord komt vast te zitten. U kunt proberen de toetsen op het toetsenbord open te wrikken om vuil op te ruimen, of een föhn te gebruiken om ze uit te blazen.
Als u geïnteresseerd bent in het reinigen van uw toetsenbord, raadpleeg dan: 3 manieren – Hoe u het laptoptoetsenbord kunt reinigen.
 Opgelost: muis of toetsenbord werkt niet na stroomstoring
Opgelost: muis of toetsenbord werkt niet na stroomstoringMuis of toetsenbord werkt niet na stroomstoring? Nu kunt u dit artikel lezen om te leren hoe u de muis-/toetsenbordfuncties kunt herstellen.
Lees verderSituatie 2: Toetsenbordfout
De tweede situatie is dat het toetsenbord defect is, waardoor er interne lekkage van het toetsenbord ontstaat, waardoor de invoermethode wild springt. U kunt proberen de toetsenbordkabel los te koppelen. Als het fenomeen van automatisch typen op het toetsenbord stopt, betekent dit dat het toetsenbord defect is. De enige optie is om het toetsenbord te vervangen of het toetsenbord ter reparatie naar een professionele winkel te sturen.
Vanuit softwareperspectief
Als het hardwareprobleem is uitgesloten, maar het probleem dat de computer zelfstandig blijft typen nog steeds niet is opgelost, kan dit te maken hebben met het softwareprobleem. Lees dit artikel verder om te proberen het probleem op te lossen.
Voordat u de volgende drie oplossingen probeert, dient u antivirussoftware te gebruiken om de computer grondig te desinfecteren.
Oplossing 1: update of installeer het toetsenbordstuurprogramma opnieuw
Als de computer zelfstandig toetsen blijft indrukken, is er waarschijnlijk een probleem met het toetsenbordstuurprogramma. Volg de onderstaande stappen om uw toetsenbordstuurprogramma bij te werken of opnieuw in te stellen.
Stap 1: Klik met de rechtermuisknop op het ramen -toets en open Apparaatbeheer.
Stap 2: Zoek de optie Toetsenbord en klik op de uitvouwbare driehoek aan de linkerkant om uit te vouwen.
Stap 3: Klik met de rechtermuisknop op het overeenkomstige weergegeven stuurprogramma en selecteer Stuurprogramma bijwerken of Apparaat verwijderen .
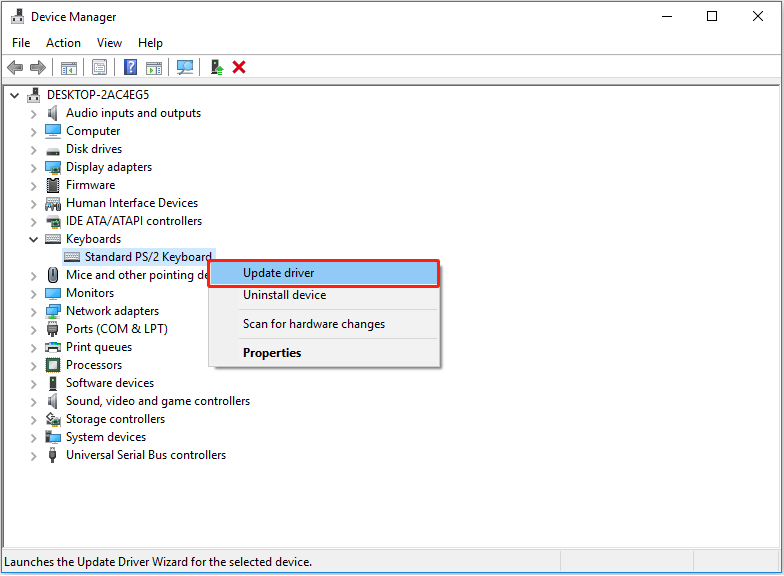
Tip: Onder normale omstandigheden, zolang het systeem normaal is, wordt het toetsenbordstuurprogramma automatisch aangesloten nadat de computer opnieuw is opgestart. Maar om ongelukken te voorkomen, wordt aanbevolen dat u de software MiniTool ShadowMaker gebruikt om een back-up van het systeem te maken voordat u het toetsenbordstuurprogramma verwijdert.
MiniTool ShadowMaker-proefversieKlik om te downloaden100%Schoon en veilig
Stap 4: Start de computer opnieuw op.
Aanbevolen artikel: Apparaatstuurprogramma's bijwerken Windows 10 (2 manieren) .
Oplossing 2: voer de probleemoplosser van het toetsenbord uit
Naast het opnieuw installeren van het toetsenbordstuurprogramma, kunnen we ook de probleemoplossingsfunctie van de computer gebruiken om het probleem met het toetsenbord te controleren. De specifieke stappen zijn als volgt:
Stap 1: Klik met de rechtermuisknop op het Begin knop in de linkerbenedenhoek van het bureaublad van de computer en open Instellingen in Windows 10.
Stap 2: Selecteer de Update en beveiliging keuze.
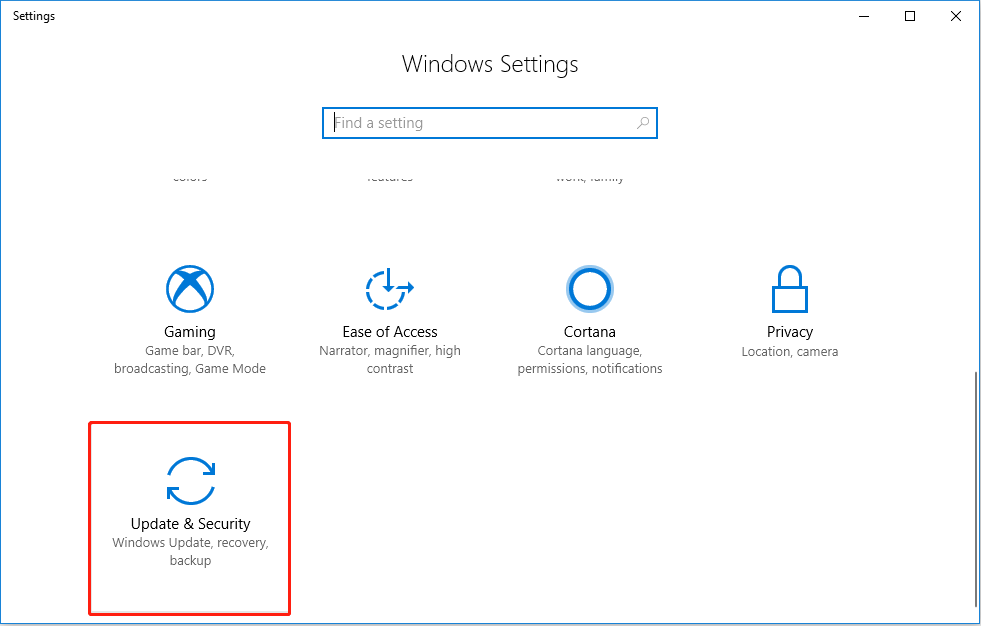
Stap 3: Vind de Toetsenbord optie aan de rechterkant van de Problemen oplossen sectie, klik erop en klik vervolgens op Voer de probleemoplosser uit beginnen.
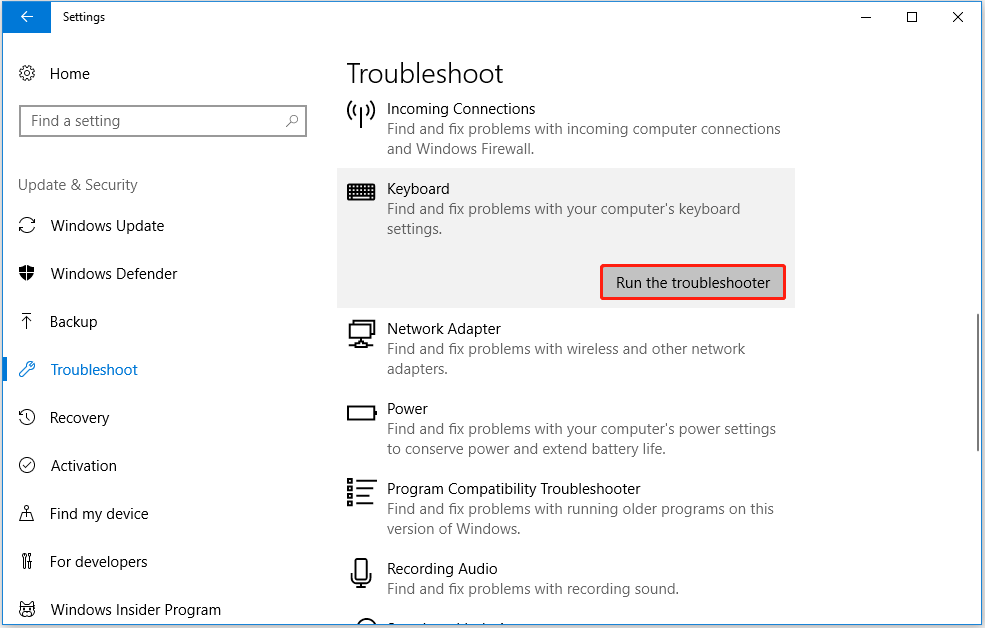
Stap 4: Wacht tot het oplossen van problemen is voltooid.
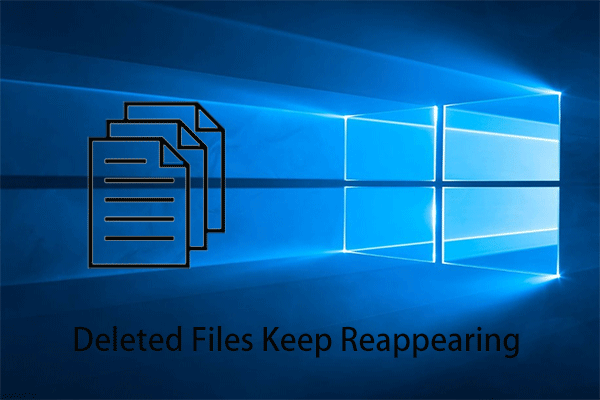 Los verwijderde bestanden op die steeds opnieuw verschijnen in Windows 10
Los verwijderde bestanden op die steeds opnieuw verschijnen in Windows 10Wat moeten we doen als verwijderde bestanden steeds opnieuw verschijnen in Windows 10? Dit bericht geeft enkele manieren die het proberen waard zijn.
Lees verderOplossing 3: update Windows
De derde methode om het probleem op te lossen dat het toetsenbord automatisch blijft typen, is ook relatief eenvoudig: controleren of het computersysteem moet worden bijgewerkt en de aanwijzingen op de pagina volgen om de update te voltooien.
Stap 1: Druk op Windows + ik -toetsen om naar de pagina met computerinstellingen te gaan. Ga dan naar Update en beveiliging .
Stap 2: Binnen Windows Update sectie, controleer de systeemupdateprompt in het rechterpaneel en volg de instructies op de pagina om bij te werken.
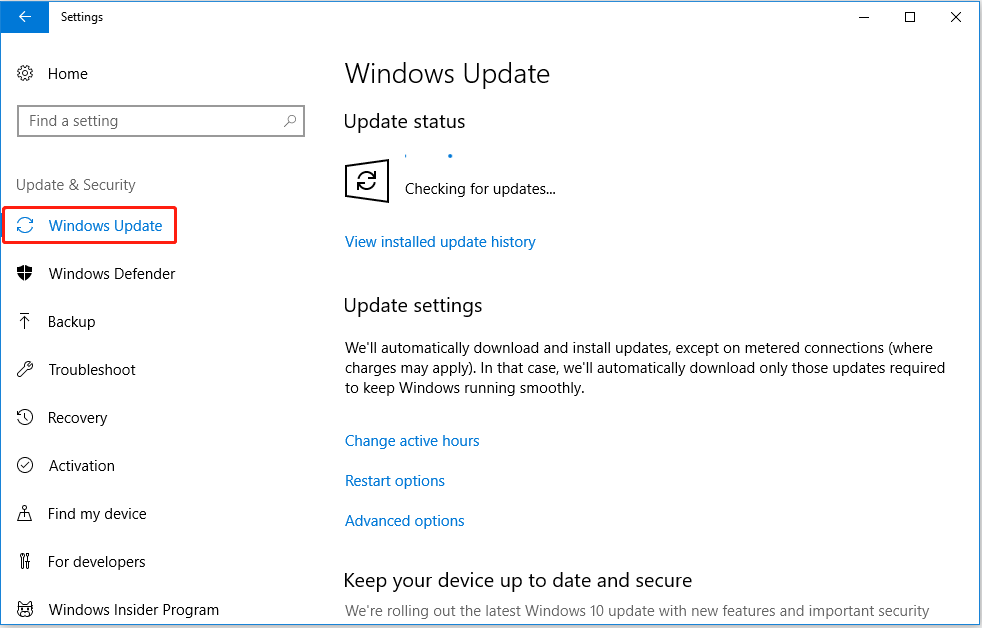
Stap 3: Wacht tot de systeemupdate is voltooid en controleer of het probleem is opgelost.
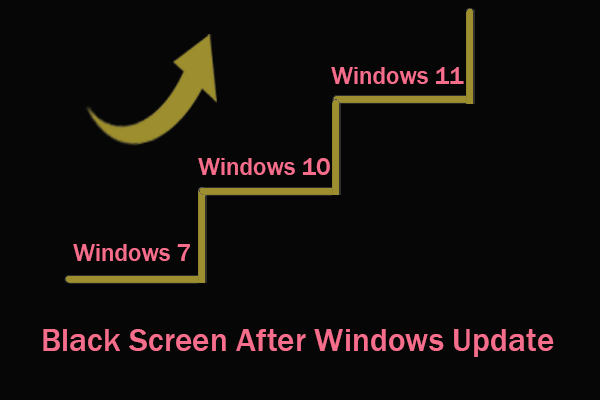 Herstel een zwart scherm na Windows Update en herstel gegevens
Herstel een zwart scherm na Windows Update en herstel gegevensKrijgt u een zwart scherm te zien na de Windows-update? In dit artikel wordt uitgelegd waarom dit probleem optreedt en hoe u het kunt oplossen.
Lees verderKortom
Wanneer het toetsenbord automatisch blijft typen, kunnen we de hierboven genoemde methoden proberen. Als u betere oplossingen heeft, laat dan een bericht achter via de commentaarfunctie hieronder.
Als u problemen of suggesties heeft bij het gebruik van de MiniTool-software, kunt u ook via deze e-mail contact met ons opnemen Ons .



![Drive openen in CMD (C, D, USB, externe harde schijf) [MiniTool News]](https://gov-civil-setubal.pt/img/minitool-news-center/88/how-open-drive-cmd-c.jpg)
![De 4 belangrijkste oplossingen voor het Alienware Command Center werken niet [MiniTool News]](https://gov-civil-setubal.pt/img/minitool-news-center/02/top-4-solutions-alienware-command-center-not-working.png)





![6 oplossingen om de checksum-fout WinRAR te verwijderen [nieuwe update]](https://gov-civil-setubal.pt/img/partition-disk/21/6-solutions-remove-checksum-error-winrar.png)

![Hoe u Microsoft Office Click-to-Run op Windows 10 kunt verwijderen [MiniTool News]](https://gov-civil-setubal.pt/img/minitool-news-center/87/how-uninstall-microsoft-office-click-run-windows-10.jpg)
![Fout TVAPP-00100 op Xfinity Stream: er zijn 4 eenvoudige methoden! [MiniTool Nieuws]](https://gov-civil-setubal.pt/img/minitool-news-center/01/error-tvapp-00100-xfinity-stream.jpg)


![SFC Scannow kan bestanden niet herstellen na updates van 9 juli [MiniTool News]](https://gov-civil-setubal.pt/img/minitool-news-center/01/sfc-scannow-can-t-fix-files-after-july-9-updates.jpg)

![8 tips om deze site te repareren zijn niet bereikbaar Google Chrome-fout [MiniTool News]](https://gov-civil-setubal.pt/img/minitool-news-center/26/8-tips-fix-this-site-can-t-be-reached-google-chrome-error.jpg)
