Opgelost: muis of toetsenbord werken niet na stroomstoring
Fixed Mouse Or Keyboard Not Working After Power Outage
“ Muis of toetsenbord werkt niet na stroomstoring ' is een vervelend probleem waardoor u uw computer niet normaal kunt gebruiken. Hier dit bericht op MiniTool legt uit hoe dit probleem met de meest effectieve oplossingen kan worden aangepakt.Muis of toetsenbord werkt niet na stroomstoring
Een plotselinge stroomstoring van de computer kan een reeks problemen veroorzaken, zoals: harde schijf werkt niet na stroomstoring , gegevensverlies, systeemschade, enzovoort. Bovendien hebben veel gebruikers gemeld dat het toetsenbord of de muis niet goed kunnen werken nadat de computer is uitgeschakeld. Hier ziet u een waargebeurd voorbeeld:
“Ik kreeg een stroomstoring terwijl mijn pc bezig was met het resetten en nu geeft hij geen stroom meer aan mijn monitor en toetsenbord. Ik heb geprobeerd alles te doen wat op de andere berichten staat en het valt nog steeds onder de garantie. antwoorden.microsoft.com
Als u last heeft van het probleem “muis/toetsenbord werkt niet na stroomstoring”, lees dan verder voor gedetailleerde begeleiding.
Hoe u dit kunt oplossen als de muis of het toetsenbord niet werken na een stroomstoring
Oplossing 1. Sluit apparaatproblemen uit
Allereerst moet u bevestigen of het probleem te maken heeft met de USB-poort van de computer, de muis en het toetsenbord zelf.
Verwijder de muis en het toetsenbord en steek ze in andere USB-poorten om te zien of ze normaal kunnen worden gebruikt. Zo ja, dan betekent dit dat er een probleem is met de USB-poort. Om het probleem ‘USB-poort werkt niet na stroomstoring’ op te lossen, raden wij u aan de USB-poort schoon te maken of hulp te zoeken bij onderhoudspunten. Daarnaast kun je de muis en het toetsenbord ook in andere apparaten plaatsen. Als ze beschikbaar zijn op andere apparaten, geeft dit aan dat het probleem mogelijk te maken heeft met het stuurprogramma van de muis of het toetsenbord.
Als zowel de muis als het toetsenbord niet beschikbaar zijn, kunt u de onderstaande bedieningsstappen niet uitvoeren. In dit geval dient u de hulp in te roepen van een professioneel onderhoudsbureau.
Oplossing 2. Voer de probleemoplosser voor hardware en apparaten uit
De probleemoplosser voor hardware en apparaten is een in Windows ingebouwd hulpprogramma dat voornamelijk wordt gebruikt om computerhardware- en apparaatproblemen op te lossen. Je kunt het gebruiken om het toetsenbord of de muis te repareren.
Stap 1. Typ in het Windows-zoekvak cmd en klik Opdrachtprompt om het te openen.
Stap 2. Typ vervolgens msdt.exe -id DeviceDiagnostic en druk op Binnenkomen .
Stap 3. De probleemoplosser voor hardware en apparaten verschijnt. Nu moet je klikken Volgende om te beginnen met het diagnosticeren van gerelateerde problemen.
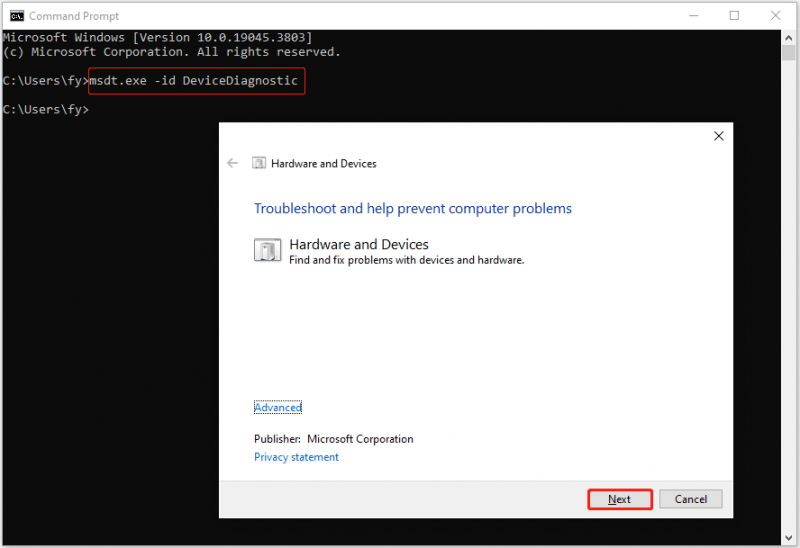
Stap 4. Volg de instructies op het scherm om indien nodig de bijbehorende acties te ondernemen.
Oplossing 3. Update toetsenbord-/muisstuurprogramma's
Verouderde of beschadigde toetsenbord-/muisstuurprogramma's kunnen de oorzaak zijn van het probleem 'muis of toetsenbord werkt niet na stroomstoring'. Om het te repareren, moet je dat doen update de apparaatstuurprogramma's .
Stap 1. Klik met de rechtermuisknop op de taakbalk Begin knop om te selecteren Apparaat beheerder .
Stap 2. Vouw in het nieuwe venster het Toetsenborden optie, klik vervolgens met de rechtermuisknop op het doeltoetsenbord en klik Stuurprogramma bijwerken .
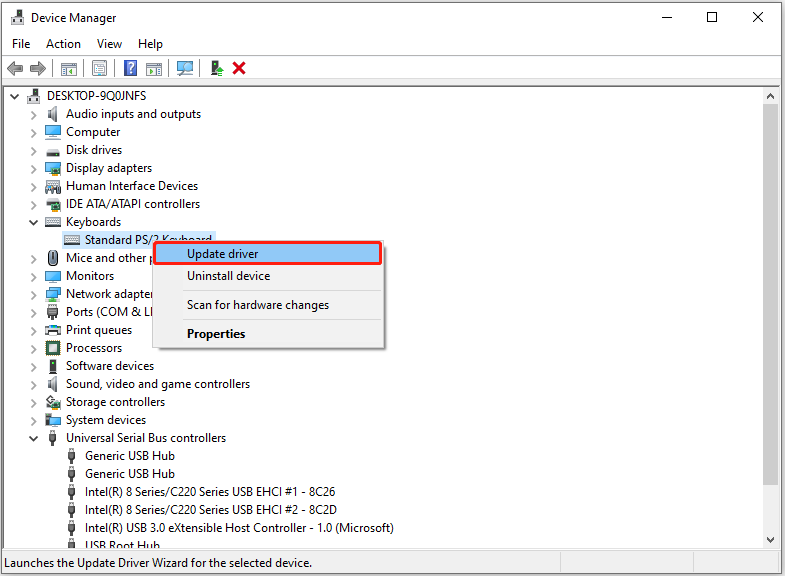
Stap 3. Selecteer Automatisch zoeken naar stuurprogramma's of Zoek op mijn computer naar stuurprogramma's op basis van uw situatie. Voer daarna de nodige acties uit volgens de instructies op uw scherm.
Als het probleem nog steeds bestaat, kunt u de stappen dupliceren om het muisstuurprogramma bij te werken.
Oplossing 4. Wijzig de instellingen voor energiebeheer
Als de muis of het toetsenbord door een storing veel stroom verbruikt en u laat Windows het apparaat dat veel stroom verbruikt, uitschakelen, dan kan dit de reden zijn dat de muis of het toetsenbord niet beschikbaar is. In dit geval kunt u proberen het probleem op te lossen door de instellingen voor energiebeheer te wijzigen.
Stap 1. Open Apparaatbeheer .
Stap 2. Uitbreiden Universele seriële buscontroller . Klik met de rechtermuisknop op het overeenkomstige apparaat en selecteer Eigenschappen .
Onder Energiebeheer , schakel het vinkje uit Laat de computer dit apparaat uitschakelen om energie te besparen keuze.
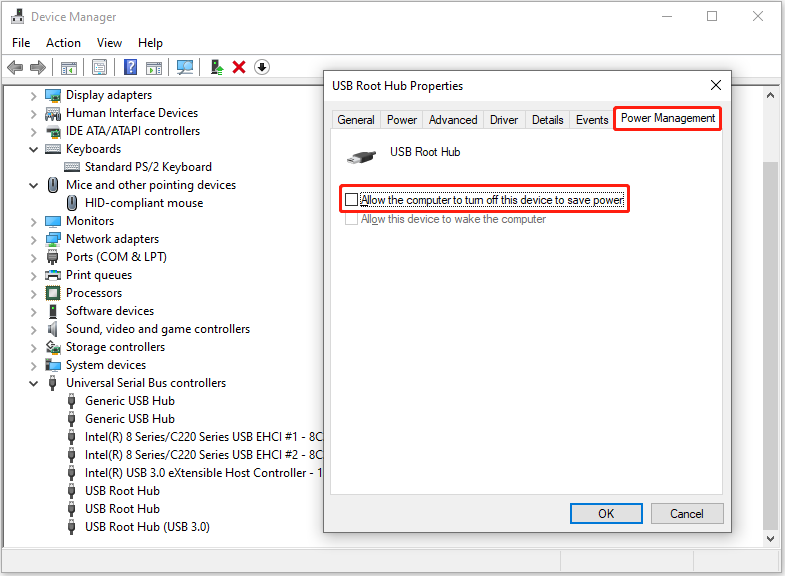
Stap 3. Klik OK . Nu kunt u controleren of het toetsenbord/muis functioneert.
Tips: Als uw bestanden verloren zijn gegaan door een stroomstoring, kunt u MiniTool Power Data Recovery gebruiken om verwijderde bestanden te herstellen. Het is een alleen-lezen en betrouwbaar software voor bestandsherstel dat helpt verwijderde foto's herstellen , documenten, video's, audiobestanden en andere typen bestanden.MiniTool Power Gegevensherstel Gratis Klik om te downloaden 100% Schoon en veilig
Kortom
Muis of toetsenbord werkt niet na stroomstoring? Nu zou u moeten weten hoe u dit probleem kunt oplossen.
Als u verdere hulp nodig heeft van het MiniTool-ondersteuningsteam, kunt u contact met ons opnemen via [e-mailadres beveiligd] .



![Warframe-aanmelding mislukt Uw gegevens controleren? Hier zijn 4 oplossingen! [MiniTool Nieuws]](https://gov-civil-setubal.pt/img/minitool-news-center/39/warframe-login-failed-check-your-info.jpg)









![4 Methoden om Windows 10-activeringsfout 0xC004C003 te repareren [MiniTool News]](https://gov-civil-setubal.pt/img/minitool-news-center/29/4-methods-fix-windows-10-activation-error-0xc004c003.jpg)





![3 Nuttige methoden om de Res: //aaResources.dll/104-fout op te lossen [MiniTool News]](https://gov-civil-setubal.pt/img/minitool-news-center/84/3-useful-methods-fix-res.jpg)