Android Prullenbak - Hoe bestanden van Android herstellen? [MiniTool-tips]
Android Recycle Bin How Recover Files From Android
Overzicht :
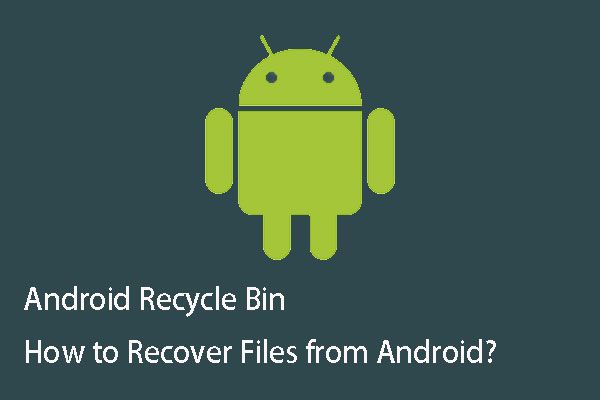
Er is een Prullenbak op Windows, dus sommigen van jullie vragen zich misschien af of er een Android-Prullenbak op het Android-apparaat staat? Weet u hoe u gegevens uit de Android-prullenbak kunt herstellen? MiniTool zal je in dit bericht de dingen vertellen die je wilt weten over Android Prullenbak en Android-gegevensherstel.
Snelle navigatie :
Deel 1: Is er een Android-prullenbak op uw telefoon?
Wanneer u uw Android-telefoon gebruikt, kunt u per ongeluk enkele belangrijke bestanden verwijderen. In deze situatie wilt u deze verwijderde bestanden terughalen. Misschien denkt u eerst over deze vraag na: is er een Android Prullenbak op je telefoon?
Zoals u weet, is er bij computers een Prullenbak (ook gekend als Prullenbak ), wat een tijdelijke opslaglocatie is voor de bestanden die van de harde schijf van uw computer zijn verwijderd, maar niet permanent uit het bestandssysteem zijn gewist.
Over het algemeen kunt u het Prullenbak om door de verwijderde bestanden te bladeren en de bestanden die per ongeluk zijn verwijderd ongedaan te maken of om de bestanden permanent te verwijderen.
Evenzo, als er een Android-prullenbak op uw telefoon staat, kunt u sommige bestanden herstellen nadat u ze per ongeluk hebt verwijderd. Maar feit is dat er niet zo'n functie op uw Android-telefoon is.
Dus als u wilt weten hoe u verwijderde bestanden uit de Android-prullenbak kunt herstellen, zullen we u vertellen dat dit een vals voorstel is.
Als er echter geen Android-prullenbak is, waar worden dan verwijderde bestanden opgeslagen op de Android-telefoon? In feite worden de verwijderde bestanden niet onmiddellijk van uw Android-apparaat of SD-kaart gewist. De sectoren die ze bezetten, zijn gewoon gemarkeerd als leeg, dus alle nieuwe gegevens kunnen worden weggeschreven.
Voordat deze verwijderde bestanden worden overschreven door nieuwe gegevens, kunt u een stukje gratis Android-software voor gegevensherstel om ze terug te krijgen.
Hoe kunt u vervolgens permanent verwijderde bestanden van Android herstellen? In dit bericht raden we je aan om deze professionele tool te gebruiken - MiniTool Mobile Recovery voor Android.
Lees nu alstublieft deel 2 om te leren hoe u deze software gebruikt om uw verwijderde Android-gegevens gemakkelijk terug te krijgen.
Deel 2: Hoe verwijderde bestanden van Android-telefoon herstellen?
MiniTool Mobile Recovery voor Android is een soort programma dat speciaal is ontworpen om al uw verloren en verwijderde bestanden te herstellen, inclusief tekstgegevens zoals berichten, contacten, belgeschiedenis, WhatsApp, documentgegevens; en mediagegevens zoals foto's, APP-foto's, video's, audio en WhatsApp-bijlagen van je Android-telefoon en -tablet, evenals de SD-kaart.
Bovendien is deze software te gebruiken op bijna alle merken en modellen Android-telefoons en -tablets, zoals Samsung, Sony, LG, HTC en meer.
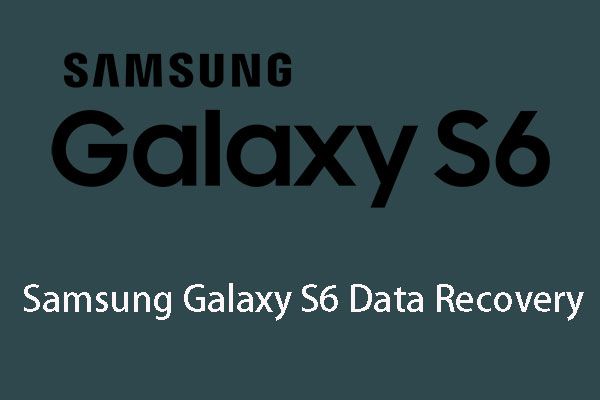 6 veel voorkomende gevallen van gegevensherstel van de Samsung Galaxy S6
6 veel voorkomende gevallen van gegevensherstel van de Samsung Galaxy S6 Als u geïnteresseerd bent in het probleem met gegevensherstel van de Samsung Galaxy S6, lees dan dit artikel en dan leert u de 6 veelvoorkomende gevallen in uw dagelijks leven.
Lees verderMet deze freeware kun je elke keer 10 bestanden van één type herstellen. Als u Windows 10/8/7 gebruikt, kunt u de gratis versie van deze software downloaden en vervolgens op uw computer installeren om het nu te proberen.
Deze software heeft twee herstelmodules: Herstel van telefoon en Herstel van SD-kaart . Vervolgens introduceren we ze een voor een als volgt.
Module 1: Herstel uw verwijderde bestanden rechtstreeks van een Android-apparaat
Als u de verwijderde bestanden rechtstreeks van uw Android-telefoon of -tablet wilt herstellen, moet u de Herstel van telefoon module. Voordat u deze herstelmodule van deze software gebruikt, zijn er enkele zaken waar u op moet letten:
- Android-gegevensherstelsoftware wordt gebruikt om de verwijderde gegevens te herstellen die niet worden overschreven door nieuwe bestanden. Deze software is geen uitzondering. Stop dus zo snel mogelijk met het gebruik van uw Android-apparaat nadat u de bestanden per ongeluk hebt verwijderd. Anders worden deze bestanden onherstelbaar.
- U moet ervoor zorgen dat uw Android-apparaat is geroot. Anders werkt deze software niet normaal om de gegevens op Android te extraheren.
- U moet alle andere Android-beheersoftware sluiten wanneer u deze software gebruikt om de verwijderde Android-gegevens op te halen. Of misschien werkt deze software niet goed.
Stap 1: Ten eerste moet u uw Android-apparaat via een USB-kabel op uw computer aansluiten. Vervolgens kunt u de software als volgt openen om de hoofdinterface te openen. Hier ziet u de twee herstelmodules. Klik gewoon op Herstel van telefoon module om door te gaan.
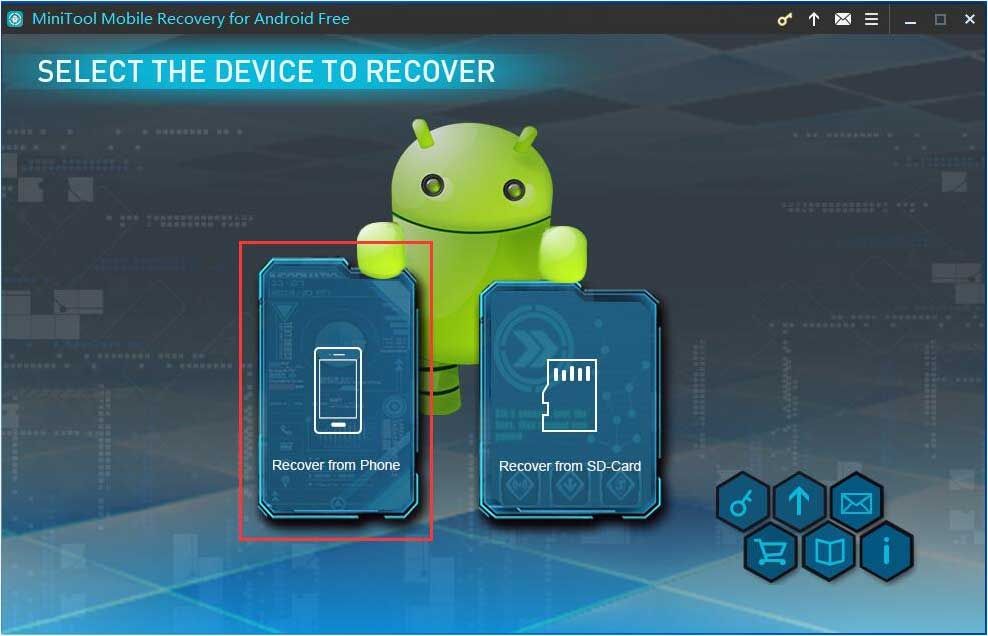
Stap 2: In deze stap vraagt de software u om uw Android-apparaat te identificeren.
Ten eerste moet u de USB-foutopsporing van uw Android-apparaat inschakelen. In feite hebben verschillende Android-versies verschillende manieren om dit werk te doen. U kunt via deze interface de juiste versie kiezen en vervolgens de gedetailleerde stappen volgen om USB-foutopsporing in te schakelen.
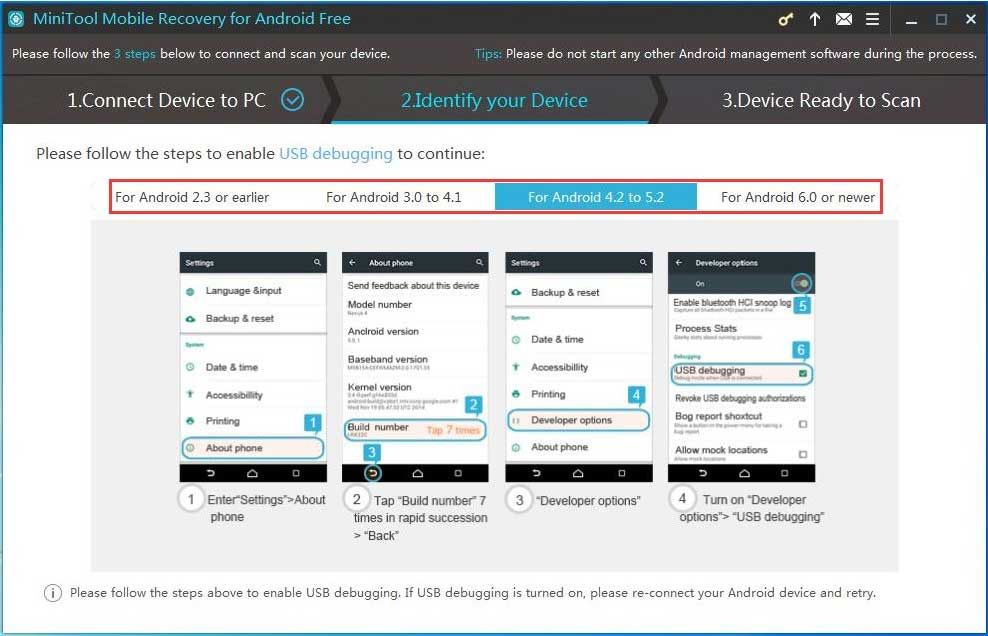
Als u bijvoorbeeld Android 5.2 gebruikt, moet u op klikken Voor Android 4.2 tot 5.2 . Vervolgens laat deze software je vier stappen zien: ① Enter Instellingen > Over de telefoon ② Tik op Build-nummer 7 keer snel achter elkaar> Terug ③ Ontwikkelaarsopties ④ Schakel in Ontwikkelaarsopties > USB debugging . Doe alstublieft wat de stappen u vertellen.
Tip: Als de USB-foutopsporing van uw Android-apparaat al is ingeschakeld, maar u nog steeds de bovenstaande interface ontvangt, sluit u uw Android-apparaat opnieuw aan om het opnieuw te proberen.Ten tweede moet u USB-foutopsporing toestaan vanaf de computer die u gaat gebruiken. Hier zou u deze bewerking op uw Android-apparaat moeten uitvoeren: controleer gewoon Altijd toestaan vanaf deze computer optie op je Android en tik op OK doorgaan.
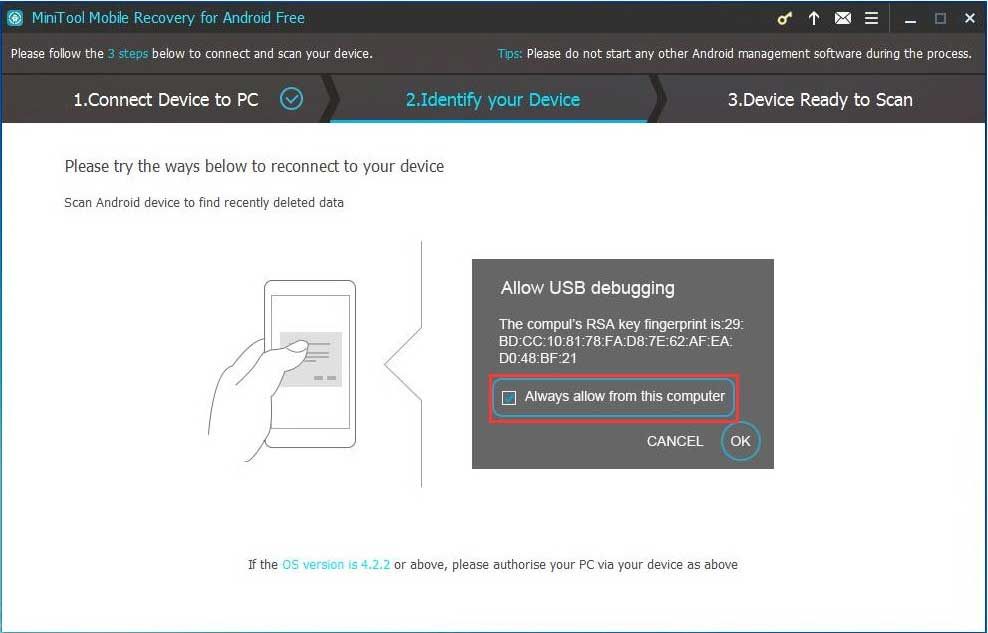
Stap 3: Vervolgens ziet u het Apparaat gereed om te scannen koppel. Hier kunt u zien welke bestandstypen deze software kan herstellen en twee scanmethoden die het kan bieden.
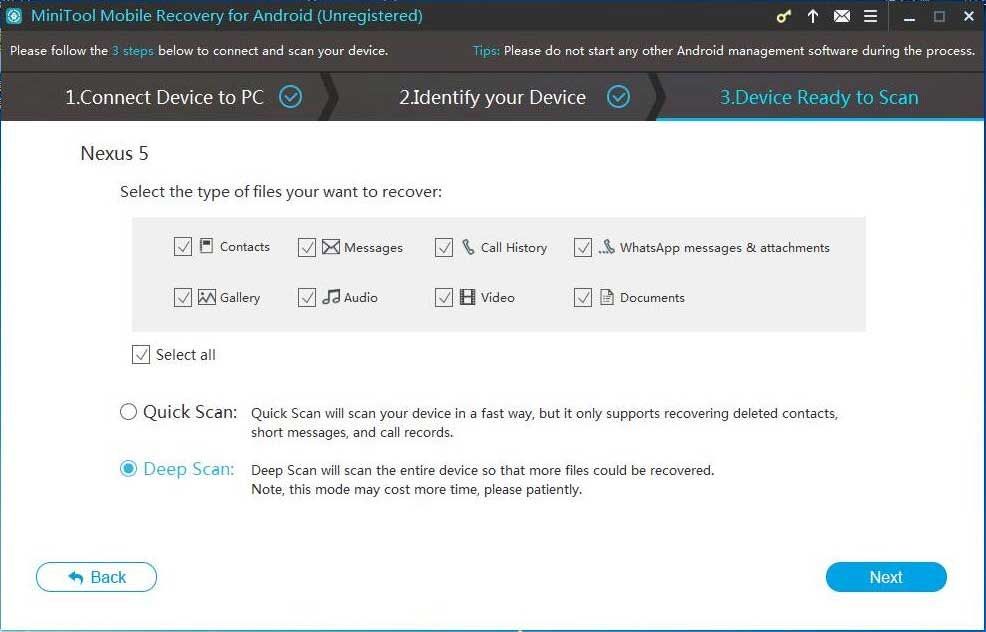
Als jij kiest Snelle scan methode worden de tekstgegevenstypen, zoals contacten, berichten, belgeschiedenis en WhatsApp-berichten en bijlagen standaard gecontroleerd. Tegelijkertijd kunt u de onnodige typen in deze interface uitschakelen.
Als u ervoor kiest om Diepe scan methode, worden alle gegevenstypen standaard aangevinkt en mag u de gegevenstypen die u niet wilt herstellen, niet uitschakelen. Deze scanmethode kost u dus meer tijd om het scanproces te voltooien. Je moet geduld hebben.
Nadat u de juiste scanmethode heeft geselecteerd, moet u op klikken De volgende knop om door te gaan.
Stap 4: Vervolgens start deze software het scanproces. Daarna ziet u de interface voor scanresultaten. Het is de gegevenstypelijst aan de linkerkant van de interface. U kunt op één gegevenstype klikken om ervoor te zorgen dat deze software u alleen de opgegeven bestanden in deze interface laat zien.
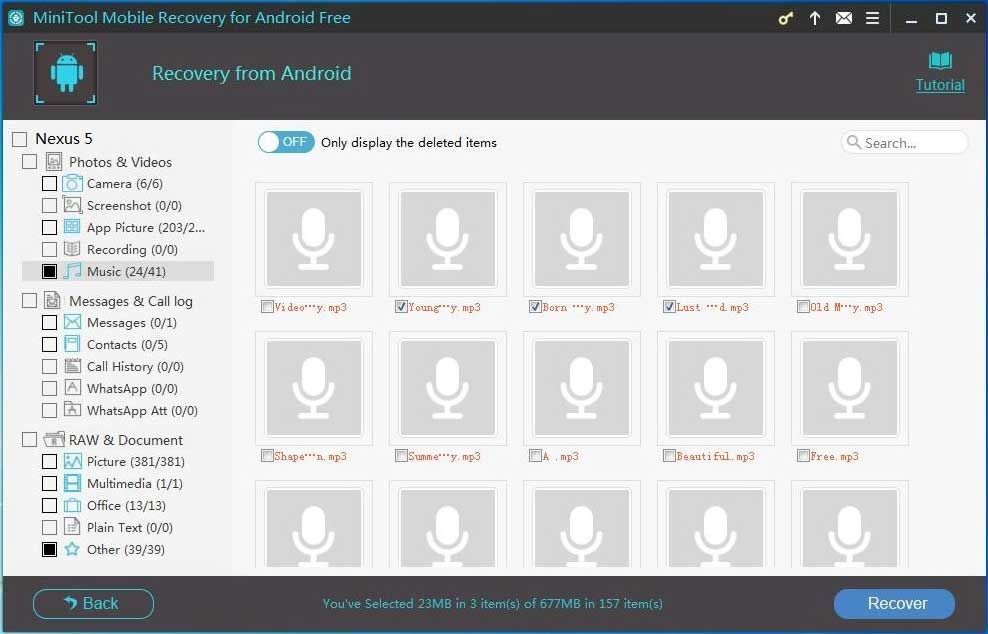
Als u dat bijvoorbeeld wilt herstel de verwijderde muziekbestanden vanaf uw Android-apparaat, moet u kiezen Muziek vink aan de linkerkant de bestanden aan die u wilt herstellen en klik op Herstellen knop om door te gaan.
Stap 5: De software toont u een pop-outvenster met een standaard opslagpad.
Als u het opslagpad niet wilt wijzigen, kunt u direct op klikken Herstellen knop in het venster.
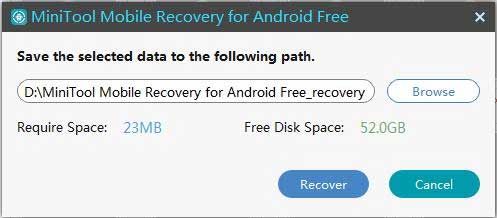
Als u de geselecteerde bestanden op een ander pad op uw computer wilt opslaan, moet u op klikken Bladeren en kies vervolgens een ander pad op uw computer in het tweede pop-outvenster om deze bestanden op te slaan.
Ten slotte kunt u het opgegeven opslagpad op uw computer openen en deze herstelde bestanden onmiddellijk gebruiken.
![Hoe los ik het 169 IP-adresprobleem op? Probeer deze oplossingen nu! [MiniTool Nieuws]](https://gov-civil-setubal.pt/img/minitool-news-center/34/how-fix-169-ip-address-issue.png)









![Gegevens herstellen van RAW-bestandssysteem / RAW-partitie / RAW-schijf [MiniTool Tips]](https://gov-civil-setubal.pt/img/data-recovery-tips/63/how-recover-data-from-raw-file-system-raw-partition-raw-drive.jpg)
![[Volledige gids] Hoe Steam Cache op Windows/Mac wissen?](https://gov-civil-setubal.pt/img/news/21/how-clear-steam-cache-windows-mac.png)
![Google Foto's downloaden: app en foto's downloaden naar pc / mobiel [MiniTool-tips]](https://gov-civil-setubal.pt/img/data-recovery/13/google-photos-download-app-photos-download-to-pc/mobile-minitool-tips-1.png)

![Hier zijn 4 oplossingen voor File Explorer blijft Windows 10 openen [MiniTool Tips]](https://gov-civil-setubal.pt/img/backup-tips/76/here-are-4-solutions-file-explorer-keeps-opening-windows-10.png)

![Snelheidsklassen, formaten en capaciteiten van SD-kaarten - Alles wat u moet weten [MiniTool News]](https://gov-civil-setubal.pt/img/minitool-news-center/01/sd-card-speed-classes.jpg)
![Kan ik Delivery Optimization-bestanden verwijderen? Ja, je kunt het [MiniTool News]](https://gov-civil-setubal.pt/img/minitool-news-center/03/can-i-delete-delivery-optimization-files.png)

![Hoe pagina's in Word opnieuw rangschikken? | Hoe pagina's in Word te verplaatsen? [MiniTool Nieuws]](https://gov-civil-setubal.pt/img/minitool-news-center/82/how-rearrange-pages-word.png)