Processysteem reageert niet? Probeer deze 6 oplossingen hier! [MiniTool-tips]
Process System Isnt Responding
Overzicht :
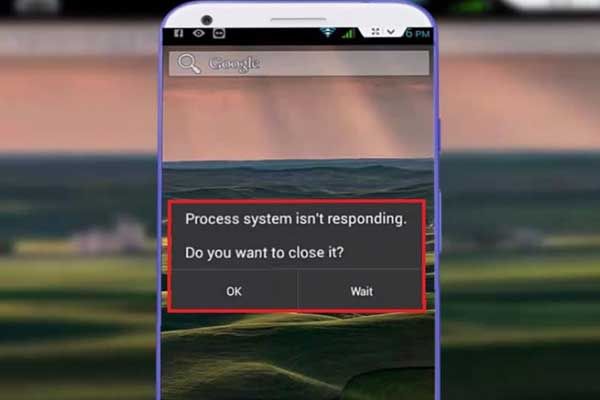
Bent u ooit een processysteem tegengekomen dat niet reageert? Weet u hoe u in deze situatie verloren gegevens van een Android kunt herstellen? Lees dit bericht nu om enkele nuttige oplossingen te vinden.
Snelle navigatie :
Foutmelding - Processysteem reageert niet
Tegenwoordig hebben veel Android-gebruikers, vooral Samsung-gebruikers, gemeld dat ze een foutmelding zijn tegengekomen bij het lezen Processysteem reageert niet . Wilt u deze sluiten?
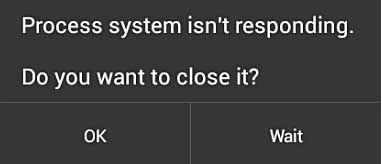
Laten we hier een voorbeeld uit de praktijk bekijken:
Ik heb nu 4 dagen s7 edge. Maar elke keer dat ik probeerde mijn telefoon uit te schakelen, krijg ik altijd dat dit berichtverwerkingssysteem niet reageert en dan wordt het uitgeschakeld. Tegen de tijd dat het wordt ingeschakeld, blijft het scherm knipperen met niets erop. Help alstublieft. Bedankt.forums.androidcentral.com
Over het algemeen is dit een veel voorkomende fout die op vrijwel elk type Android-apparaat kan worden aangetroffen, waaronder Samsung, Alcatel, Sony, Lenovo, LG, Xiaomi en Nexus, enz. Als u plotseling ervaart dat het processysteem niet reageert, bericht op je Android-apparaat, maak je geen zorgen, want je kunt dit bericht lezen om erachter te komen hoe je dit probleem effectief kunt oplossen. Het wordt aanbevolen om de redenen te controleren die de fout veroorzaken voordat u de lijst met oplossingen probeert.
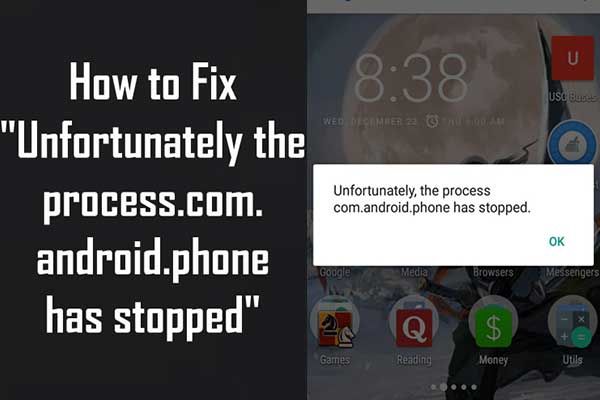 7 Oplossingen - Helaas is het proces com.android.phone gestopt
7 Oplossingen - Helaas is het proces com.android.phone gestopt Hier laten we 7 unieke oplossingen zien om het 'Helaas, het proces com.android.phone is gestopt' probleem effectief op te lossen.
Lees verderWaarom reageert het processysteem niet?
De meeste gebruikers hebben gemeld dat ze deze fout tegenkomen nadat ze een nieuwe Android OS-update hebben gekregen of apps van buiten de Google Play Store hebben geïnstalleerd. Er zijn natuurlijk andere redenen die verantwoordelijk zijn voor deze fout, en deze zijn:
- Een softwareconflict.
- Onvoldoende opslagruimte of geheugen, zowel interne als externe SD-kaart.
- Beschadigde SD-kaart.
- Schadelijke apps geïnstalleerd vanaf onbekende bronnen.
- Onbetrouwbaar aangepast ROM (alleen geroote apparaten).
- Ontbrekende systeembestanden.
Kortom, er zijn veel redenen waarom de fout kan optreden. Als uw Android-telefoon enkele belangrijke gegevens bevat, kunt u deze beter herstellen voordat u de telefoon repareert in geval van ongelukken.
Nu vraag je je misschien af:
Hoe herstel ik gegevens van mijn Android ?
Deel 1. Herstel gegevens van Android
Gelukkig kan MiniTool Mobile Recovery voor Android, een professionele Android-gegevensherstelsoftware die is ontwikkeld door MiniTool Software Ltd., u helpen om effectief verloren gegevens van Android te herstellen met het processysteem dat niet reageert.
Stapsgewijze handleiding voor het herstellen van verloren gegevens van een niet-reagerende Android
Tips:
- Als u MiniTool-software gebruikt om bestanden te herstellen, moet u alle andere Android-beheersoftware sluiten om deze software normaal te laten werken.
- U moet uw Android-apparaat rooten, ongeacht welke Android-software voor gegevensherstel u gebruikt. Hier ben je misschien geïnteresseerd in dit bericht Hoe u uw Android-apparaat kunt rooten .
Allereerst moet u MiniTool Mobile Recovery voor Android downloaden en vervolgens op uw computer installeren.
Probeer nu de volgende stappen om verloren gegevens te herstellen van een niet-reagerende Android.
Stap 1. Kies de herstelmodus
Start MiniTool Mobile Recovery voor Android en klik vervolgens op Herstel van telefoon module.
Opmerking: als u gegevens van een SD-kaart wilt herstellen, kunt u op het Herstel van SD-kaart knop. Ons vorige bericht Twee manieren om verwijderde bestanden van SD-kaart Android te herstellen wordt hier aanbevolen.
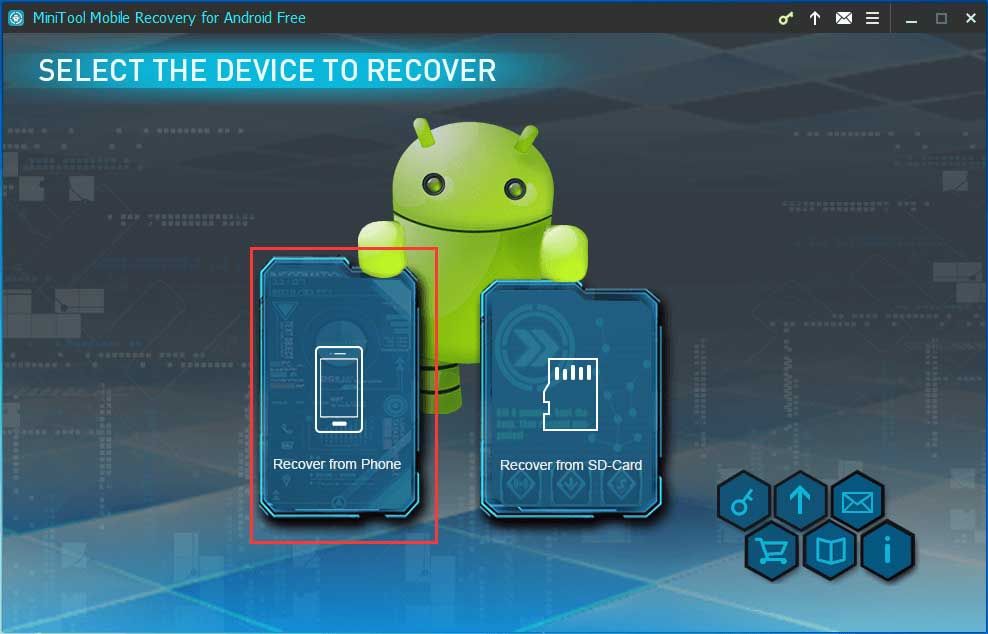
Stap 2. Verbind uw telefoon met uw pc
Vervolgens detecteert deze professionele Android-software voor gegevensherstel automatisch het aangesloten apparaat.
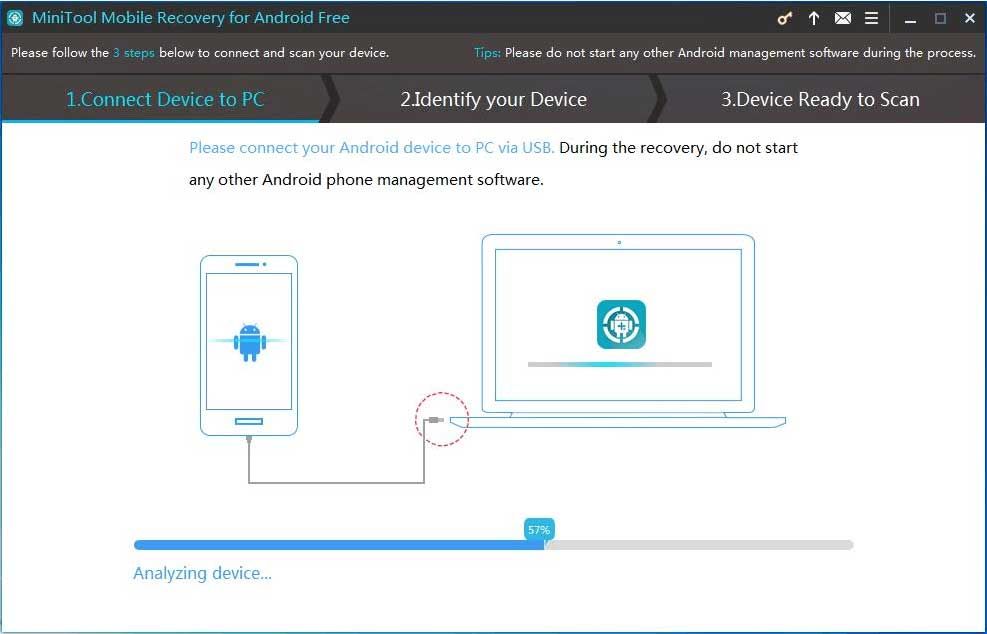
Stap 3. Schakel de USB-foutopsporingsmodus in
Verschillende Android OS-versies hebben verschillende stappen om USB-foutopsporing in te schakelen. U kunt de bijbehorende tutorials bekijken om uw USB-foutopsporingsmodus in te schakelen volgens uw Android-versie.
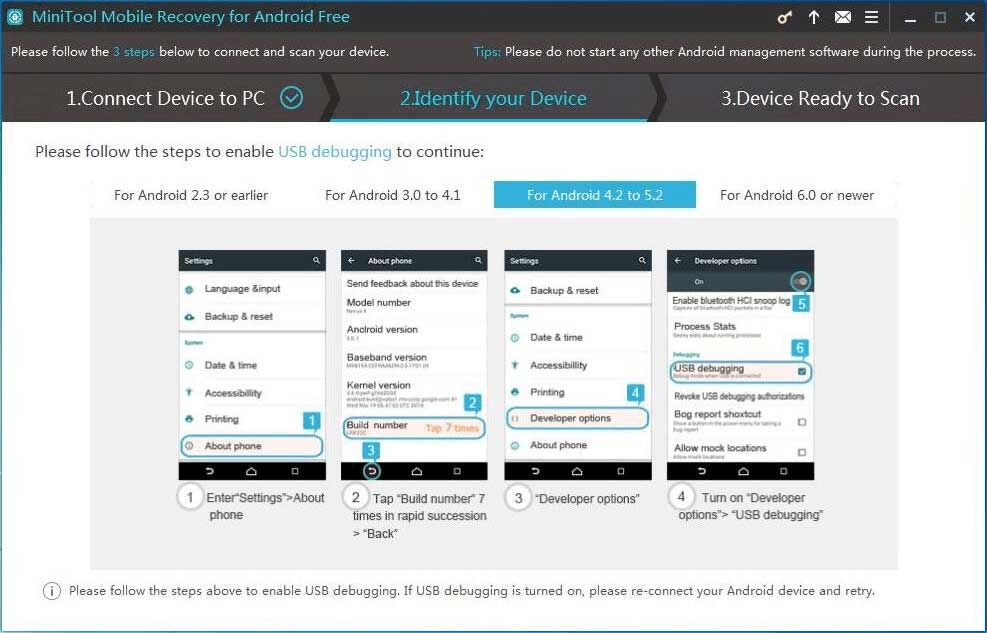
Stap 4. Sta USB-foutopsporing toe
Autorisatie voor USB-foutopsporing is vereist als het de eerste keer is dat uw Android-apparaat op de pc wordt aangesloten. Het wordt aanbevolen om te controleren Altijd toestaan vanaf deze computer op uw telefoon en klik vervolgens op het OK knop.
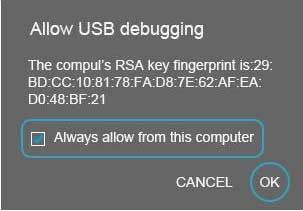
Stap 5. Selecteer een geschikte scanmethode
In de Device Ready to Scan-interface ziet u twee scanmodi:
Snelle scan scant uw apparaat op een snelle manier. Het ondersteunt echter alleen het herstellen van verwijderde contacten, korte berichten en oproeprecords.
Diepe scan scant het hele apparaat zodat meer bestanden kunnen worden hersteld. Maar deze modus kan meer tijd kosten, dus wacht geduldig.
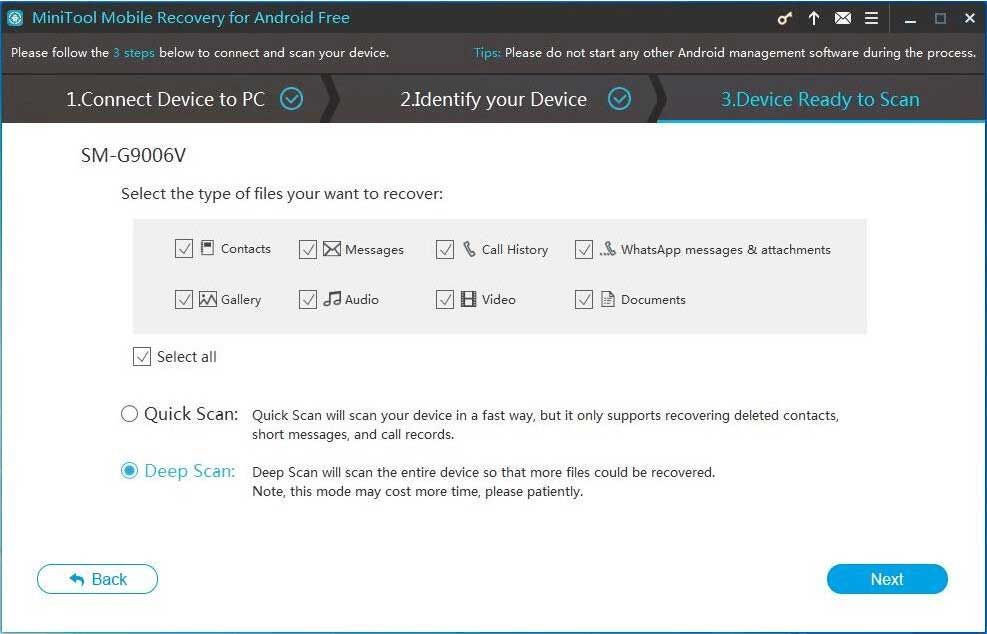
Hier kunt u kiezen Diepe scan en klik vervolgens op het De volgende om een scananalyse te starten.
Stap 6. Analyseer het apparaat
Nu zal MiniTool Mobile Recovery voor Android de gegevens op uw Android-apparaat analyseren en vervolgens uw apparaat scannen.
Stap 7. Herstel alle benodigde bestanden
Na het scannen geeft deze professionele Android-gegevensherstelsoftware een lijst met gegevenstypen aan de linkerkant van deze interface. Alle gevonden gegevenstypen zijn blauw gemarkeerd en de bestandstypen die niet worden gevonden, zijn grijs gemarkeerd. Selecteer nu alle benodigde bestanden en klik op het Herstellen knop om ze op te slaan.
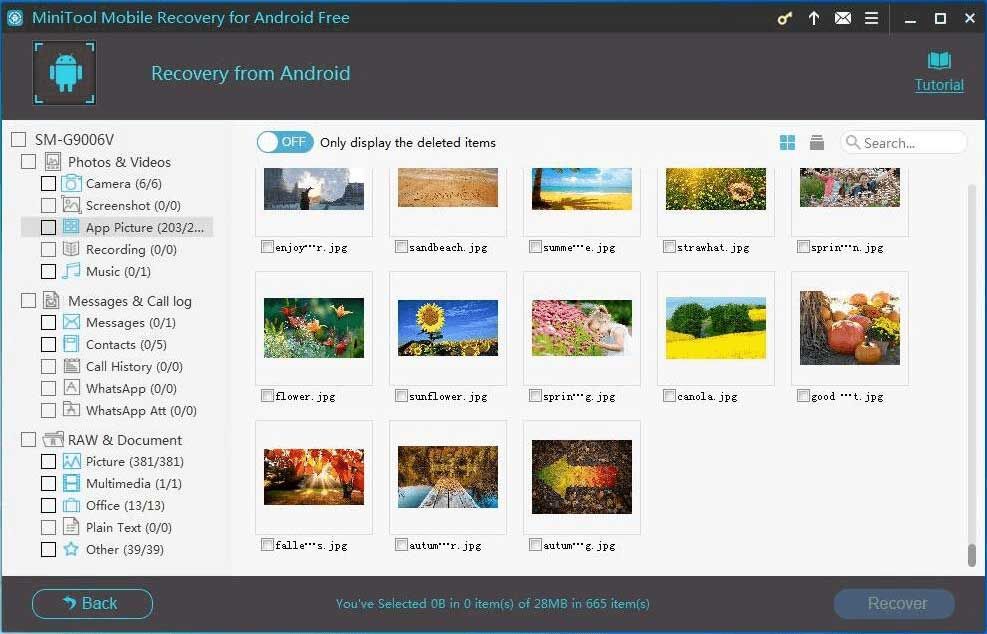
Bruikbare informatie:
Bij het opslaan van bestanden krijgen de meeste gebruikers de volgende prompt te zien.
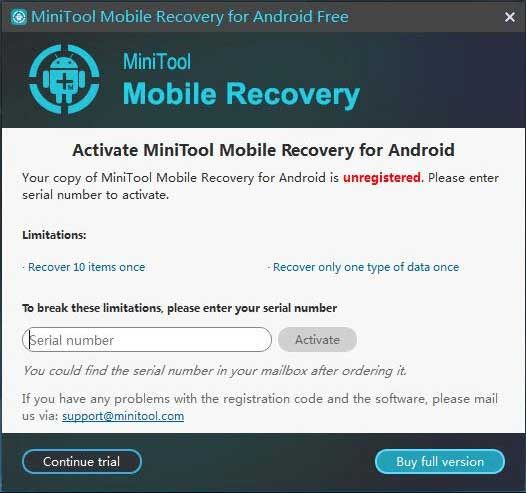
Dit komt doordat u met de gratis versie van MiniTool Mobile Recovery voor Android 10 bestanden en slechts één type gegevens eenmaal kunt herstellen. ( Limieten in MiniTool Mobile Recovery voor Android gratis ) Om alle gevonden bestanden te herstellen, kunt u uw MiniTool beter upgraden.
Deel 2. Hoe het processysteem te repareren reageert niet op Android-apparaat
Oplossing 1: start uw apparaat opnieuw op om de bevriezingsfout te wissen
Wanneer u ontvangt dat het processysteem niet reageert op een foutmelding op Android, kunt u eerst uw apparaat opnieuw opstarten om te proberen het te repareren.
Houd de Kracht -knop totdat het opstartvenster verschijnt.
Tik op Start opnieuw op ( Herstarten op sommige apparaten) om uw telefoon opnieuw op te starten.
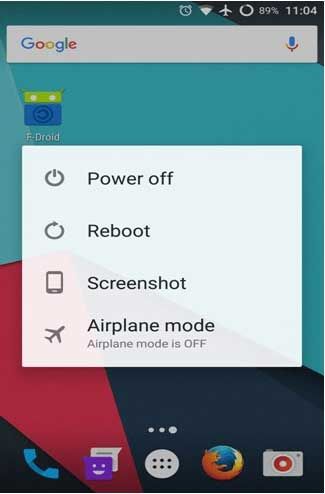
Als dat niet werkt, kunt u op de Kracht en Volume omhoog knop tegelijkertijd en houd ze ingedrukt totdat uw scherm wordt uitgeschakeld. Druk daarna op de Kracht knop om het apparaat opnieuw op te starten.
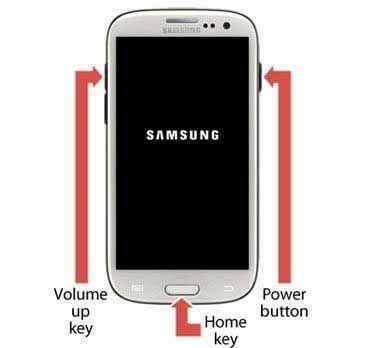
Als u nog steeds krijgt dat het processysteem niet reageert nadat u de gemakkelijkste manier hebt geprobeerd, blijf dan lezen om oplossing 2 hieronder uit te proberen.
Oplossing 2. Controleer of u voldoende intern geheugen heeft
Zoals we weten, kan systeemherstel het geheugen van uw telefoon vullen. Als gevolg hiervan ontvangt u waarschijnlijk het Android-foutbericht: het processysteem reageert niet. Wilt u deze sluiten?
Zorg er daarom voor dat het interne geheugen van uw apparaat ten minste 500 MB vrije ruimte en RAM heeft, zodat het correct kan functioneren. Klik op de Instellingen> Geheugen en opslag om de apparaatopslag te controleren.
Als uw interne geheugen minder is dan 500 MB, kunt u enkele grote foto's of toepassingen wissen of verplaats bestanden van Android naar pc om wat ruimte vrij te maken.
Topaanbeveling
Over het algemeen kan het verwijderen van bestanden of het verplaatsen van bestanden het probleem met een laag intern geheugen niet oplossen. Als u uw Android-interne geheugen effectief en snel wilt vergroten, kunt u proberen een SD-kaart te gebruiken. Hier, dit bericht 7 methoden om de interne opslagruimte van Android te vergroten zal u meer informatie vertellen.
Oplossing 3. Werk alle apps bij die op uw apparaat zijn geïnstalleerd
Sommige gebruikers meldden dat het updaten van apps die ze al op hun apparaat hebben geïnstalleerd, een andere veelgebruikte manier is. Daarom kunt u de volgende stappen proberen om te verhelpen dat het processysteem niet reageert op uw apparaat.
De stappen zijn:
Stap 1: Open het Google Play Store app op uw Android-apparaat.
Stap 2: Druk op de menu met drie regels knop in de linkerbovenhoek van het scherm en selecteer Mijn apps en games uit het uitschuifmenu dat u ziet.
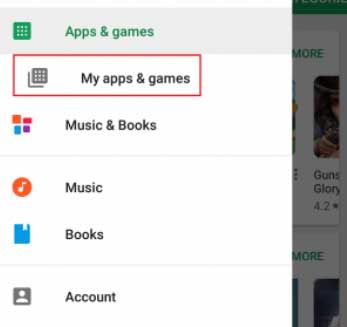
Stap 3: Op dit moment ziet u een lijst met alle apps die moeten worden bijgewerkt. U kunt elke app bijwerken naar de nieuwste versie of op het Update alles in de rechterbovenhoek om ze allemaal te plannen voor updates.
Oplossing 4. Update systeemsoftware
Nadat u alle geïnstalleerde apps heeft bijgewerkt, is het ook belangrijk dat u ervoor zorgt dat de nieuwste software-updates zijn gedownload en op uw apparaat zijn geïnstalleerd.
Over het algemeen kunnen software-updates niet alleen nieuwe optimalisaties en functies op een apparaat brengen, maar ook kritieke problemen op software- en hardwareniveau oplossen. Om ervoor te zorgen dat de systeemsoftware up-to-date is, kunt u de volgende stappen proberen.
Ga vanuit het startscherm van uw Android-apparaat naar het Instellingen> Over de telefoon> Software-update> Controleren op updates .
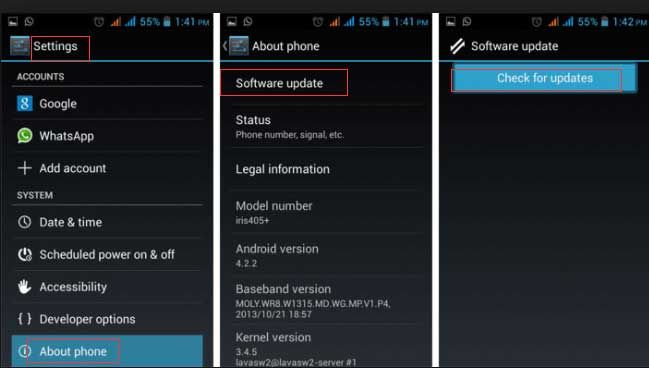
Vervolgens zoekt uw apparaat naar beschikbare systeemupdates. Als er een update beschikbaar is, zie je bovenaan het menu de knop Update. Download het vervolgens en installeer het op uw apparaat.
Het proces duurt een paar minuten, waarbij uw telefoon een paar keer opnieuw wordt opgestart. Controleer uw apparaat na het installeren van de update. Ik hoop dat je niet krijgt dat het processysteem geen fout reageert.
Oplossing 5. Controleer de SD-kaart
Als u nog steeds krijgt dat het processysteem niet reageert nadat u de bovenstaande 4 oplossingen hebt geprobeerd, is het waarschijnlijk dat er problemen zijn met uw SD-kaart die u op het apparaat gebruikt.
Ten eerste moet u controleren of uw SD-kaart goed werkt of niet. Als het beschadigd is, moet u het vervangen. Zorg er ook voor dat uw SD-kaart voldoende vrije ruimte heeft.
Soms, als u de apps op een SD-kaart hebt opgeslagen, kan het zijn dat het proces niet reageert wanneer u een respectieve app uitvoert. Om dit probleem op te lossen, moet je de app op de volgende manieren van de SD-kaart naar de interne opslag van je telefoon verplaatsen:
- Klik op Instellingen> Toepassing.
- Selecteer een app.
- Klik op Ga naar apparaatopslag . Vervolgens wordt deze app handmatig naar de opslag van uw apparaat verplaatst.
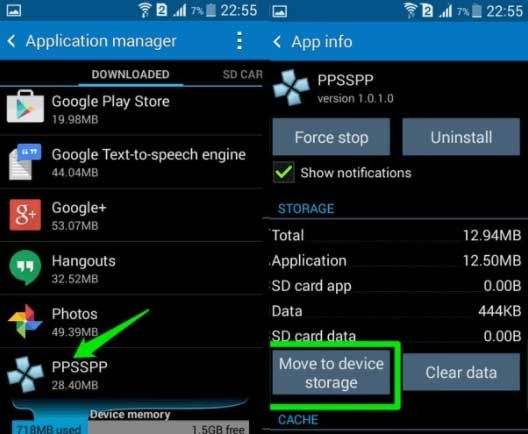
Oplossing 6. Fabrieksinstellingen
Als niets anders lijkt te werken, kunt u overwegen om de fabrieksinstellingen te herstellen om het probleem van het processysteem dat niet reageert op te lossen.
Voordat u een fabrieksreset uitvoert, kunt u beter een back-up maken van alle benodigde gegevens van uw Android-apparaat met behulp van de betrouwbare en gratis tool - MiniTool Mobile Recovery voor Android.
Na gegevensherstel kunt u de volgende stappen proberen om te verhelpen dat het processysteem niet reageert.
Stap 1: Ga naar Instellingen en scrol omlaag naar Back-up en reset .
Stap 2: Klik op Herstel fabrieksinstellingen en Reset apparaat.
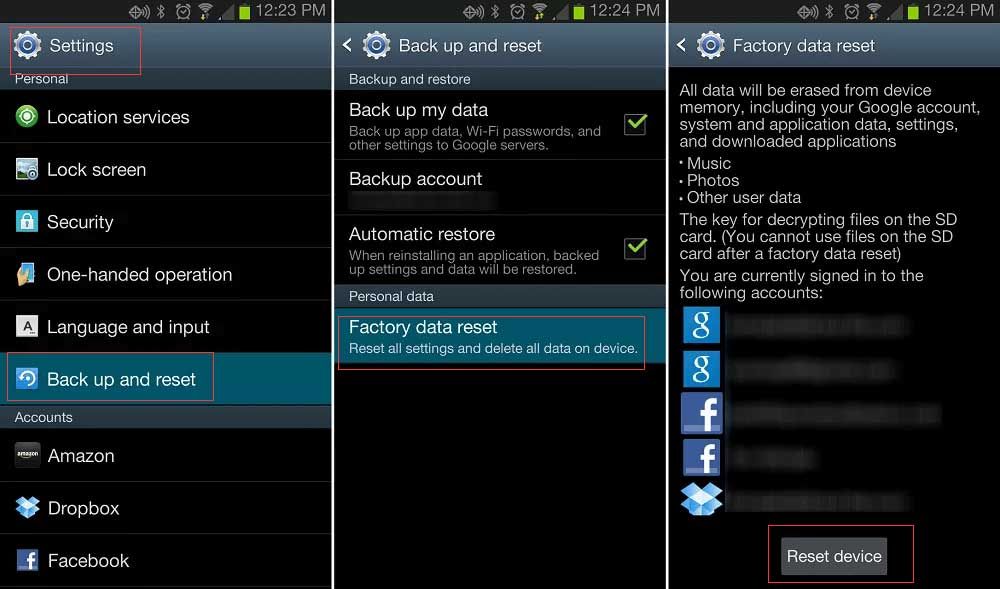
Stap 3: Om alle gegevens uit de interne opslag van uw apparaat te wissen, tikt u op Alles wissen.
Stap 4: Wanneer uw apparaat klaar is met wissen, kiest u de optie om uw telefoon opnieuw op te starten.
Bruikbare tips
U kunt de fabrieksinstellingen herstellen door uw telefoon in de herstelmodus te zetten als u geen toegang hebt tot uw telefooninstellingen omdat het processysteem niet reageert op de Android-fout.
Stap 1: Houd de aan / uit-knop en de knop Volume omhoog minimaal 10 seconden tegelijkertijd ingedrukt. (De toetsencombinatie verschilt van apparaat tot apparaat.)
Stap 2: Nadat u de herstelmodus hebt geopend, zoekt u de knop Gegevens wissen / fabrieksinstellingen herstellen met behulp van de knop Volume omhoog of Volume omlaag en selecteert u deze door op de aan / uit-knop te drukken.
Stap 3: Selecteer Ja - verwijder alle gebruikersgegevens als uw apparaat een extra bericht ter bevestiging weergeeft.
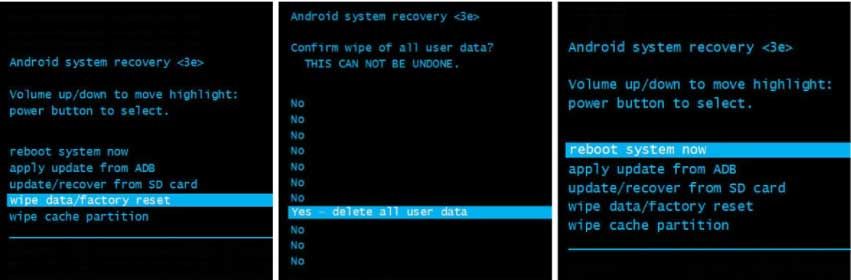
Stap 4: Start ten slotte uw apparaat opnieuw op nadat het fabrieksresetproces is voltooid.
Als je de back-upbestanden niet hebt bewaard voordat je de fabrieksinstellingen hebt hersteld, kun je MiniTool Mobile Recovery voor Android proberen om verloren gegevens te herstellen. Lees nu ons vorige bericht Opgelost - Gegevens herstellen na fabrieksreset Android om de gedetailleerde stappen te vinden.
Conclusie
Na het lezen hoop ik dat je misschien weet hoe je het processysteem kunt repareren, reageert niet zelf op Android. Als u gegevens bent kwijtgeraakt tijdens het uitvoeren van een oplossing, kunt u proberen MiniTool Mobile Recovery voor Android te gebruiken om verloren gegevens eenvoudig en snel van Android te herstellen.
Als je een betere oplossing hebt om het processysteem op te lossen, reageert het probleem niet op je Android-apparaat, deel het dan met ons door het in de volgende commentaarzone te schrijven.
Als u vragen of suggesties heeft over het herstellen van verloren gegevens van een Android-apparaat, kunt u rechtstreeks contact met ons opnemen via Ons . We lossen het zo snel mogelijk op.
![Welke Dell vervangende onderdelen kopen voor upgrade? Hoe installeren? [MiniTool-tips]](https://gov-civil-setubal.pt/img/backup-tips/46/which-dell-replacements-parts-buy.png)


![[Eenvoudige gids] Top 5 oplossingen voor Windows-installatie traag](https://gov-civil-setubal.pt/img/news/2E/easy-guide-top-5-fixes-to-windows-installation-slow-1.png)


![Werkt de Rocket League-controller niet? Hier is hoe u het kunt oplossen! [MiniTool Nieuws]](https://gov-civil-setubal.pt/img/minitool-news-center/71/is-rocket-league-controller-not-working.png)


![7 manieren om te verhelpen dat touchpad niet werkt op Windows 10 [MiniTool News]](https://gov-civil-setubal.pt/img/minitool-news-center/07/7-ways-fix-touchpad-not-working-windows-10.png)

![Xbox One externe harde schijf: HDD versus SSD, welke te kiezen? [MiniTool Nieuws]](https://gov-civil-setubal.pt/img/minitool-news-center/23/xbox-one-external-hard-drive.jpg)







