Hoe Galerij verwijderen uit Verkenner op Windows 11?
How To Remove Gallery From File Explorer On Windows 11
Galerij is een nieuwe map in Windows 11 die beschikbaar is vanaf de update van oktober 2023. Sommige gebruikers vinden het echter nutteloos en willen het verwijderen. Dit bericht van MiniTool vertelt u hoe u Galerij uit Verkenner kunt verwijderen.Vanaf KB5030310 Build 22621.2361 introduceert Microsoft Galerij, een nieuwe functie ontworpen in Verkenner voor gemakkelijke toegang tot uw fotocollectie. De inhoud in de galerij is hetzelfde als wat je ziet op alle foto's die je bekijkt in de Foto's-app. Uw meest recente foto's verschijnen bovenaan de galerij. Als u een OneDrive-camerarolback-up instelt, omvat dit ook foto's van uw telefoon.
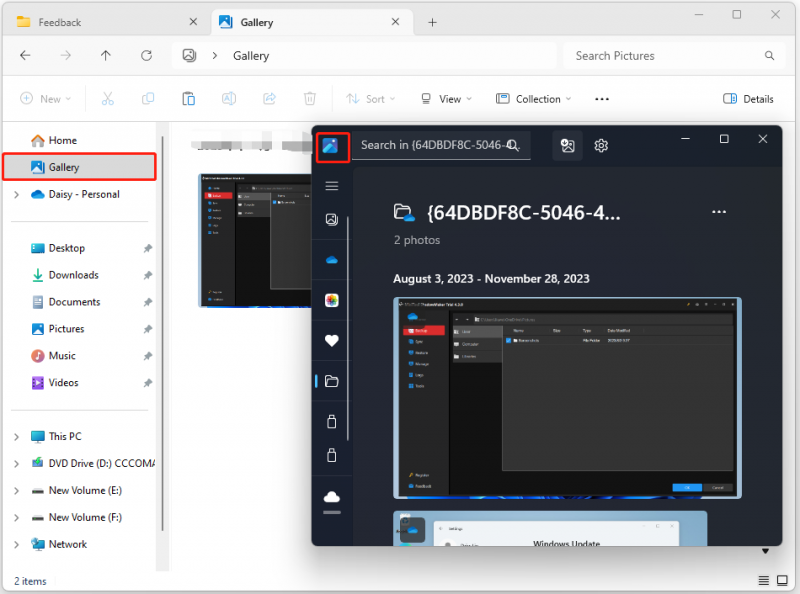
Sommige gebruikers willen misschien het Galerij-item verwijderen. Als u het niet vaak gebruikt, neemt het slechts ruimte in beslag in het navigatievenster. Dus hier leest u hoe u Galerij uit Verkenner verwijdert.
Tips: Voordat u Galerij gaat verbergen in de Verkenner, kunt u de foto's erin naar een andere plaats verplaatsen of ervoor kiezen om er een back-up van te maken op een andere locatie. Om dat te doen, Windows-back-upsoftware – MiniTool ShadowMaker wordt aanbevolen.
MiniTool ShadowMaker-proefversie Klik om te downloaden 100% Schoon en veilig
Hoe Galerij uit Verkenner te verwijderen
Manier 1: Via Register-editor
Hoe Galerij uit Verkenner verwijderen? U kunt dat doen via de Register-editor. Volg de onderstaande gids:
Stap 1: Druk op de ramen sleutel en de R sleutel tegelijkertijd om de Loop dialoog.
Stap 2: Typ regedit en druk vervolgens op Binnenkomen openen Register-editor . U wordt om toestemming gevraagd en klik alstublieft Ja om het te openen.
Stap 3: Ga naar het volgende pad:
Computer\HKEY_LOCAL_MACHINE\SOFTWARE\Microsoft\Windows\CurrentVersion\Explorer\Desktop\NameSpace_41040327\{e88865ea-0e1c-4e20-9aa6-edcd0212c87c}
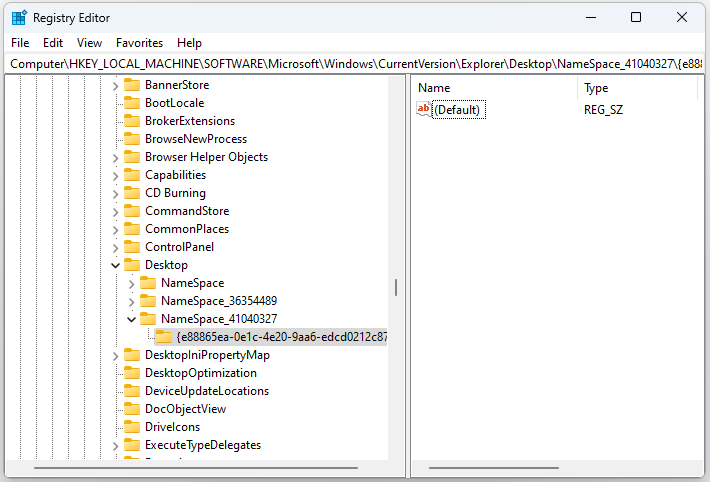
Stap 4: Klik met de rechtermuisknop om te kiezen Verwijderen . Vervolgens verdwijnt de map Galerij uit uw Verkenner.
Tips: Als u Galerij terug wilt naar de Verkenner, moet u met de rechtermuisknop klikken NaamSpace_41040327 kiezen Nieuw > Sleutel en noem het als {e88865ea-0e1c-4e20-9aa6-edcd0212c87c} .Manier 2: Via opdrachtprompt
Hoe Galerij verwijderen uit Verkenner op Windows 11? U kunt dat ook doen via de opdrachtprompt. Hier ziet u hoe u dat doet:
Stap 1: Typ cmd in de Zoekopdracht doos en kies Als administrator uitvoeren .
Stap 2: Typ de volgende opdracht en druk op de Binnenkomen sleutel.
reg verwijderen HKLM\SOFTWARE\Microsoft\Windows\CurrentVersion\Explorer\Desktop\NameSpace_41040327\{e88865ea-0e1c-4e20-9aa6-edcd0212c87c}
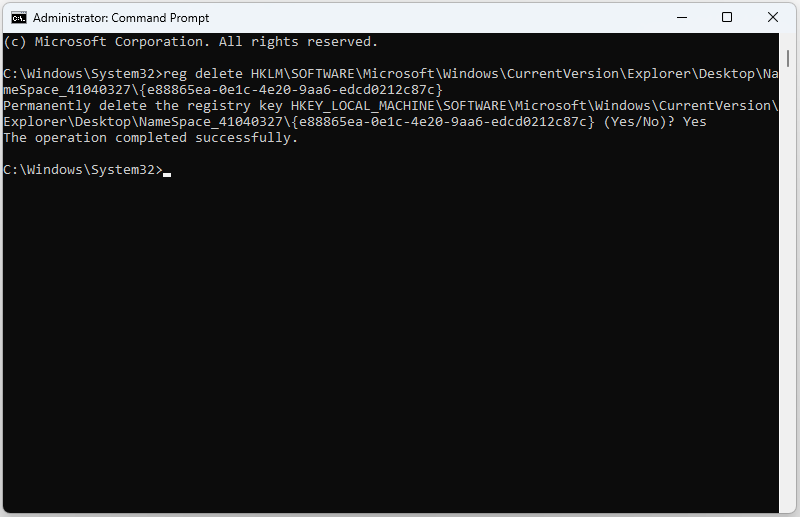 Tips: Als u Galerij terug wilt naar de Verkenner, moet u typen reg add HKLM\SOFTWARE\Microsoft\Windows\CurrentVersion\Explorer\Desktop\NameSpace_41040327\{e88865ea-0e1c-4e20-9aa6-edcd0212c87c} .
Tips: Als u Galerij terug wilt naar de Verkenner, moet u typen reg add HKLM\SOFTWARE\Microsoft\Windows\CurrentVersion\Explorer\Desktop\NameSpace_41040327\{e88865ea-0e1c-4e20-9aa6-edcd0212c87c} .Hoe u mappen in de galerij kunt toevoegen of verwijderen
In Verkenner kunt u maplocaties toevoegen en verwijderen in de Galerijweergave.
Stap 1: Openen Bestandsverkenner op Windows 11. Klik Galerij .
Stap 2: Klik op de Verzameling knop en kies de Verzameling beheren keuze.
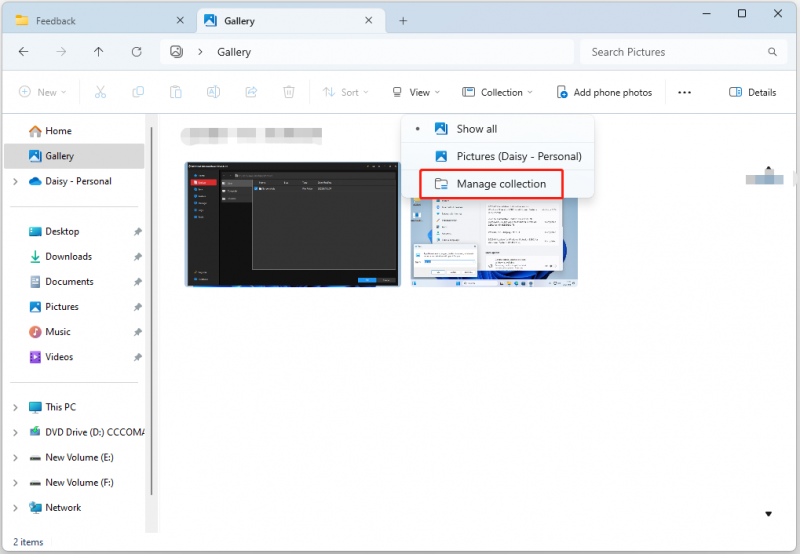
Stap 3: Klik op de Toevoegen… knop. Selecteer de maplocatie. Klik op de Inclusief map knop. Klik op de OK knop. Als u een afbeelding wilt verwijderen, moet u deze selecteren en kiezen Verwijderen .
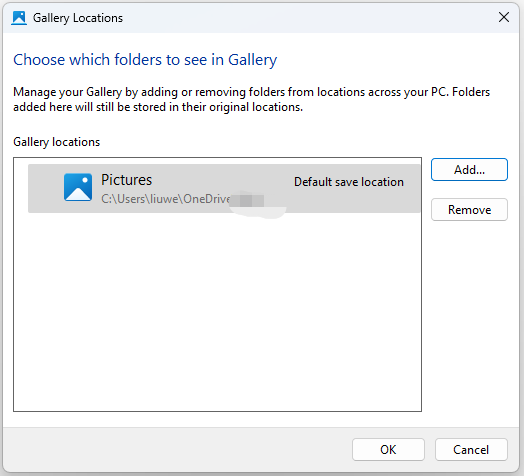
Laatste woorden
Dit bericht heeft geïntroduceerd hoe je Galerij uit Verkenner kunt verwijderen. U kunt ook weten hoe u mappen aan Galerij kunt toevoegen of verwijderen.

![Top 5 oplossingen voor Hulu Error Code Runtime-2 [MiniTool News]](https://gov-civil-setubal.pt/img/minitool-news-center/45/top-5-solutions-hulu-error-code-runtime-2.png)
![Windows heeft geen netwerkprofiel voor dit apparaat: opgelost [MiniTool News]](https://gov-civil-setubal.pt/img/minitool-news-center/18/windows-doesnt-have-network-profile.png)

![[Review] Wat is het UNC-pad en hoe gebruik ik het?](https://gov-civil-setubal.pt/img/knowledge-base/83/what-is-unc-path.png)
![6 manieren om Windows Shell Gemeenschappelijke DLL werkt niet meer [MiniTool News]](https://gov-civil-setubal.pt/img/minitool-news-center/62/6-ways-windows-shell-common-dll-has-stopped-working.png)



![Zit Windows 10 vast in tabletmodus? Volledige oplossingen zijn hier! [MiniTool-tips]](https://gov-civil-setubal.pt/img/backup-tips/32/is-windows-10-stuck-tablet-mode.jpg)


![[Oplossingen] Hoe maak je eenvoudig een back-up van virtuele Hyper-V-machines?](https://gov-civil-setubal.pt/img/news/1C/solutions-how-to-easily-back-up-hyper-v-virtual-machines-1.png)


![Als u bestanden niet kunt decoderen in Windows 10, zijn hier de oplossingen! [MiniTool Nieuws]](https://gov-civil-setubal.pt/img/minitool-news-center/31/if-you-cannot-decrypt-files-windows-10.png)



