Hoe controleer ik het moederbordmodel in Windows 11? (4 manieren)
How Check Motherboard Model Windows 11
Het kennen van de informatie over uw computercomponenten is erg belangrijk. Een moederbord is een basis van waaruit alle componenten beginnen. Het is erg belangrijk om het moederbordmodel te controleren. Hoe weet ik welk moederbord ik heb? Als je deze vraag stelt, bekijk dan dit bericht en MiniTool geeft in dit bericht vier handige methoden.Op deze pagina :Een moederbord is een van de cruciale onderdelen van uw desktop of laptop en het hart van de computer. Het moederbord bevat veel componenten, waaronder RAM, CPU, grafische kaart, harde schijf en meer.
Als u de hardware op uw moederbord wilt vervangen, moet u er eerst voor zorgen dat de nieuwe hardware compatibel is met het moederbord. Om dit te doen, moet u weten welk moederbord u heeft. Kortom, het uitzoeken van het moederbordmodel is erg belangrijk om hardwareapparaten bij te werken en de compatibiliteit te kennen.
Welnu, is het mogelijk om de details van het moederbord te zien zonder de behuizing van de pc te openen? Natuurlijk kun je dat ding doen. Volg de vier onderstaande manieren om eenvoudig het moederbordmodel in Windows 11 te controleren.
Tip: Welk moederbord heb ik? Als u een Windows 10-pc gebruikt, volgt u de methoden in dit bericht: Hoe u het model- en serienummer van uw pc-moederbord kunt vinden . Hoe moederbordstuurprogramma's bijwerken in Windows 11/10? 3 manieren!
Hoe moederbordstuurprogramma's bijwerken in Windows 11/10? 3 manieren!Hoe moederbordstuurprogramma's updaten in Windows 11/10? Dit bericht geeft je 3 manieren om dit te doen voor je ASUS-, MSI- of Gigabyte-moederbord.
Lees verderMoederbordmodel vinden in Windows 11
Hier worden vier manieren geïntroduceerd: CMD, systeeminformatie, Windows PowerShell en een professionele moederbordcontroletool. Laten we ze nu een voor een gaan bekijken.
Moederbordmodel Windows 11 CMD controleren
Het gebruik van de opdrachtprompt (CMD) om te zien welk moederbord je hebt, is een eenvoudige manier en hier zijn de stappen.
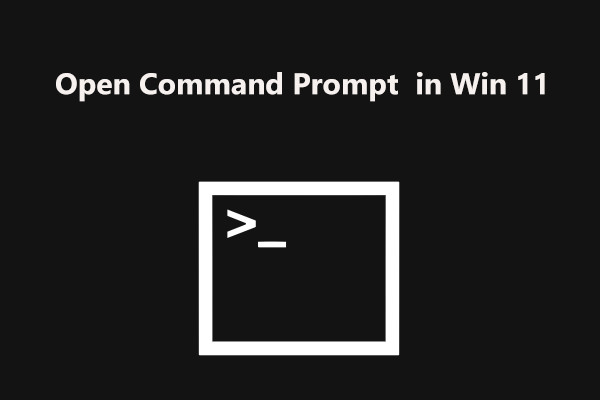 Hoe de opdrachtprompt (CMD) openen in Windows 11? (7 manieren)
Hoe de opdrachtprompt (CMD) openen in Windows 11? (7 manieren)Hoe open ik de opdrachtprompt (CMD) in Windows 11? Als je op zoek bent naar methoden om deze tool te openen, lees dan dit bericht en je kunt enkele manieren vinden.
Lees verderStap 1: Klik op de zoekknop, typ opdrachtprompt, en klik met de rechtermuisknop op dit hulpmiddel om te kiezen Als administrator uitvoeren .
Stap 2: Typ in het CMD-venster wmic plint krijg product, fabrikant, versie, serienummer en druk op Binnenkomen . Vervolgens kunt u enkele details van uw moederbord bekijken.

Moederbordmodel controleren Windows 11 - Systeeminformatie
Om uw moederbordmodel in Windows 11 te vinden, kunt u de systeeminformatie controleren.
Stap 1: Druk op Winnen + R om de Loop dialoog, typ in msinfo32 en klik OK om het venster Systeeminformatie te openen.
Stap 2: Ga in het pop-upvenster naar de items met betrekking tot Plint, inclusief Plintfabrikant, Plintproduct en Plintversie.

Hoe u uw moederbord kunt vinden Windows 11 – PowerShell
Om uw moederbordmodel in Windows 11 te controleren, kunt u Windows PowerShell uitvoeren.
Stap 1: Typ krachtshell naar het zoekvak, klik met de rechtermuisknop Windows PowerShell , en kies Als administrator uitvoeren .
Stap 2: Typ de opdracht – Get-WmiObject win32_baseboard | Formaatlijst Product, fabrikant, serienummer, versie en druk op Binnenkomen .
Moederbordmodel Windows 11 controleren via een moederbordcontroletool
Naast het vinden van uw moederbordmodel via de ingebouwde tools van Windows, kunt u dit ook doen met behulp van een moederbordcontroletool. Op internet zijn veel uitstekende tools die het aanbevelen waard zijn, bijvoorbeeld CPU-Z, HWiNFO, enz.
Download er gewoon een online en start deze vervolgens op uw Windows 11-pc om de moederbordinformatie te controleren.
Tip: Sommige fabrikanten hebben moederborden uitgebracht voor Windows 11. U kunt dit bericht – Windows 11 Moederbordlijst – Asus, MSI, Gigabyte en ASRock raadplegen om enkele compatibele moederborden te kennen.Laatste woorden
Dat is alle informatie over hoe u het moederbordmodel kunt vinden in Windows 11. Als u dat nodig heeft, volgt u één manier om het moederbordmodel te controleren. Als u suggesties heeft, kunt u ons dit laten weten door hieronder een reactie achter te laten.

![Hoe Android Data Recovery gemakkelijk te doen zonder root? [MiniTool-tips]](https://gov-civil-setubal.pt/img/android-file-recovery-tips/02/how-do-android-data-recovery-without-root-easily.jpg)
![Hoe kunt u webpagina's van pc naar telefoon verzenden met uw telefoon-app? [MiniTool Nieuws]](https://gov-civil-setubal.pt/img/minitool-news-center/04/how-can-you-send-web-pages-from-pc-phone-with-your-phone-app.jpg)
![Word kan de bestaande algemene sjabloon niet openen. (Normal.dotm) [MiniTool News]](https://gov-civil-setubal.pt/img/minitool-news-center/02/word-cannot-open-existing-global-template.png)










![Gegevens herstellen van een geformatteerde USB (stapsgewijze handleiding) [MiniTool Tips]](https://gov-civil-setubal.pt/img/blog/06/c-mo-recuperar-datos-de-usb-formateado.jpg)



![Hoe te stoppen op pc | Forceer stop App Windows 10 op 3 manieren [MiniTool News]](https://gov-civil-setubal.pt/img/minitool-news-center/99/how-force-quit-pc-force-quit-app-windows-10-3-ways.jpg)
