Chrome-downloads gestopt / vastgelopen? Onderbroken download hervatten [MiniTool News]
Chrome Downloads Stop Stuck
Overzicht :
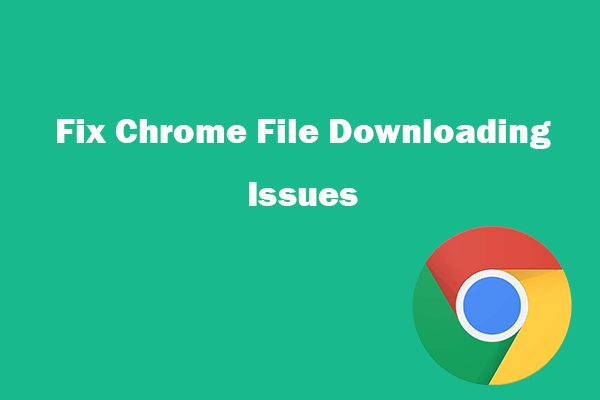
Met dit bericht kun je oplossen dat Google Chrome geen bestanden downloadt, Chrome-download blijft steken op 99 of 100 procent probleem. Lees ook hoe u een onderbroken download hervat in Google Chrome. Om verwijderde of verloren bestanden van pc en andere opslagmedia te herstellen, kunt u de professionele software voor gegevensherstel gebruiken - MiniTool Power Data Recovery .
Als u problemen ondervindt bij het downloaden van bestanden in Google Chrome, kunt u in deze zelfstudie enkele oplossingen vinden. Dit bericht geeft enkele mogelijke oplossingen voor het niet downloaden van bestanden door Google Chrome, het stoppen of vastlopen van Chrome-downloads zoals bij 99 of 100 procent, en het hervatten van een onderbroken download in Chrome.
Deel 1. Hoe te repareren dat Google Chrome geen bestanden downloadt of een probleem met stoppen / vastloopt
Als u apps, extensies of andere bestanden in Chrome probeert te downloaden, maar u een fout tegenkomt en niet kunt downloaden vanuit Chrome, probeert u de volgende stappen voor probleemoplossing.
Fix 1. Controleer de internetverbinding
Als uw internetverbinding onstabiel, traag of uitgeschakeld is tijdens het downloaden van bestanden in Chrome, kan het Chrome-downloadproces worden gestopt of vastlopen.
Als je een beperkte bandbreedte hebt, kunnen de Google Chrome-downloads ook worden onderbroken of in het midden blijven hangen.
U kunt ervoor zorgen dat uw internetverbinding goed en stabiel is of overschakelen naar een goed internet, route en modern opnieuw starten en proberen het bestand later te downloaden.
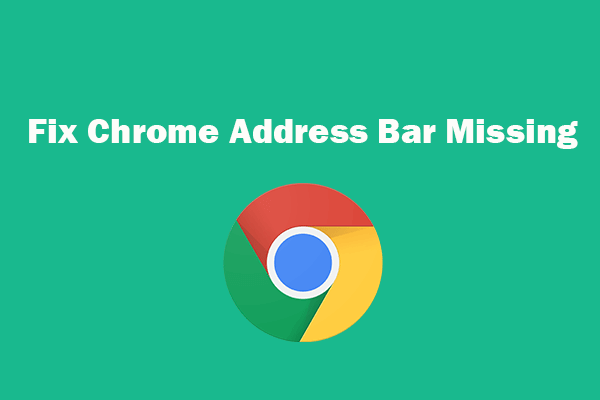 Chrome-adresbalk ontbreekt? 5 manieren om het terug te krijgen
Chrome-adresbalk ontbreekt? 5 manieren om het terug te krijgen Chrome-adresbalk ontbreekt? Controleer op 5 manieren hoe u de werkbalk in de Google Chrome-browser terugkrijgt.
Lees verderFix 2. Zoek oplossingen op de helppagina van Google Chrome
Google heeft een officiële helppagina met betrekking tot downloadfouten in Chrome. Het rondt enkele veelvoorkomende downloadfouten van Google af en biedt oplossingen voor elk foutbericht. U kunt de officiële Chrome-helppagina bezoeken om oplossingen te vinden: Herstel fouten bij het downloaden van bestanden .
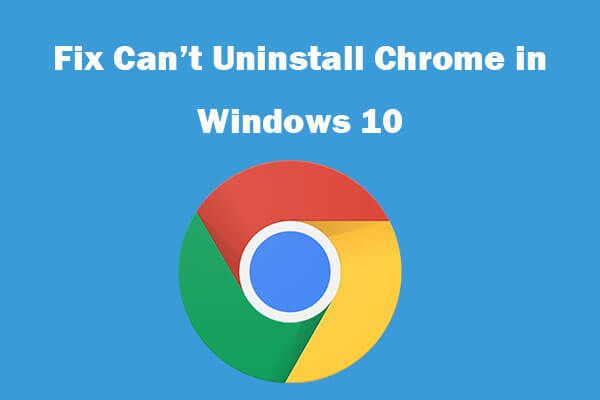 Kunt u Google Chrome Windows 10 niet verwijderen? Opgelost met 4 manieren
Kunt u Google Chrome Windows 10 niet verwijderen? Opgelost met 4 manieren Kunt u Google Chrome niet verwijderen uit Windows 10? Controleer de 4 oplossingen om te verhelpen dat Google Chrome niet kan worden verwijderd op een Windows 10-computer.
Lees verderFix 3. Wis het cachegeheugen, reset of installeer Chrome opnieuw
U kunt ook proberen de Chrome-cache te wissen, Google Chrome opnieuw in te stellen of opnieuw te installeren om te zien of het probleem met het downloaden van Google Chrome-bestanden is gestopt, vastgelopen of onderbroken is.
Om de Chrome-cache te wissen, opent u Chrome, klikt u op het pictogram met drie stippen en klikt u op Meer tools -> Browsegegevens wissen. Kies een tijdwoede en controleer de inhoud, klik op de knop Gegevens wissen.
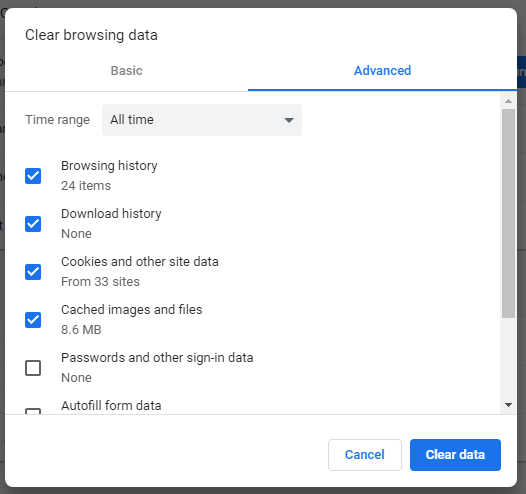
Om Chrome te resetten, klikt u op het pictogram met drie stippen -> Instellingen. Scroll naar beneden om op Geavanceerd te klikken. Klik op 'Instellingen herstellen naar hun oorspronkelijke standaardwaarden' en klik op Instellingen resetten in het pop-upvenster.
Om Chrome opnieuw te installeren, drukt u op Windows + I om de Windows-instellingen te openen, klikt u op Apps -> Apps en onderdelen, zoekt en klikt u op het Google Chrome-programma en klikt u op de knop Verwijderen om Chrome te verwijderen. Vervolgens kunt u Chrome opnieuw downloaden en installeren.
Fix 4. Schakel antivirus of firewall tijdelijk uit
Soms kan de antivirus of firewall van derden ervoor zorgen dat Chrome geen bestanden downloadt, Chrome-downloads stoppen, vastlopen of onderbroken worden. U kunt de antivirus of firewall tijdelijk uitschakelen en opnieuw proberen te downloaden.
Fix 5. Schakel de optie Hardwareversnelling uit
Klik op het pictogram met drie stippen en klik op Instellingen. Klik op Geavanceerd in de linkerkolom en klik op Systeem. Schakel in het rechtervenster de optie 'Hardwareversnelling gebruiken indien beschikbaar' uit.
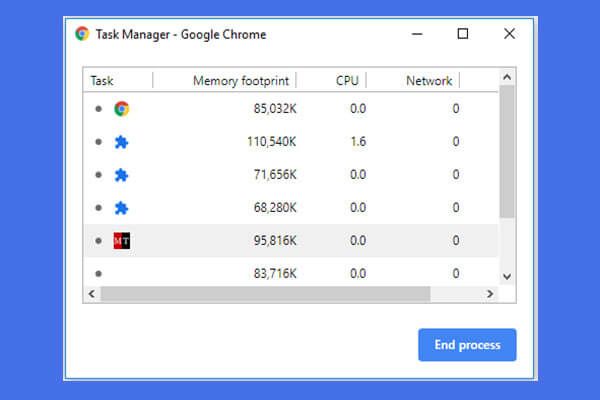 Google Chrome Task Manager openen en gebruiken (3 stappen)
Google Chrome Task Manager openen en gebruiken (3 stappen) In deze handleiding wordt uitgelegd hoe u Google Chrome-taakbeheer opent en gebruikt. 3 stappen om de in Chrome ingebouwde taakbeheerder te openen om actieve Chrome-processen te bekijken en te beheren.
Lees verderDeel 2. Hoe u een onderbroken download in Chrome kunt hervatten
Als uw Chrome-downloads worden onderbroken, kunt u de onderstaande instructies volgen om een onderbroken download in Google Chrome te hervatten.
Jij kan typen chrome: // downloads in de adresbalk van Chrome en druk op Enter om Chrome Download Manager te openen. U kunt ook op Ctrl + J drukken om deze pagina in Windows te openen.
Zoek vervolgens het mislukte downloaden en klik op Hervat knop om de onderbroken download te hervatten vanaf het punt waar deze was gebleven in Chrome.
Kortom
Als je merkt dat Google Chrome geen bestanden downloadt, Chrome-downloads stopt, vastloopt of onderbroken fout, kun je de oplossingen in dit bericht proberen om de fout op te lossen.
![[Opgelost!] Hoe het Ghost Window-probleem in Windows 11 op te lossen?](https://gov-civil-setubal.pt/img/backup-tips/CC/fixed-how-to-fix-ghost-window-issue-in-windows-11-1.png)

![[Opgelost] REGISTRY_ERROR Blue Screen Of Death Windows 10 [MiniTool News]](https://gov-civil-setubal.pt/img/minitool-news-center/52/registry_error-blue-screen-death-windows-10.png)



![Hoe u verwijderde / verloren bestanden eenvoudig binnen enkele seconden op de pc kunt herstellen - handleiding [MiniTool-tips]](https://gov-civil-setubal.pt/img/data-recovery-tips/01/how-easily-recover-deleted-lost-files-pc-seconds-guide.png)
![[Opgelost!] Hoe MTP USB-apparaat mislukt te repareren [MiniTool News]](https://gov-civil-setubal.pt/img/minitool-news-center/84/how-fix-mtp-usb-device-failed.jpg)

![Hoe het probleem Adres niet gevonden op Gmail oplossen? [4 manieren]](https://gov-civil-setubal.pt/img/news/88/how-fix-address-not-found-issue-gmail.png)
![Probeer de fout 1722 op te lossen? Hier zijn enkele beschikbare methoden! [MiniTool Nieuws]](https://gov-civil-setubal.pt/img/minitool-news-center/83/try-fix-error-1722.png)

![Oplossing We konden Windows niet installeren op de door u gekozen locatie [MiniTool News]](https://gov-civil-setubal.pt/img/minitool-news-center/62/how-fix-we-couldn-t-install-windows-location-you-choose.png)





