Windows 11 KB5034765 Installatie loopt niet vast - Hoe dit te verhelpen
Windows 11 Kb5034765 Not Installing Stuck How To Fix
Heeft u last van het niet installeren van Windows 11 KB5034765 of blijft het downloaden hangen? Om de belangrijke update te installeren, kunt u meerdere manieren proberen om dit probleem op te lossen. Laten we nu deze gids lezen MiniTool en ontdek hoe u het installatieprobleem kunt oplossen.KB5034765 kan niet worden geïnstalleerd op Windows 11
Op 13 februari 2024 bracht Microsoft de update KB5034765 (OS-builds 22621.3155 en 22631.3155) uit voor Windows 11 23H2 en 22H2. Deze update heeft tot doel de functionaliteit van Copilot te verbeteren en beveiligingsproblemen in het systeem op te lossen.
U kunt echter de situatie tegenkomen: KB5034765 installeert niet of loopt vast bij het downloaden van deze update in Instellingen. Om specifiek te zijn: de update mislukt herhaaldelijk om te installeren, waarbij een foutcode wordt weergegeven zoals 0x800f0922, 0x800f0982, 0x80070002, 0x800f081f, enz.
De redenen achter dit vervelende probleem kunnen zijn: beschadigde systeembestanden, onvoldoende schijfruimte, interferentie met software van derden, problemen met Windows-updatecomponenten, enz. Hoe dan ook, u moet een aantal oplossingen proberen om van de problemen af te komen wanneer KB5034765 niet kan worden geïnstalleerd op uw pc.
Verwant bericht: Oplossing: Windows Update loopt vast bij het zoeken naar updates
Installeer Windows 11 KB5034765 via de Microsoft Update-catalogus
Wanneer u wordt geconfronteerd met het feit dat KB5034765 niet wordt geïnstalleerd of vastloopt, kunt u een andere manier proberen om deze update te installeren. Doe dit via Microsoft Update Catalog in plaats van Windows Update.
Tips: Voordat u verdergaat, is het altijd raadzaam een back-up van uw pc te maken, omdat er vaak updatefouten optreden, die mogelijke problemen zoals gegevensverlies veroorzaken. Ren gewoon MiniTool ShadowMaker en volg dan de gids - Een back-up maken van een pc naar een externe harde schijf/cloud in Win11/10 .MiniTool ShadowMaker-proefversie Klik om te downloaden 100% Schoon en veilig
Stap 1: Bezoek https://www.catalog.update.microsoft.com/ and type KB5034765 in de Zoekopdracht vak om deze update te vinden.
Stap 2: Zoek de versie op basis van uw systeem en klik op de Downloaden knop ernaast.
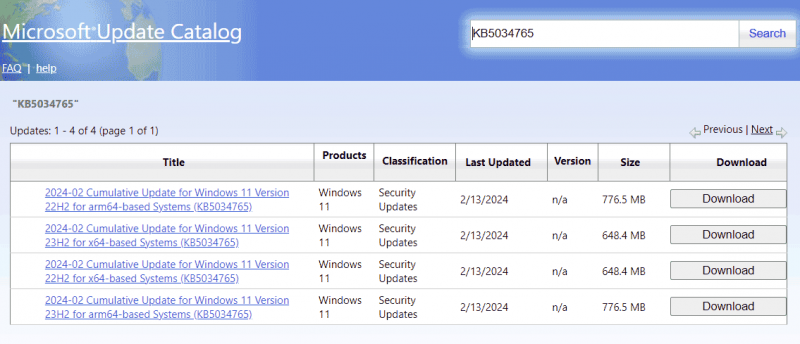
Stap 3: Klik op de gegeven link om een .msu-bestand te verkrijgen en dubbelklik erop om KB5034765 te installeren.
Als u Windows 11 nog steeds wilt bijwerken via Windows Update, gaat u naar de oplossing dat KB5034765 niet wordt geïnstalleerd door de onderstaande oplossingen te proberen.
Oplossing 1. Voer de probleemoplosser voor Windows Update uit
De probleemoplosser voor Windows Update kan u helpen bij het oplossen van enkele problemen waardoor u Windows niet kunt bijwerken. Als u KB5034765 niet kunt installeren, probeer dan dit hulpprogramma en kijk of het gevonden fouten detecteert en oplost.
Stap 1: Druk op Winnen + ik om Windows 11-instellingen te openen.
Stap 2: Navigeer naar Systeem > Problemen oplossen > Andere probleemoplossers .
Stap 3: Klik op de Loop knop ernaast Windows Update om problemen op te sporen en op te lossen.
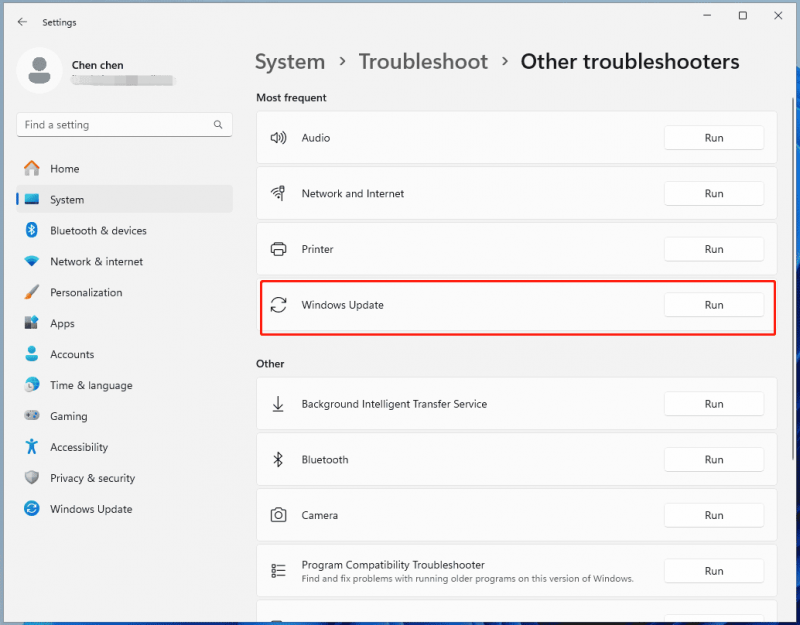
Oplossing 2. Voer een schone start uit
In deze modus wordt Windows uitgevoerd met een minimale set stuurprogramma's en opstartprogramma's, waardoor de mogelijkheid kan worden geëlimineerd dat software van derden in conflict komt met het updateproces om Windows 11 KB5034765 vast te zetten/niet te installeren.
Stap 1: Open de Loop dialoogvenster door op te drukken Winnen + R , typ msconfig en klik OK .
Stap 2: Onder Diensten , rekening Verberg alle Microsoft diensten en klik Schakel alles uit .
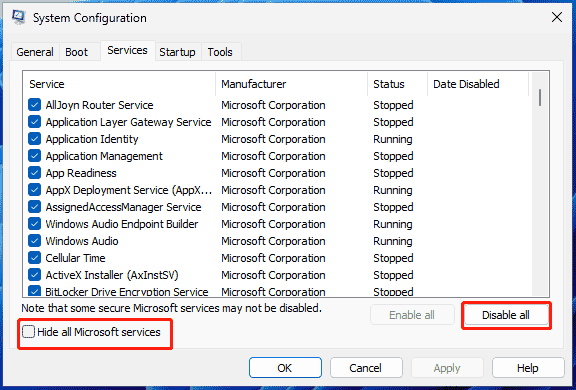
Stap 3: Ga naar Opstarten > Taakbeheer openen en schakel vervolgens onnodige opstartprogramma's uit.
Oplossing 3. Schakel antivirussoftware uit
Soms kan uw antivirussoftware of firewall het updateproces blokkeren of verstoren, waardoor het downloaden, installeren of correct uitvoeren ervan wordt belemmerd. Als KB5034765 niet op uw Windows 11-pc kan worden geïnstalleerd, probeer dan de firewall of antivirus-app uit te schakelen.
Volg de handleiding om Windows-beveiliging uit te schakelen: [Oplossing] Windows Defender Antivirus uitschakelen op Win 10/11 . Om Windows Firewall uit te schakelen, zie het bericht – Windows Defender Firewall in- en uitschakelen .
Oplossing 4. Reset Windows Update-componenten
Op deze manier worden de Windows Update-services gestopt, de updatecache gewist en de services opnieuw gestart, waardoor eventuele beschadigde of beschadigde bestanden of instellingen kunnen worden verwijderd om op te lossen dat KB5034765 niet wordt geïnstalleerd.
Om dit te doen, kunt u de stappen in deze handleiding volgen: Windows Update-componenten opnieuw instellen in Windows 11/10 .
Oplossing 5. Voer SFC & DISM uit
Soms mislukt de installatie van Windows 11 KB5034765 vanwege beschadigde systeembestanden en moet u een SFC-scan proberen om de schade te herstellen.
Stap 1: Voer de opdrachtprompt uit met beheerdersrechten.
Stap 2: Voer de opdracht uit – sfc/scannow .
Stap 3: Als u klaar bent, kunt u deze opdracht ook uitvoeren: DISM /Online /Cleanup-Image /RestoreHealth .
Oplossing 6. Verwijder de map $WinREAgent
Als deze bovenstaande veelgebruikte oplossingen het probleem niet oplossen, kunt u proberen de map $WinREAgent te verwijderen terwijl KB5034765 niet op de pc kan worden geïnstalleerd. Het is bewezen dat deze manier effectief is door gebruikers op Reddit. Dus, probeer eens.
Stap 1: Open Verkenner, ga naar Bekijk > Toon , en kies Verborgen voorwerpen .
Stap 2: Lokaliseren $WinREAgent en verwijder het van uw pc.
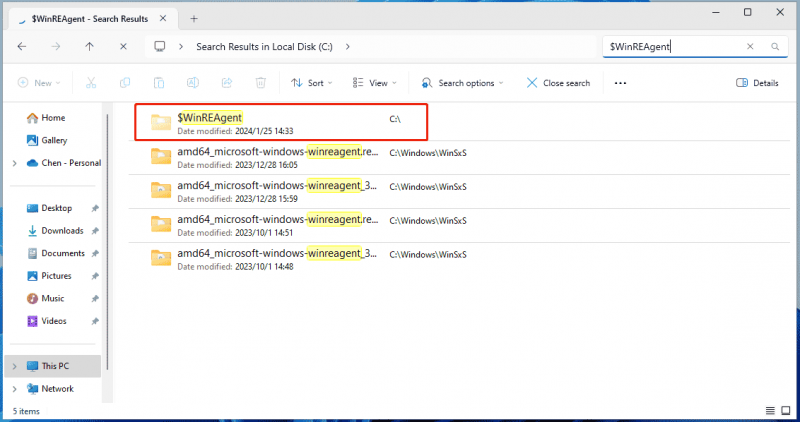
Als alternatief kunt u Schijfopruiming uitvoeren, het systeemstation kiezen en de vakjes aanvinken Tijdelijke bestanden en andere gerelateerde opties, en klik op OK > Bestanden verwijderen . Hiermee wordt $WinREAgent verwijderd. Of u kunt de opdracht uitvoeren - rmdir /S /QC:\$WinREAgent in de opdrachtprompt om deze verborgen map te verwijderen.
Probeer daarna Windows 11 KB5034765 te installeren via Windows Update en je updatet zonder problemen naar deze versie.

![Leer praktische manieren om ontbrekende bestanden op Windows 10 te herstellen [MiniTool Tips]](https://gov-civil-setubal.pt/img/data-recovery-tips/94/learn-practical-ways-recover-missing-files-windows-10.jpg)






![[Volledige gids] Hoe Microsoft Teams-fout CAA50021 oplossen?](https://gov-civil-setubal.pt/img/news/14/how-fix-microsoft-teams-error-caa50021.png)

![Hoe kan ik Photoshop-probleem oplossen bij het ontleden van JPEG-gegevensfout? (3 manieren) [MiniTool News]](https://gov-civil-setubal.pt/img/minitool-news-center/87/how-fix-photoshop-problem-parsing-jpeg-data-error.png)
![Oplossingen: OBS pikt geen desktop-audio op (3 methoden) [MiniTool News]](https://gov-civil-setubal.pt/img/minitool-news-center/20/fixes-obs-not-picking-up-desktop-audio.jpg)



![De Windows 10 Photos-app gebruiken om foto's en video's te bewerken [MiniTool News]](https://gov-civil-setubal.pt/img/minitool-news-center/02/how-use-windows-10-photos-app-edit-photos.png)

![Schijfopruiming reinigt downloadmap in Windows 10 na update [MiniTool News]](https://gov-civil-setubal.pt/img/minitool-news-center/67/disk-cleanup-cleans-downloads-folder-windows-10-after-update.png)

![Opgelost - Hoe krijg ik mijn bureaublad weer normaal op Windows 10 [MiniTool News]](https://gov-civil-setubal.pt/img/minitool-news-center/11/solved-how-do-i-get-my-desktop-back-normal-windows-10.png)