Hoe te repareren dat Android-bestandsoverdracht niet werkt op Mac / Windows? [MiniTool-tips]
How Fix Android File Transfer Not Working Mac Windows
Overzicht :
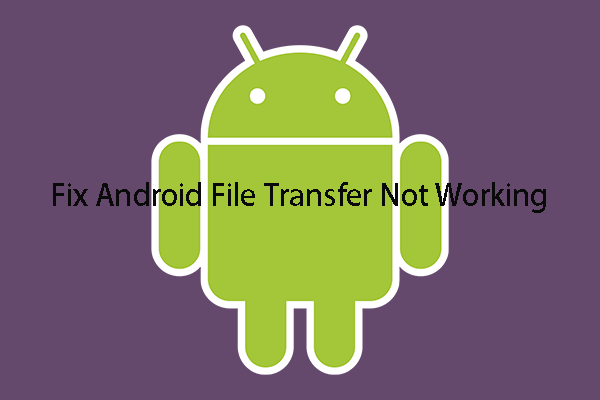
U kunt Android-bestanden overzetten naar Windows of Mac via een USB-kabel of de Android File Transfers-app voor Mac gebruiken. Als de Android-bestandsoverdracht echter niet werkt, probeer dan de oplossingen die in dit bericht worden genoemd om het probleem op te lossen. Ga voor meer gerelateerde oplossingen naar het MiniTool-startpagina .
Snelle navigatie :
Het gebruik van de USB-verbinding is de meest gebruikelijke manier om een smartphone op een computer aan te sluiten, vooral wanneer u bestanden tussen apparaten wilt uitwisselen.
Als u bijvoorbeeld een Android-telefoon gebruikt, kunt u het apparaat verbinden met uw Mac- of Windows-computer, vink het Bestandsoverdrachten optie op uw Android-apparaat en zet vervolgens uw Android-bestanden over naar uw computer.
Soms zult u dat echter ontdekken Android-bestandsoverdracht werkt niet of reageren gebeurt nadat u de twee apparaten heeft aangesloten. Dit probleem kan optreden op zowel Windows als Mac. Als u momenteel met dit probleem wordt geconfronteerd en u het wilt oplossen, bent u bij ons aan het juiste adres.
In dit bericht zullen we het hebben over de Android-bestandsoverdracht die niet reageert of werkt. Het maakt niet uit of u Windows of Mac gebruikt, u kunt hier een beschikbare oplossing vinden.
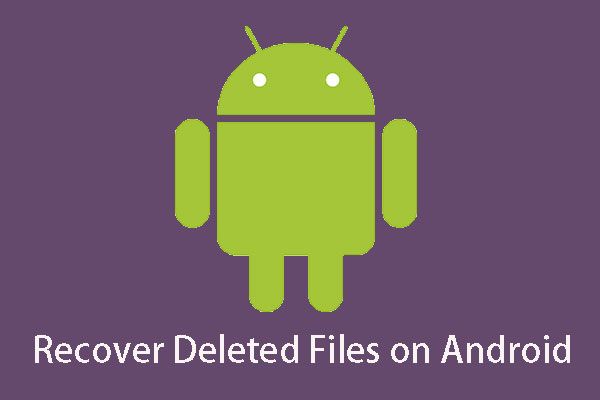 Wilt u verwijderde bestanden Android herstellen? Probeer MiniTool
Wilt u verwijderde bestanden Android herstellen? Probeer MiniTool Wilt u verwijderde Android-bestanden herstellen? Deze krachtige en professionele software, MiniTool Mobile Recovery voor Android, kan worden gebruikt om een dergelijk probleem op te lossen.
Lees verderWaarom Android File Transfer niet werkt op Mac / Windows
Veel factoren kunnen ervoor zorgen dat de Android-bestandsoverdracht niet reageert / werkt op Windows 10-probleem.
Volgens de rapporten en feedback van sommige gebruikers van internet, incompatibiliteit en afwezigheid van de vereiste stuurprogramma's of incompatibele hardware zijn de belangrijkste redenen waarom Android-bestandsoverdracht niet werkt.
Natuurlijk kunnen er enkele redenen zijn die verband houden met het Android-apparaat, zoals onjuiste instellingen, verouderd Android-besturingssysteem en meer.
Om u te helpen van dit probleem af te komen, verzamelen we enkele methoden waarvan is bewezen dat ze effectief zijn in dit bericht. Meestal weet u niet precies welke reden waarom Android-bestandsoverdracht niet werkt op Mac / Windows. U kunt deze methoden dus een voor een proberen om een geschikte oplossing te vinden.
Oplossing 1: controleer de USB-poort en kabel
Een USB-poort en een USB-kabel zijn de noodzakelijke elementen voor Android-gegevensoverdracht. Als ze defect zijn, zal het USB-apparaat niet herkend worden. Android / Android-bestandsoverdracht werkt natuurlijk niet.
Gewoonlijk is er meer dan één USB-poort op uw computer. Als je last hebt van de Android-bestandsoverdracht die niet werkt op Mac / Windows-probleem, kun je een andere USB-poort proberen om te zien of deze normaal werkt.
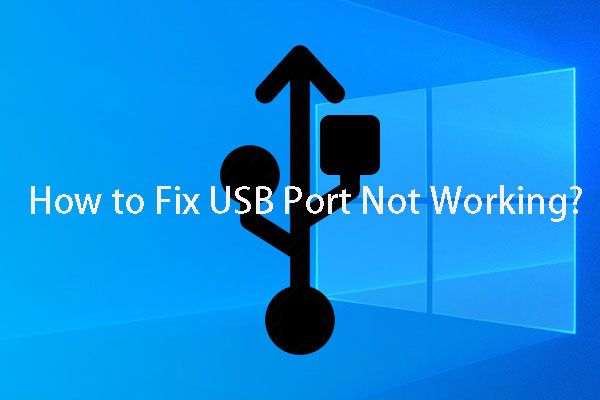 Als uw USB-poort niet werkt, zijn deze oplossingen beschikbaar
Als uw USB-poort niet werkt, zijn deze oplossingen beschikbaar USB-poort werkt niet? Ongeacht of u Windows 10/8/7 of Mac gebruikt, u kunt dit artikel lezen om een goede oplossing te vinden om dit probleem op te lossen.
Lees verderAan de andere kant raden we aan om de originele of echte USB-kabel te gebruiken om de verbinding tussen uw Android-apparaat en uw computer tot stand te brengen. Maar als de USB-kabel defect is, kunt u ook een andere USB-kabel gebruiken om het te proberen.
Als deze methode niet beschikbaar is voor Android-bestandsoverdracht die niet werkt op Mac / Windows, ga dan verder met de volgende.
Oplossing 2: USB-foutopsporing toestaan
USB-foutopsporing toestaan op uw Android-telefoon is belangrijk voor de verbinding tussen uw Android-apparaat en de computer. Om specifiek te zijn, zal uw computer uw Android-apparaat niet succesvol detecteren als deze functie niet is ingeschakeld.
Dus wanneer Android-bestandsoverdracht niet werkt op Mac / Windows, kunt u gaan controleren of USB-foutopsporing is ingeschakeld. Als dit niet het geval is, moet u USB-foutopsporing toestaan met deze stappen:
- Open en ontgrendel je telefoon.
- Ga naar Instellingen> Over telefoon .
- Druk op Build-nummer 7 keer om de ontwikkelaarsmodus in te schakelen.
- Tik op de terugknop en je zult zien Ontwikkelaarsopties .
- Controleer de USB debugging optie om het in te schakelen.
Oplossing 3: schakel bestandsoverdrachten in op uw Android-telefoon
Als de functie Bestandsoverdracht niet is ingeschakeld op uw Android-telefoon, zal het USB-apparaat Android niet worden herkend.
U kunt dit probleem negeren omdat u deze functie op uw Android-apparaat moet inschakelen. Maar na de verbinding let je altijd op je computer.
Dus, kies gewoon je Android-telefoon, ontgrendel deze en je ziet een venster over de USB-verbinding. Kraan USB voor opladen voor meer opties en check Bestandsoverdrachten om het in te schakelen.
Dan zou de Android-bestandsoverdracht normaal moeten werken. Als dit probleem echter aanhoudt, kunt u uw Android-besturingssysteem bijwerken om te verhelpen dat Android-bestandsoverdracht niet reageert op Mac / Windows.
Oplossing 4: werk Android OS bij naar de nieuwste versie
Als u nog steeds het oudere Android-besturingssysteem gebruikt, kunt u ook een probleem met de Android-bestandsoverdracht tegenkomen, aangezien de oudere versie niet compatibel is met de gerelateerde stuurprogramma's op uw computer.
U moet dus uw Android-besturingssysteem bijwerken naar de nieuwste versie om een USB-apparaat te repareren dat niet wordt herkend door Android.
U kunt deze stappen volgen om de klus te klaren:
- Kraan Instellingen op je telefoon.
- Kraan Systeem> Geavanceerd> Systeemupdate .
- Volg de stappen op het scherm op uw Android-apparaat om het besturingssysteem bij te werken.




![D3dcompiler_43.dll ontbreekt op Windows 10/8/7 pc? Pas het! [MiniTool Nieuws]](https://gov-civil-setubal.pt/img/minitool-news-center/45/d3dcompiler_43-dll-is-missing-windows-10-8-7-pc.jpg)


![Wat is de beste manier om een back-up van foto's te maken? Hier is een gedetailleerde gids! [MiniTool-tips]](https://gov-civil-setubal.pt/img/backup-tips/73/what-is-best-way-backup-photos.png)

![Een gids over Ubisoft Connect downloaden, installeren en opnieuw installeren [MiniTool Tips]](https://gov-civil-setubal.pt/img/news/6B/a-guide-on-ubisoft-connect-download-install-and-reinstall-minitool-tips-1.png)

![8 Handige oplossingen om te verhelpen dat Google Drive geen verbinding kan maken [MiniTool Tips]](https://gov-civil-setubal.pt/img/backup-tips/47/8-useful-solutions-fix-google-drive-unable-connect.png)

![Hoe kan ik Windows Server 2012 R2 upgraden naar 2019? [Stap voor stap] [MiniTool-tips]](https://gov-civil-setubal.pt/img/backup-tips/04/how-to-upgrade-windows-server-2012-r2-to-2019-step-by-step-minitool-tips-1.png)
![Wat te doen als het huidige aantal in behandeling zijnde sectoren wordt geconfronteerd? [MiniTool-tips]](https://gov-civil-setubal.pt/img/backup-tips/76/what-do-when-encountering-current-pending-sector-count.png)
![Opgelost: de ‘Uplay kan uw download niet starten’ Fout [MiniTool Tips]](https://gov-civil-setubal.pt/img/backup-tips/98/fixed-uplay-is-unable-start-your-download-error.png)



