Laptop blijft loskoppelen van wifi? Los het probleem nu op! [MiniTool Nieuws]
Laptop Keeps Disconnecting From Wi Fi
Overzicht :
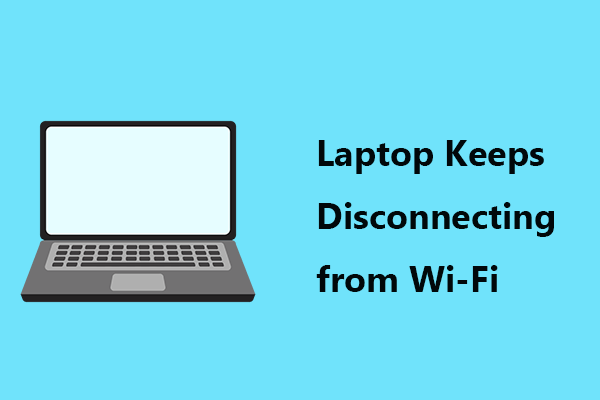
Laptop blijft de verbinding met wifi verbreken in Windows 10/8/7? U bent niet de enige die dit probleem heeft en veel gebruikers hebben dit geval gemeld. Om dit vervelende verbindingsprobleem op te lossen, kunt u deze oplossingen proberen die in dit bericht worden genoemd door MiniTool .
Laptop blijft wifi laten vallen
In Windows 10/8/7 heb je altijd last van verbindingsproblemen. Zonder internetverbinding kun je de computer nergens voor gebruiken.
In onze vorige berichten hebben we veel gevallen beschreven over de internetverbinding, waaronder Ethernet en Wi-Fi, bijvoorbeeld Wi-Fi-internet valt enkele seconden uit , media status media verbroken , Windows 10 geen internet, beveiligde fout , enzovoort.
Vandaag zullen we een ander onderwerp met u bespreken: de laptop laat steeds wifi vallen. Wanneer de laptop is verbonden met een draadloze verbinding, wordt het internet regelmatig verbroken.
Vervolgens vraagt u 'waarom blijft mijn laptop de verbinding met wifi verbreken'. De belangrijkste redenen voor deze situatie zijn onjuiste energie-instellingen met betrekking tot het netwerk, onjuiste netwerkconfiguratie, beschadigde of verouderde wifi-stuurprogramma's en meer.
Gelukkig kunt u dit probleem eenvoudig oplossen en laten we nu enkele effectieve oplossingen bekijken.
 Fix Internet blijft Windows 10 - 6 Tips loskoppelen
Fix Internet blijft Windows 10 - 6 Tips loskoppelen Voel je je vervelend dat het internet steeds wordt verbroken? Bekijk de 6 tips voor het oplossen van internet / wifi blijft verbroken in Windows 10.
Lees verderOpgelost: laptop blijft verbinding maken via wifi
Voer de netwerkprobleemoplosser uit
Windows-probleemoplossers zijn ontworpen om bepaalde problemen met uw computer op te lossen. Hoewel ze niet elk probleem kunnen oplossen, kunt u het proberen. Voer hier de probleemoplosser voor netwerken uit als uw laptop de verbinding met wifi verbreekt.
Stap 1: Ga in Windows 10 naar het Los problemen op tabblad door naar Start> Update en beveiliging .
Stap 2: zoek Netwerk connecties en klik Voer de probleemoplosser uit .
Stap 3: voltooi het proces door de instructies op het scherm te volgen.
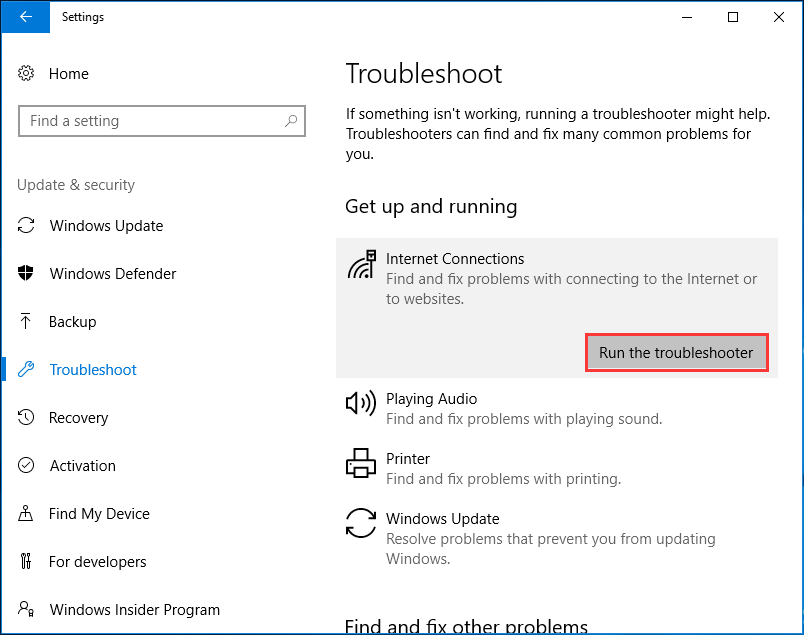
Start uw laptop en netwerkapparaten opnieuw op
Wanneer uw laptop de verbinding met wifi blijft verbreken, kunt u ervoor kiezen om deze en uw router opnieuw op te starten om de netwerkinstellingen te resetten en het probleem op te lossen.
Stap 1: Schakel de laptop uit en koppel de voedingskabel los.
Stap 2: Schakel de router uit en koppel de voedingskabel los.
Stap 3: Laat alle apparaten ongeveer 1 minuut staan.
Stap 4: Sluit de stroomkabels aan op de router en je laptop.
Stap 5: Schakel uw router en laptop in. Verbind vervolgens de laptop met een draadloze verbinding en kijk of het probleem is verholpen.
Configureer energiebeheer
Soms blijft Wi-Fi op een laptop vallen, omdat uw systeem de draadloze netwerkadapter uitschakelt om stroom te besparen. Configureer de instelling opnieuw om het probleem op te lossen.
Stap 1: Druk op Win + R , invoer ncpa.cpl en klik OK .
Stap 2: Klik met de rechtermuisknop op uw Wi-Fi-adapter en klik op Eigendommen .
Stap 3: Klik Configureer , ga naar Energiebeheer , en zorg ervoor dat de doos van Laat de computer dit apparaat uitschakelen om energie te besparen is niet aangevinkt.
Stap 4: Klik op OK om de wijziging op te slaan.
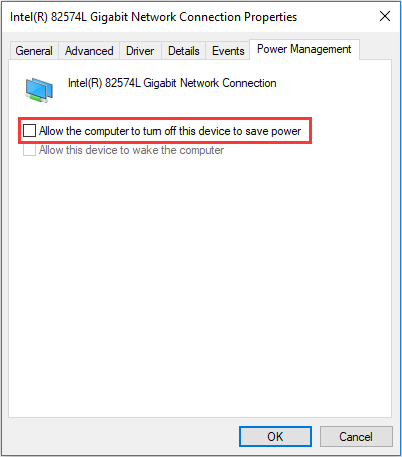
Reset de TCP / IP-configuratie
Het resetten van de TCP- of IP-instellingen naar de standaardinstellingen is handig als uw laptop de verbinding met Wi-Fi blijft verbreken of als de laptop willekeurig de verbinding met Wi-Fi verbreekt.
Stap 1: voer de opdrachtprompt uit als beheerder.
Stap 2: Voer deze twee opdrachten in en druk op Enter na elk:
netsh winsock reset
netsh int ip reset c: resetlog.txt
Stap 3: Start uw laptop opnieuw op.
Schakel netwerk van openbaar naar privé
Volgens gebruikers blijft de verbinding tussen uw laptop en Wi-Fi mogelijk als het netwerk is ingesteld op Openbaar. Om dit probleem op te lossen, kunt u de verbinding wijzigen in Privé.
Stap 1: Open het Rennen venster door op te drukken Win + R , invoer ms-instellingen: netwerk-wifi en klik OK .
Stap 2: Klik op uw netwerk en kies Privaat .
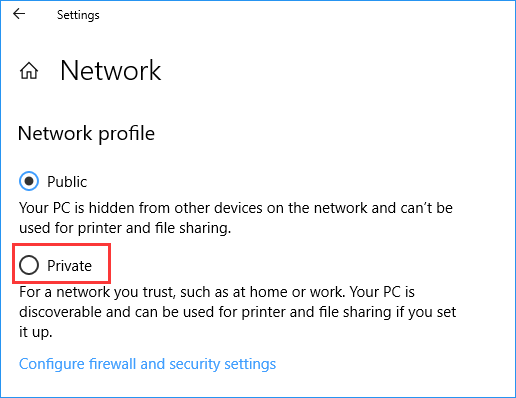
Werk uw Wi-Fi-adapterstuurprogramma bij of installeer het opnieuw
Een verouderd of beschadigd adapterstuurprogramma kan ervoor zorgen dat de laptop de verbinding met Wi-Fi blijft verbreken. Om dit probleem op te lossen, kunt u ervoor kiezen om het stuurprogramma bij te werken of opnieuw te installeren.
Om dit werk te doen, kunt u naar Apparaatbeheer gaan. Of download de nieuwste driver direct online en installeer deze op uw laptop. Deze post - Apparaatstuurprogramma's bijwerken Windows 10 (2 manieren) kan nuttig voor je zijn.
Gebruik Google DNS
Soms kan het wifi-probleem optreden vanwege uw DNS. Volgens gebruikers verdwijnt het geval dat wifi steeds op een laptop valt na het overschakelen naar de DNS van Google. Dus je kunt het ook proberen.
Stap 1: Typ ncpa.cpl naar het venster Uitvoeren en druk op Enter .
Stap 2: Klik met de rechtermuisknop op uw adapter en kies Eigendommen .
Stap 3: Selecteer Internet Protocol versie 4 (TCP / IPv4) en klik Eigendommen .
Stap 4: Kies Gebruik de volgende DNS-serveradressen , ingesteld Voorkeurs DNS-server naar 8.8.8.8, en Alternatieve DNS-server naar 8.8.4.4 .
Stap 5: Sla de wijziging op.
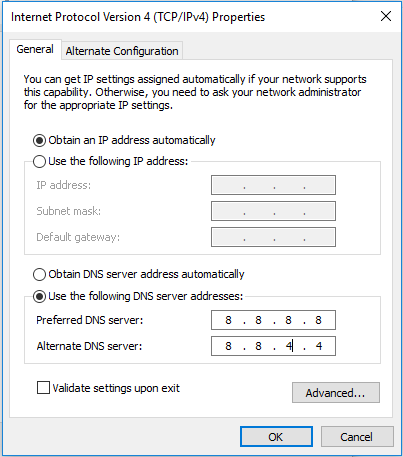
Kortom
Enkele veelvoorkomende oplossingen zijn aan u voorgesteld. Als uw laptop de verbinding met wifi verbreekt, kunt u deze methoden proberen om het probleem gemakkelijk op te lossen in Windows 10/8/7.









![Dell drivers downloaden en updaten voor Windows 10 (4 manieren) [MiniTool News]](https://gov-civil-setubal.pt/img/minitool-news-center/43/dell-drivers-download.png)




![Hoe kunt u foutcode 0xc000000e in Windows 10 oplossen? [MiniTool-tips]](https://gov-civil-setubal.pt/img/data-recovery-tips/59/how-can-you-fix-error-code-0xc000000e-windows-10.jpg)



![Wat als NMI-hardwarefout Blue Screen-fout optreedt in Win10? [MiniTool Nieuws]](https://gov-civil-setubal.pt/img/minitool-news-center/94/what-if-nmi-hardware-failure-blue-screen-error-occurs-win10.jpg)
