Lokale beveiligingsautoriteitbescherming is uitgeschakeld op Windows 11? 4 manieren!
Lokale Beveiligingsautoriteitbescherming Is Uitgeschakeld Op Windows 11 4 Manieren
Heb je de fout Bescherming van lokale beveiligingsautoriteiten is uitgeschakeld. Uw apparaat is mogelijk kwetsbaar in Windows 11 hoewel u deze functie inschakelt? Gelukkig bent u op de juiste plek en MiniTool zal u op 4 manieren laten zien hoe u dit probleem eenvoudig kunt aanpakken.
Lokale beveiligingsautoriteit is uitgeschakeld Windows 11
Lokale beveiligingsautoriteitbescherming is een functie in Windows 11 en 10 die erg belangrijk is bij het beschermen van gebruikersreferenties, omdat het niet-ondertekende stuurprogramma's en plug-ins de toegang kan blokkeren. Local Security Authority (LSA)-bescherming helpt bij het verifiëren van de aanmeldings- en wachtwoordwijzigingen van gebruikers en het maken van toegangstokens met betrekking tot Microsoft-accounts en Azure, enz. Om de pc veilig te houden, moet deze zijn ingeschakeld.
Sommige gebruikers hebben echter gemeld dat de LSA-functie een probleem tegenkomt. Hoewel deze functie is ingeschakeld (de schakelaar is ingeschakeld), wordt er een waarschuwing weergegeven Bescherming van lokale beveiligingsautoriteiten is uitgeschakeld. Uw apparaat is mogelijk kwetsbaar komt naar voren. Misschien zit u ook vast in dezelfde situatie.
U kunt proberen het uit te schakelen, de machine opnieuw op te starten en deze functie vervolgens weer in te schakelen, maar u krijgt nog steeds een melding dat Local Security Authority Protection is uitgeschakeld onder Core-isolatie in Windows Security.
Dit probleem is wijdverbreid. Volgens rapporten doet dit probleem zich voor in de Windows 11 KB5007651-update, een verplichte beveiligingsupdate die wordt geleverd met de Windows 11 maart 2023-update. Naast het updateprobleem kunnen enkele andere redenen, zoals beschadigde systeembestanden, Windows-beleidsproblemen, enz. Ook tot de fout leiden.
Welnu, hoe kon je de Beveiliging door lokale beveiligingsautoriteit is uitgeschakeld beestje? Ga naar het volgende deel om verschillende oplossingen te vinden.
Hoe te repareren Windows 11 Local Security Authority Protection is uitgeschakeld
Windows-register bewerken
Als je merkt dat de lokale beveiligingsautoriteit niet werkt in Windows 11, probeer dan de waarde van RunAsPPL en RunAsPPLBoot in het Windows-register te wijzigen.
Om onbedoelde systeemproblemen te voorkomen die worden veroorzaakt door onjuiste wijzigingen in het register, maakt u eerst een back-up van registerbestanden, en hier is een gerelateerd bericht voor u - Een back-up maken van individuele registersleutels Windows 10/11 .
Kijk hoe u dit kunt oplossen Bescherming van lokale beveiligingsautoriteiten is uitgeschakeld. Uw apparaat is mogelijk kwetsbaar door het Windows-register in Windows 11 te wijzigen:
Stap 1: typen regedit in het zoekvak en klik op Register-editor om deze app te openen.
Stap 2: Navigeer naar dit pad: Computer\HKEY_LOCAL_MACHINE\SYSTEM\CurrentControlSet\Control\Lsa .
Stap 3: Dubbelklik op het Voer AsPPL uit in het rechterdeelvenster en wijzig het Waarde data naar 2 . Doe hetzelfde voor de Voer AsPPLBoot uit item.

Als RunAsPPL en RunAsPPLBoot niet in het rechterdeelvenster staan, klik dan met de rechtermuisknop op het lege gebied en kies Nieuw > DWORD (32-bits) waarde om deze twee items te maken. Stel vervolgens de waarde voor hen in op 2.
Stap 4: Sla de wijzigingen op door te klikken OK . Start vervolgens uw Windows 11-pc opnieuw op om te zien of het probleem is verholpen.
Gebruik PowerShell
Repareren De bescherming van de lokale beveiligingsautoriteit is uitgeschakeld, zelfs na opnieuw opstarten in Windows 11 kunt u proberen PowerShell te gebruiken om enkele opdrachten uit te voeren.
Stap 1: Klik met de rechtermuisknop op de Begin pictogram en kies Windows PowerShell (beheerder) .
Stap 2: Klik Ja indien gevraagd door UAC doorgaan.
Stap 3: Kopieer en plak de volgende opdrachten een voor een in het PowerShell-venster en druk op Binnenkomen na elke opdracht:
reg toevoegen HKLM\SYSTEM\CurrentControlSet\Control\Lsa /v RunAsPPL /t REG_DWORD /d 2 /f
reg toevoegen HKLM\SYSTEM\CurrentControlSet\Control\Lsa /v RunAsPPLBoot /t REG_DWORD /d 2 /f
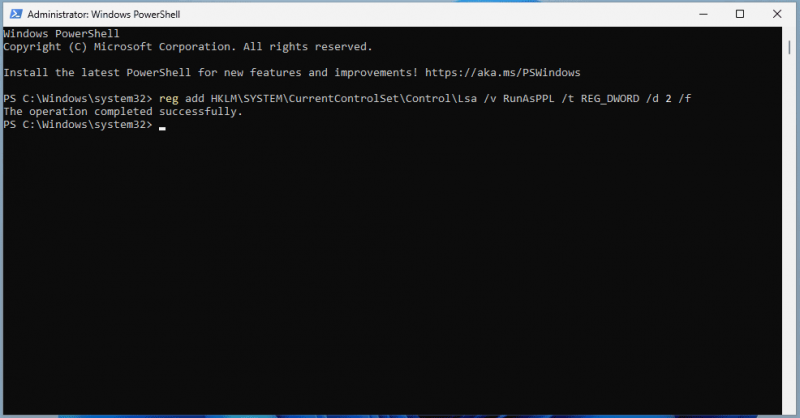
Stap 4: Start vervolgens uw systeem opnieuw op om te controleren of uw probleem is verholpen.
Groepsbeleid bewerken
Daarnaast kunt u proberen om Windows Groepsbeleid te bewerken om op te lossen Windows 11 Local Security Authority-beveiliging is uitgeschakeld . Merk op dat alleen Pro en hoger op deze manier ondersteunen en dat Home Edition geen Editor voor lokaal groepsbeleid heeft.
Stap 1: typen Groepsbeleid in het zoekvak en klik Groepsbeleid bewerken .
Stap 2: Ga naar Lokaal computerbeleid > Computerconfiguratie > Beheersjablonen > Systeem > Lokale beveiligingsautoriteit .
Stap 3: Zoek Configureer LSASS om te worden uitgevoerd als een beveiligd proces klik er met de rechtermuisknop op in het rechterdeelvenster en kies Bewerking .
Stap 4: Klik in het nieuwe venster op Ingeschakeld , kiezen Ingeschakeld met UEFI Lock onder Opties en klik Toepassen > OK .
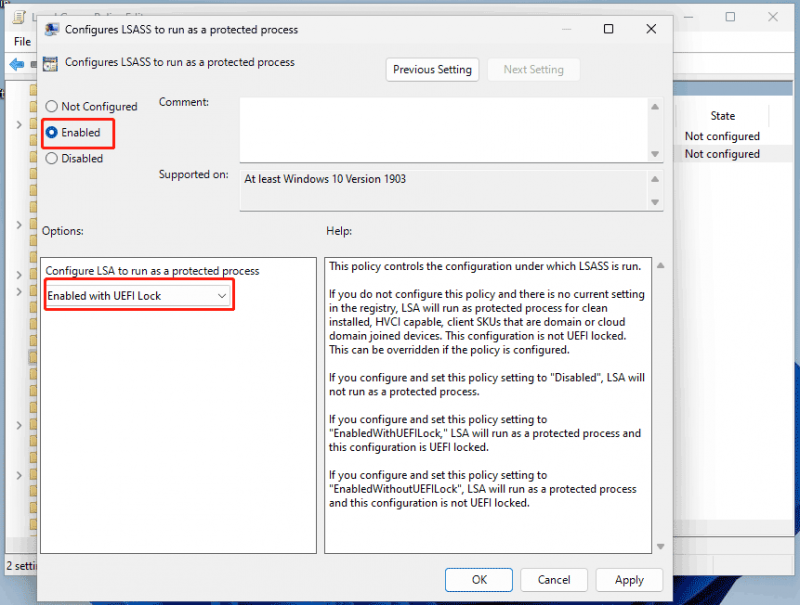
Voer SFC en DISM uit
Sommige gebruikers proberen SFC en DISM uit te voeren om het hele Windows-systeem te scannen en de corruptie te herstellen om enkele systeemfouten en fouten op te lossen. U kunt het dus ook proberen wanneer Windows-beveiliging aangeeft dat de bescherming van de lokale beveiligingsautoriteit is uitgeschakeld, hoewel u deze functie inschakelt.
Stap 1: Start de opdrachtprompt in Windows 11 met beheerdersrechten.
Stap 2: rennen sfc / scannen en druk op Binnenkomen .
Stap 3: Nadat de SFC-scan is voltooid, kunt u een DISM-scan uitvoeren met deze opdrachten:
DISM /Online /Cleanup-Image /CheckHealth
DISM /Online /Cleanup-Image /ScanHealth
DISM /Online /Cleanup-Image /RestoreHealth
laatste woorden
Dit zijn de handige oplossingen om u te helpen aanpakken De bescherming van de lokale beveiligingsautoriteit is uitgeschakeld in Windows 11 . Als je geplaagd wordt door dit vervelende probleem, probeer dan deze oplossingen door de gegeven stappen te volgen.
Bovendien is Windows-beveiliging niet voldoende om uw gegevens veilig te houden, hoewel het u real-time bescherming biedt om te voorkomen dat virussen of schadelijke software uw pc aanvallen. Soms kunnen uw belangrijke bestanden worden verwijderd door onopgemerkte bedreigingen. We raden u daarom aan een back-up te maken voor uw cruciale gegevens.
Om dit werk te doen, zou MiniTool ShadowMaker een goed kunnen zijn Back-upsoftware voor Windows 11 . U kunt het uitvoeren om een back-up van uw gegevens te maken en een systeemkopie te maken om verloren bestanden te herstellen of de pc terug te zetten naar een eerdere staat in het geval van een systeemstoring.
![Hoe de monitor in te stellen op 144Hz Windows 10/11 als dit niet het geval is? [MiniTool-tips]](https://gov-civil-setubal.pt/img/news/00/how-to-set-monitor-to-144hz-windows-10/11-if-it-is-not-minitool-tips-1.png)

![Hier leest u hoe u kunt verhelpen dat er geen luidsprekers of koptelefoon zijn aangesloten Fout [MiniTool News]](https://gov-civil-setubal.pt/img/minitool-news-center/79/here-s-how-fix-no-speakers.png)
![4 manieren - Hoe OneDrive Windows 10 ongedaan te maken [MiniTool News]](https://gov-civil-setubal.pt/img/minitool-news-center/55/4-ways-how-unsync-onedrive-windows-10.png)
![Waarom blijft mijn computer crashen? Hier zijn antwoorden en oplossingen [MiniTool Tips]](https://gov-civil-setubal.pt/img/disk-partition-tips/52/why-does-my-computer-keeps-crashing.jpg)
![[OPGELOST] De automatische reparatielus van Windows 10 oplossen [MiniTool Tips]](https://gov-civil-setubal.pt/img/data-recovery-tips/71/how-resolve-windows-10-automatic-repair-loop.png)


![Het probleem met het flikkeren van Chrome-schermen op Windows 10 oplossen [MiniTool News]](https://gov-civil-setubal.pt/img/minitool-news-center/21/how-fix-chrome-screen-flickering-issue-windows-10.png)
![Windows 10 Rotation Lock Grijs weergegeven? Hier zijn volledige oplossingen! [MiniTool Nieuws]](https://gov-civil-setubal.pt/img/minitool-news-center/90/windows-10-rotation-lock-greyed-out.png)
![Nvidia GeForce Experience Download voor Windows 10 PC [MiniTool News]](https://gov-civil-setubal.pt/img/minitool-news-center/12/nvidia-geforce-experience-download.png)
![Fix 'Huidige invoertiming wordt niet ondersteund door monitorweergave' [MiniTool News]](https://gov-civil-setubal.pt/img/minitool-news-center/78/fix-current-input-timing-is-not-supported-monitor-display.jpg)


![Hoe verwijderde oproeplog op Android effectief te herstellen? [OPGELOST] [MiniTool Tips]](https://gov-civil-setubal.pt/img/android-file-recovery-tips/21/how-recover-deleted-call-log-android-effectively.jpg)
![Hoe los ik het 169 IP-adresprobleem op? Probeer deze oplossingen nu! [MiniTool Nieuws]](https://gov-civil-setubal.pt/img/minitool-news-center/34/how-fix-169-ip-address-issue.png)



