Kunt u Google Chrome Windows 10 niet verwijderen? Op 4 manieren opgelost [MiniTool News]
Can T Uninstall Google Chrome Windows 10
Overzicht :
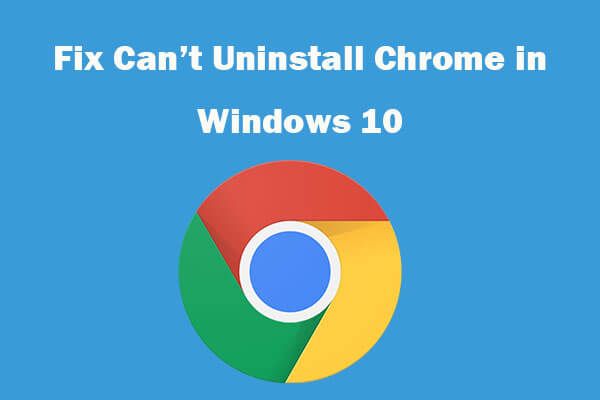
Als u Chrome niet van uw Windows 10-computer kunt verwijderen, volgen hier vier oplossingen om dit probleem op te lossen. Als u gratis software voor gegevensherstel, partitiebeheer voor harde schijven, systeemback-up en -hersteltool, een gratis filmmaker of een gratis video-downloader nodig hebt, kunt u terugkeren naar MiniTool-software .
Waarom kan ik Google Chrome niet verwijderen op mijn computer?
Over het algemeen kunt u Chrome van uw Windows 10-pc verwijderen via Controlepaneel . Sommige gebruikers geven echter aan dat ze Chrome niet kunnen verwijderen in Windows 10, en er verschijnt een foutmelding 'Sluit alle Google Chrome-vensters en probeer het opnieuw'.
In deze zelfstudie leert u met 4 oplossingen hoe u Chrome Windows 10-probleem niet kunt verwijderen en leert u twee manieren om Google Chrome van uw pc te verwijderen.
Hoe op te lossen Kan Google Chrome Windows 10 niet verwijderen Probleem?
Als u Chrome niet van uw Windows 10-computer kunt verwijderen, kunt u de onderstaande oplossingen bekijken om u te helpen Google Chrome te verwijderen.
Oplossing 1. Stop alle actieve Google Chrome-processen met Taakbeheer
Als u een foutmelding ziet waarin u wordt gevraagd om alle Chrome-processen te sluiten wanneer u Chrome probeert te verwijderen, kunt u de onderstaande instructies volgen om alle actieve Chrome-processen geforceerd te sluiten.
- U kunt op drukken Ctrl + Shift + Esc om Taakbeheer te openen in Windows 10.
- Volgende klik Werkwijze tabblad en zoek de Google Chrome-applicatie in de lijst. Klik met de rechtermuisknop op Google Chrome en klik op Einde taak om Chrome te sluiten.
- Als u andere Chrome-processen in Taakbeheer vindt, kunt u dezelfde manier volgen om ze allemaal geforceerd te stoppen.
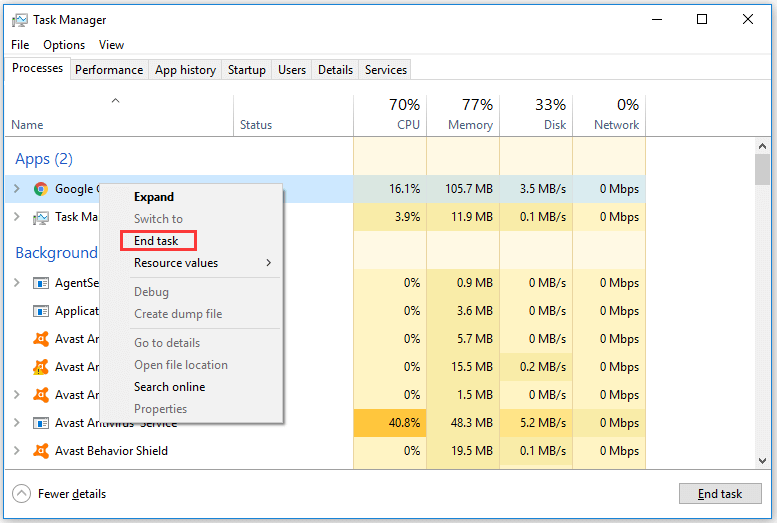
Nadat u alle Chrome-processen met Taakbeheer heeft gesloten, kunt u proberen Chrome opnieuw van uw Windows 10-computer te verwijderen.
Fix 2. Stop met het uitvoeren van achtergrondapps wanneer Google Chrome is gesloten
U kunt ook proberen de optie 'Doorgaan met het uitvoeren van apps op de achtergrond wanneer Google Chrome is gesloten' uit te schakelen in de browserinstellingen van Chrome. Nadat u deze instelling heeft uitgeschakeld, kan het u helpen het probleem met het niet verwijderen van Chrome Windows 10 op te lossen.
- U kunt de Google Chrome-browser openen en op het pictogram met drie stippen in de rechterbovenhoek klikken om te openen Chrome-instellingen .
- Blader vervolgens naar beneden in het venster Instellingen om te vinden Geavanceerd optie en klik erop.
- Schakel vervolgens het Blijf achtergrond-apps uitvoeren wanneer Google Chrome is gesloten optie onder Systeem sectie.
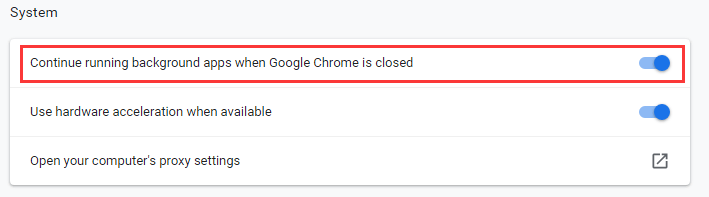
Sluit Google Chrome en controleer of u Google Chrome nu probleemloos uit Windows 10 kunt verwijderen.
Verwant: Google Chrome Task Manager openen en gebruiken (3 stappen)
Fix 3. Schakel alle Google Chrome-extensies uit
Een slechte browserextensie kan er ook voor zorgen dat u Chrome niet kunt verwijderen in Windows 10. U kunt de onderstaande handeling volgen om alle Chrome-browserextensies uit te schakelen om te zien of dit dit probleem kan oplossen.
- Open de Google Chrome-browser en klik op het pictogram met drie stippen om te klikken Meer tools -> Extensies . U kunt ook Chrome openen en typen chrome: // extensies / in de adresbalk om het venster Chrome-extensies te openen.
- Schakel vervolgens alle extensies uit of verwijder ze. Sluit de Chrome-browser en probeer Chrome opnieuw te verwijderen.
Verwant: 2 stappen om Chrome-extensies handmatig bij te werken
Fix 4. Scan op malware of virusinfectie
Als u Google Chrome niet uit Windows 10 kunt verwijderen, kan dit ook te wijten zijn aan malware of een virusinfectie. U kunt Windows Defender of antivirussoftware van derden gebruiken om een virusscan uit te voeren. En probeer vervolgens de volgende twee manieren om Chrome in Windows 10 te verwijderen.
Hoe Chrome te verwijderen uit Windows 10 - 2 manieren
Manier 1. Verwijder Google Chrome via Instellingen
- U kunt klikken Start -> Instellingen , en klik Apps .
- Dan kun je klikken Apps en functies in het linkerdeelvenster en zoek Google Chrome in het rechtervenster.
- Klik Google Chrome en klik Verwijderen knop.
- Klik Verwijderen knop opnieuw en vink aan Verwijder ook je browser data optie in het venster Google Chrome verwijderen.
- Klik Verwijderen om Chrome van uw Windows 10-computer te verwijderen.
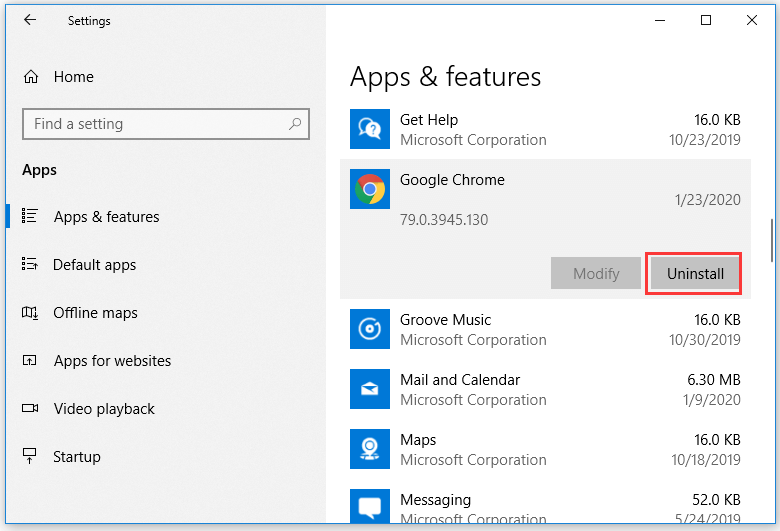
Manier 2. Verwijder Chrome via het Configuratiescherm
- U kunt op drukken Windows + R , typ cpl in het venster Uitvoeren en druk op Enter om te openen Programma's en onderdelen venster.
- Zoek Google Chrome in de lijst en klik er met de rechtermuisknop op om te kiezen Verwijderen om Google Chrome van uw Windows 10-computer te verwijderen.
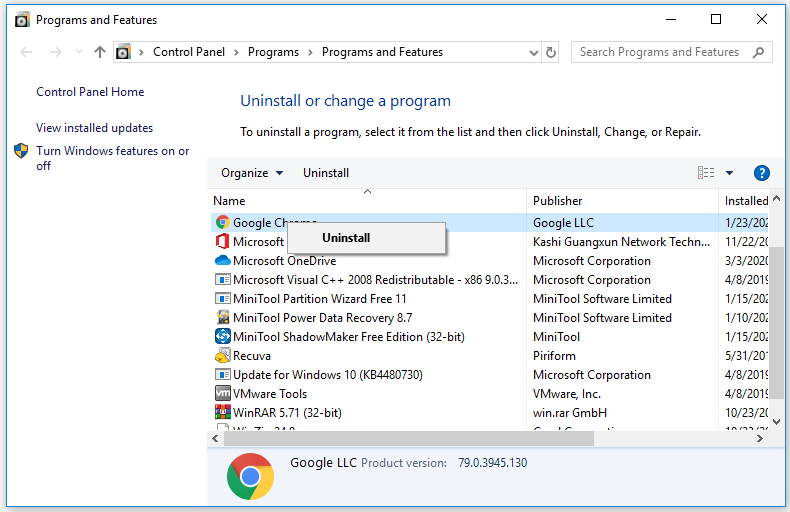
Conclusie
Dit bericht introduceert 4 oplossingen om u te helpen oplossen, kan de Chrome Windows 10-fout niet verwijderen en biedt 2 manieren om Google Chrome van uw Windows-computer te verwijderen. Hoop dat het helpt.

![Opgelost: er is een fout opgetreden bij het wisselen van profiel [MiniTool News]](https://gov-civil-setubal.pt/img/minitool-news-center/57/fixed-we-encountered-an-error-when-switching-profiles.jpg)





![Chrome Always On Top Windows 10 maken of uitschakelen [MiniTool News]](https://gov-civil-setubal.pt/img/minitool-news-center/64/how-make-disable-chrome-always-top-windows-10.png)
![Twee oplossingen om Windows 10 te vernieuwen zonder programma's te verliezen [MiniTool Tips]](https://gov-civil-setubal.pt/img/backup-tips/72/two-solutions-refresh-windows-10-without-losing-programs.png)


![Maak kennis met Kernel Power 41-fout op Windows 10? Hier zijn methoden! [MiniTool-tips]](https://gov-civil-setubal.pt/img/backup-tips/28/meet-kernel-power-41-error-windows-10.png)
![[Opgelost] Valorant Error Code Val 9 op Windows 10/11 [MiniTool Tips]](https://gov-civil-setubal.pt/img/news/83/solved-valorant-error-code-val-9-on-windows-10/11-minitool-tips-1.png)

![Wat is een M2TS-bestand en hoe kan het correct worden afgespeeld en geconverteerd [MiniTool Wiki]](https://gov-civil-setubal.pt/img/minitool-wiki-library/85/what-is-m2ts-file-how-play-convert-it-correctly.jpg)

![6 veelvoorkomende gevallen van gegevensherstel van de Samsung Galaxy S6 [MiniTool-tips]](https://gov-civil-setubal.pt/img/android-file-recovery-tips/09/6-common-cases-samsung-galaxy-s6-data-recovery.jpg)

![Systeemimage versus back-up - welke is geschikt voor u? [MiniTool-tips]](https://gov-civil-setubal.pt/img/backup-tips/30/system-image-vs-backup-which-one-is-suitable.png)
