Tijdens het ordenen van bestanden verwijdert u per ongeluk een hele map
While Organizing Files You Accidentally Delete An Entire Folder
Tijdens het ordenen van bestanden verwijdert u per ongeluk een hele map? Hoe de gegevens herstellen? Dit bericht van MiniTool introduceert 4 manieren waarop u de verwijderde gegevens kunt herstellen. Blijf nu lezen.Het kan gebeuren dat u per ongeluk een hele map verwijdert terwijl u bestanden ordent. Het is een veel voorkomend probleem in het digitale leven. Het volgende deel laat zien hoe u de verwijderde bestanden kunt herstellen.
Manier 1: Via MiniTool-software
Als u niet weet waar u de verwijderde bestanden kunt vinden, kunt u direct het software voor gegevensherstel – MiniTool Power-gegevensherstel. Hiermee kunt u permanent verwijderde documenten, video's, foto's, audio, enz. op Windows herstellen. Het ondersteunt verschillende apparaten: SD/geheugenkaart, USB-flash/pen drive, externe harde schijf, SSD, enz. Download en installeer nu MiniTool Power Data Recovery.
MiniTool Power-gegevensherstelproef Klik om te downloaden 100% Schoon en veilig
1. Start het en ga naar de Scaninstellingen tabblad om scanvoorwaarden in te stellen, inclusief bestandssysteem en bestandstypen. Dan klikken OK om wijzigingen op te slaan.
2. Ga nu terug naar de Deze pc koppel. Selecteer een partitie die uw verwijderde bestanden bevat om te scannen.
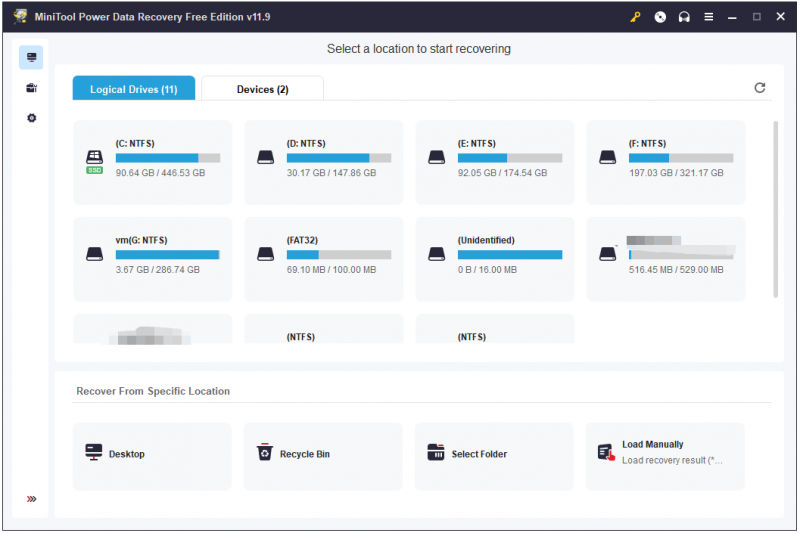
3. Vervolgens begint het scannen van de schijf en dit duurt een paar minuten. Je hoeft alleen maar geduldig te wachten.
4. Zoek en selecteer de gewenste bestanden. U kunt gebruik maken van de Voorbeeld functie om te verifiëren dat het geselecteerde bestand het gewenste bestand is voordat u het opslaat.
5. Klik op de Redden en selecteer een opslagbestemming. Dan klikken OK .
Manier 2: Via de Prullenbak
Hoe kunt u dit oplossen als u tijdens het organiseren van bestanden per ongeluk een hele map verwijdert? Als u eenvoudigweg bestanden van uw computer hebt verwijderd door ze naar de Prullenbak te verplaatsen en niet op de knop hebt gedrukt Lege prullenbak daarna kunt u ze rechtstreeks uit de Prullenbak herstellen.
1. Open de Prullenbak, zoek en vind de verwijderde bestanden.
2. Klik met de rechtermuisknop op de bestanden die u wilt herstellen en selecteer Herstellen .
3. Hierdoor worden verwijderde bestanden teruggezet naar hun oorspronkelijke locatie.
Manier 3: Via Bestandsgeschiedenis
U kunt ook Bestandsgeschiedenis gebruiken om de gegevens te herstellen. Deze methode is echter geschikt voor gebruikers die een back-up hebben gemaakt via Bestandsgeschiedenis. De volgende stappen beschrijven hoe u de map kunt ophalen terwijl u bestanden ordent die u per ongeluk hebt verwijderd.
Stap 1: Typ Controlepaneel in de Zoekopdracht doos om deze te openen.
Stap 2: Klik vervolgens op de Systeem en veiligheid keuze.
Stap 3: Klik Bestandsgeschiedenis > Persoonlijke bestanden herstellen .
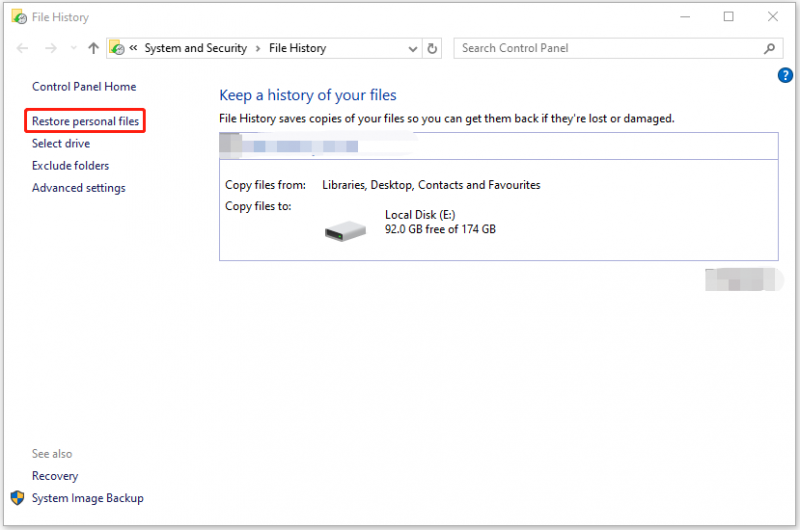
Stap 4: Klik Herstellen om deze opgehaalde mappen op de oorspronkelijke locatie op te slaan.
Manier 4: Via eerdere versies
Als u Bestandsgeschiedenis eerst hebt geactiveerd, kunt u bestanden herstellen via eerdere versies. Hier ziet u hoe u dat doet:
Stap 1: Druk op Windows + E openen Bestandsverkenner . Zoek vervolgens de locatie met de verwijderde map.
Stap 2: Klik met de rechtermuisknop om te kiezen Eigenschappen .
Stap 3: Onder de Vorige versies tabblad, selecteer de gewenste mapversie Herstellen .
Nadat u deze bestanden heeft hersteld, kunt u beter regelmatig een back-up maken van uw belangrijke gegevens. Zodra uw gegevens verloren zijn gegaan, kunt u ze direct herstellen. Om dat te doen, kunt u de back-up en herstel van gegevens software – MiniTool ShadowMaker. Naast het maken van back-ups van bestanden en mappen, kunt u dat ook doen kloon SSD naar grotere SSD .
MiniTool ShadowMaker-proefversie Klik om te downloaden 100% Schoon en veilig
Laatste woorden
Als u per ongeluk een hele map verwijdert terwijl u bestanden organiseert, kunt u de bovenstaande 4 methoden raadplegen. We hopen dat een van hen nuttig voor u kan zijn.


![Wat is Master Boot Record (MBR)? Definitie en gebruik [MiniTool Wiki]](https://gov-civil-setubal.pt/img/minitool-wiki-library/79/what-is-master-boot-record.jpg)


![Hoe schijfruimte vrij te maken na Windows 10/11-updates? [MiniTool-tips]](https://gov-civil-setubal.pt/img/data-recovery/9D/how-to-free-up-disk-space-after-windows-10/11-updates-minitool-tips-1.png)

![Wat te doen als uw internettoegang is geblokkeerd in Windows 10? [MiniTool Nieuws]](https://gov-civil-setubal.pt/img/minitool-news-center/81/what-do-if-your-internet-access-is-blocked-windows-10.png)




![2021 5 beste gratis advertentieblokkers voor Edge - Advertenties blokkeren in Edge [MiniTool News]](https://gov-civil-setubal.pt/img/minitool-news-center/77/2021-5-best-free-ad-blockers.png)






