Herstel gegevens van een corrupte Samsung SD-kaart en repareer de kaart
Recover Data From A Corrupt Samsung Sd Card And Fix The Card
Heeft u last van het probleem dat de SD-kaart van Samsung beschadigd is? Maak je geen zorgen! In dit bericht, MiniTool-software laat u zien hoe u gegevens kunt herstellen van een beschadigde Samsung SD-kaart en introduceert vervolgens enkele handige en eenvoudige methoden om de beschadigde Samsung SD-kaart te repareren.
Samsung SD-kaart is beschadigd
Een Samsung SD-kaart is een handige en populaire keuze om de opslagcapaciteit van uw smartphone, tablet of digitale camera uit te breiden. Sommige oude Samsung-smartphones zoals de Samsung Galaxy S5, Samsung Galaxy S7 en Samsung Galaxy S21 hebben bijvoorbeeld kaartsleuven voor opslaguitbreiding.
Net als elk ander opslagapparaat kunnen Samsung SD-kaarten echter beschadigd raken door verschillende factoren, zoals fysieke schade, onjuist uitwerpen of fouten in het bestandssysteem.
Sommige gebruikers melden bijvoorbeeld de volgende problemen bij het gebruik van een SD-kaart op hun Samsung-telefoon of ander apparaat:
- Galaxy S5 SD-kaart beschadigd
- Samsung Galaxy S7 beschadigde SD-kaart
- Galaxy S21 SD-kaart beschadigd
- Samsung micro SD-kaart werkt niet
Wanneer uw Samsung SD-kaart beschadigd raakt, kan dit een verontrustende situatie zijn, vooral als er belangrijke gegevens op zijn opgeslagen. In dit artikel begeleiden we u bij het proces van het herstellen van gegevens van een corrupte Samsung SD-kaart en het zelf repareren van de kaart.
Hoe gegevens herstellen van een beschadigde Samsung SD-kaart?
U kunt beter eerst gegevens herstellen van de beschadigde Samsung SD-kaart voordat u actie onderneemt om de kaart te repareren. Wat betreft beschadigd SD-kaartgegevensherstel , je zou moeten proberen MiniTool Power-gegevensherstel .
Deze bestandsherstelsoftware is ontwikkeld door MiniTool Software en behoort tot de beste gratis software voor gegevensherstel voor ramen. Daarmee kun je dat doen bestanden herstellen van allerlei soorten gegevensopslagapparaten, waaronder interne harde schijven van computers, externe harde schijven, USB-flashstations, SD-kaarten, geheugenkaarten, pen-drives en meer.
Deze tool voor gegevensherstel kan zowel verwijderde als bestaande bestanden op een schijf vinden. Als de Samsung SD-kaart beschadigd is of niet werkt, bestaan de bestanden erop mogelijk nog steeds. U kunt dus MiniTool Power Data Recovery gebruiken om de kaart te scannen en vervolgens de benodigde bestanden te vinden en te herstellen.
Met MiniTool Power Data Recovery Free kunt u tot 1 GB aan bestanden herstellen. Als u niet zeker weet of deze software de benodigde bestanden van de corrupte Samsung SD-kaart kan vinden, kunt u eerst deze gratis versie proberen.
Gebruik MiniTool Power Data Recovery om gegevens te herstellen van een corrupte Samsung SD-kaart
U kunt deze handleiding volgen om gegevens te herstellen van een corrupte of beschadigde Samsung SD-kaart:
Stap 1. Download en installeer MiniTool Power Data Recovery Free op uw pc.
MiniTool Power Gegevensherstel Gratis Klik om te downloaden 100% Schoon en veilig
Stap 2. Verwijder de Samsung SD-kaart uit de telefoon of een ander apparaat en sluit deze vervolgens aan op uw computer via a kaartlezer .
Stap 3. Open de software om toegang te krijgen tot de hoofdinterface. Deze software geeft een overzicht van alle partities waaronder het kan detecteren Logische schijven . U kunt controleren of de Samsung SD-kaart aanwezig is. Zo ja, dan heeft u geluk en kunt u doorgaan met het gegevensherstelproces.
Stap 4. Verplaats uw muiscursor naar de SD-kaart en klik vervolgens op Scannen om het scannen van de schijf te starten. U kunt ook rechtstreeks op de SD-kaart dubbelklikken om het scannen te starten.
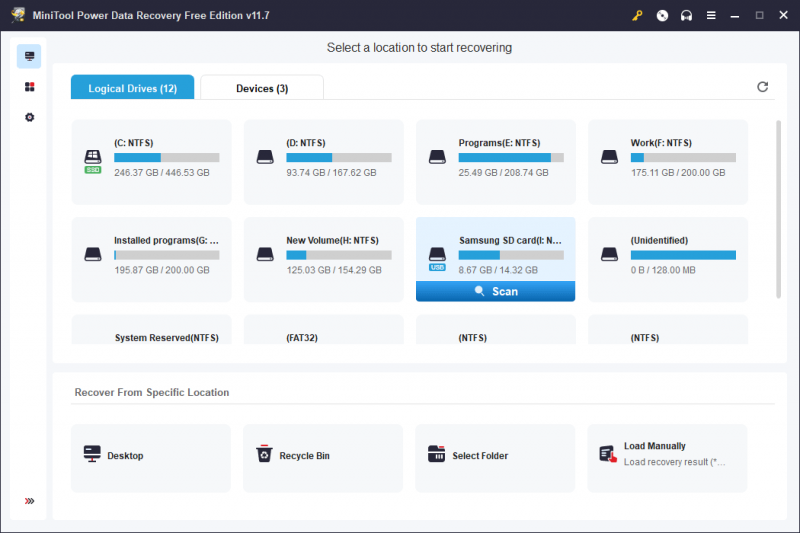
Stap 5. Om het beste gegevenshersteleffect te krijgen, moet u wachten tot het hele scanproces is voltooid. Vervolgens kunt u de scanresultaten bekijken en deze zijn op drie manieren gecategoriseerd: Verwijderde bestanden , Verloren bestanden , En Bestaande bestanden . U kunt elk pad openen om de bestanden te vinden die u wilt herstellen.
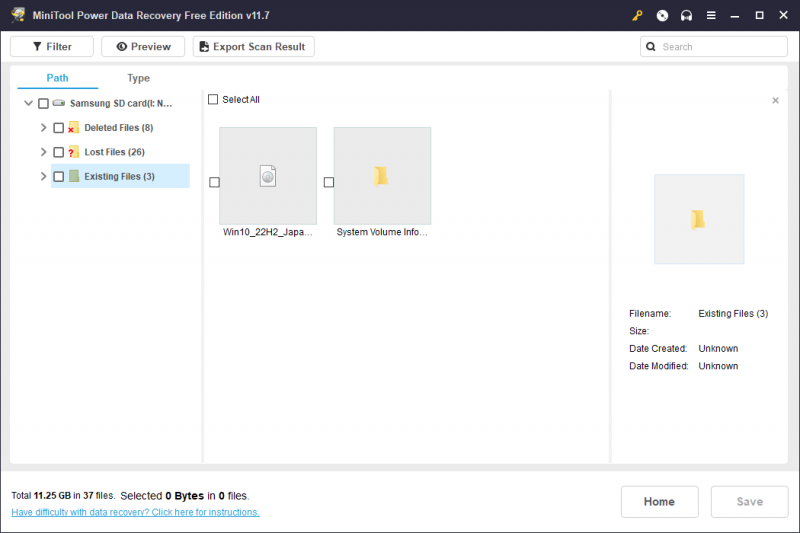
U kunt ook overstappen naar de Type tabblad om deze software de scanresultaten per type te laten weergeven. Vervolgens kunt u de gegevens vinden die u nodig heeft op basis van het bestandstype.
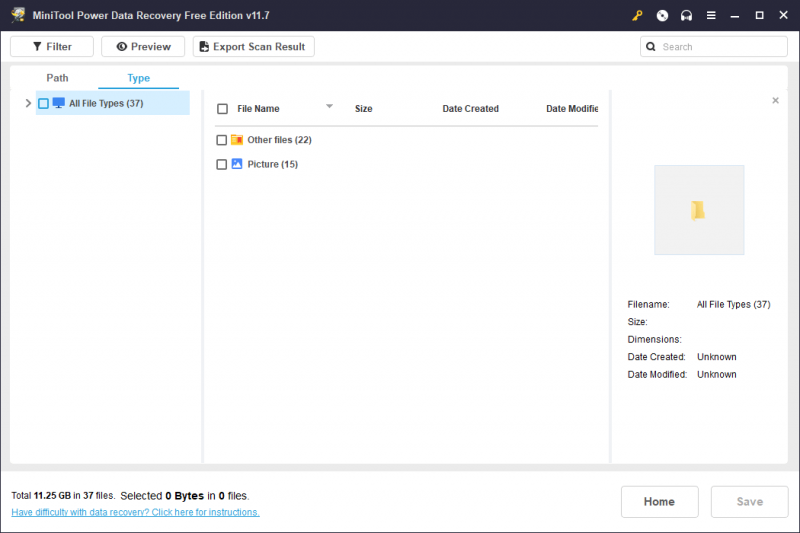
Bovendien kunnen nog twee functies u helpen het bestand dat u wilt herstellen te lokaliseren en te bevestigen:
- Zoekopdracht : u kunt de bestandsnaam in het zoekvak typen en op drukken Binnenkomen om dat bestand direct te lokaliseren.
- Voorbeeld : Met deze functie kunt u een voorbeeld van verschillende typen bestanden bekijken om te bevestigen of dit de bestanden zijn die u wilt herstellen. U kunt het bijvoorbeeld gebruiken om voorbeelden van video's, audiobestanden, afbeeldingen, Word-documenten, Excel, PPT en meer te bekijken. De grootte van het bestand waarvan u een voorbeeld wilt bekijken, mag niet groter zijn dan 2 GB.
Stap 6. Selecteer de bestanden die u wilt herstellen en klik vervolgens op Redden en kies een geschikte locatie om de geselecteerde bestanden op te slaan. Uiteraard mag u de bestanden niet op de originele Samsung SD-kaart opslaan, omdat deze later gerepareerd moet worden.
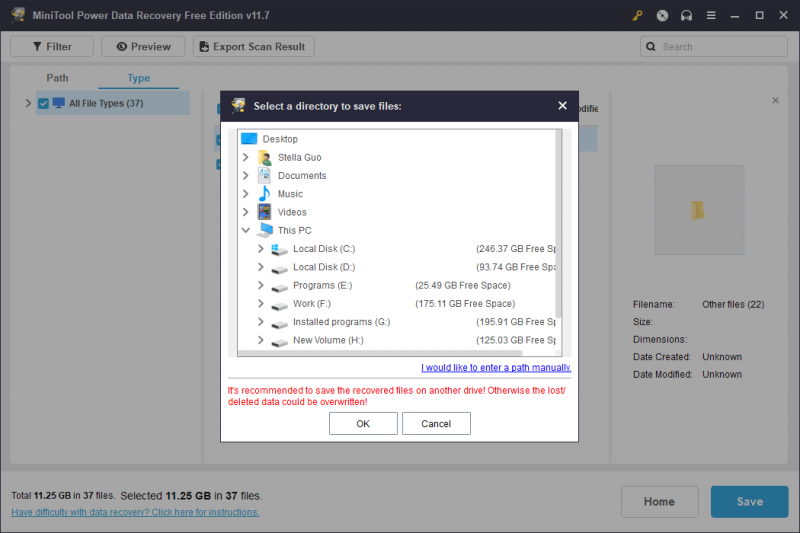
Kijk, je kunt eenvoudig bestanden van een corrupte SD-kaart redden met behulp van deze gratis software voor gegevensherstel.
Als u met deze software meer dan 1 GB aan bestanden wilt herstellen, moet u upgraden naar een geavanceerde editie. MiniTool Power Data Recovery heeft meerdere edities die geschikt zijn voor verschillende gebruikers. Als u een individuele gebruiker bent, kan de Persoonlijk ultieme editie is de beste keuze omdat u één licentiesleutel op 3 pc's kunt gebruiken en kunt genieten van levenslange gratis upgrades.
Meer informatie over MiniTool Power Data Recovery
MiniTool Power Data Recovery kan u helpen gegevens in verschillende situaties te herstellen:
- Als u per ongeluk bestanden verwijdert, kunt u deze software gebruiken om ze terug te krijgen.
- Als u een opslagschijf snel formatteert, kan deze software voor bestandsherstel u helpen gegevens van de schijf te herstellen. Als u echter een volledige formattering op de schijf uitvoert, worden alle gegevens gewist en kunnen ze niet meer worden hersteld. Zien snel formatteren versus volledig formatteren .
- Als jouw schijf is niet toegankelijk om de een of andere reden kunt u deze software proberen die schijf te scannen en er gegevens van te herstellen.
- Als jouw Windows OS wil niet opstarten , kunt u MiniTool Power Data Recovery Bootable Edition gebruiken om gegevens te herstellen en vervolgens de niet-opstartbare pc te repareren zonder gegevens te verliezen.
MiniTool Power Gegevensherstel Gratis Klik om te downloaden 100% Schoon en veilig
Hoe een beschadigde Samsung SD-kaart te repareren?
Nu kunt u de corrupte Samsung SD-kaart repareren zonder dat u zich zorgen hoeft te maken over gegevensverlies. Als u niet weet hoe u dit moet doen, kunt u de volgende oplossingen proberen:
Oplossing 1: voer CHKDSK uit om de corrupte Samsung SD-kaart te repareren
Het ingebouwde Windows CHKDSK-hulpprogramma (controleer schijf) kan de logische fouten op een schijf, inclusief de SD-kaart, vinden en repareren. Als uw Samsung SD-kaart beschadigd is, kunt u overwegen om te rennen chkdsk met de parameters /F , /R , of /X om fouten op te sporen en op te lossen.
Stap 1. Klik op het zoekvak of pictogram om de Windows-zoekopdracht te openen en typ vervolgens cmd in het zoekvak.
Stap 2. Opdrachtprompt zou de beste match moeten zijn. U moet er met de rechtermuisknop op klikken en selecteren Als administrator uitvoeren . U kunt ook direct selecteren Als administrator uitvoeren in het rechterpaneel van het zoekresultaat. Hiermee wordt de opdrachtprompt als beheerder uitgevoerd.
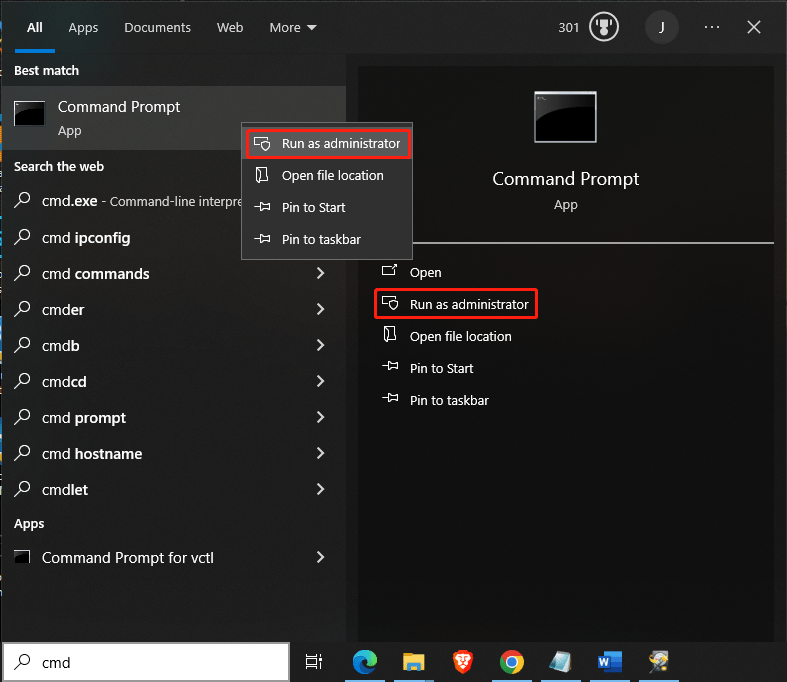
Stap 3. Typ chkdsk /f /r (stationsletter): en druk op Binnenkomen om deze opdracht uit te voeren. Chkdsk zal fouten beginnen te vinden en deze indien mogelijk repareren. Het hele proces kan een tijdje duren. Je moet geduldig wachten tot het eindigt.
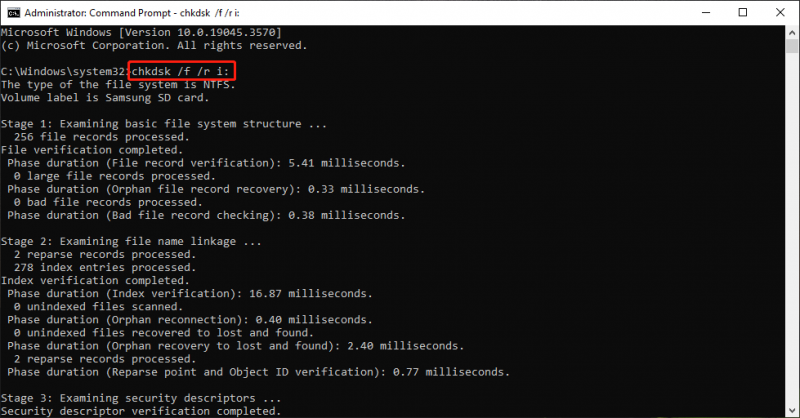
Stap 4. Typ Uitgang en druk op Binnenkomen om het opdrachtpromptvenster te sluiten.
Nu kunt u controleren of u de kaart normaal kunt gebruiken.
Oplossing 2: voeg een stationsletter toe aan de Samsung SD-kaart
Als de SD-kaart geen stationsletter heeft, wordt deze niet op uw apparaat weergegeven. U kunt dus naar Schijfbeheer gaan om te controleren of deze een stationsletter heeft. Als dit niet het geval is, kunt u er een toevoegen.
Zorg ervoor dat de SD-kaart op uw computer is aangesloten.
Stap 1. Druk op Windows + X om het WinX-menu te openen en selecteer vervolgens Schijfbeheer om het te openen.
Stap 2. Zoek de doel-SD-kaart en kijk of deze een stationsletter heeft. Als dit niet het geval is, kunt u er met de rechtermuisknop op klikken en selecteren Wijzig de stationsletter en paden vanuit het contextmenu om door te gaan.
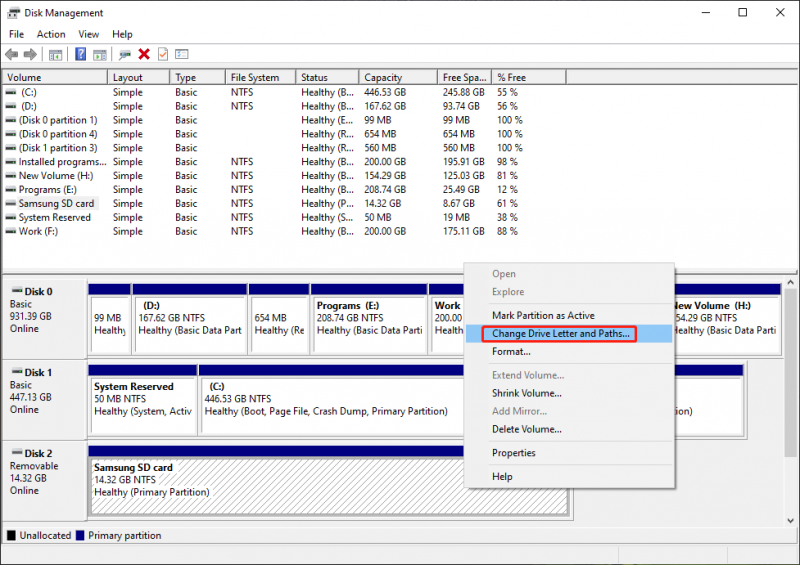
Stap 3. Klik op de Toevoegen knop om door te gaan.
Stap 4. Selecteer een stationsletter in het vervolgkeuzemenu van Wijs de volgende stationsletter toe .
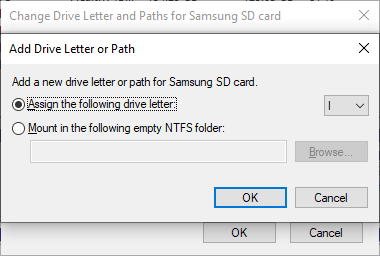
Stap 5. Klik OK om de wijziging op te slaan.
Als de bovenstaande twee methoden niet voor u werken, moet u de kaart naar normaal formatteren.
Oplossing 3: Formatteer de Samsung SD-kaart naar Normaal
Formatteren is het proces waarbij een apparaat voor gegevensopslag, zoals een harde schijf, SSD-station, SD-kaart of USB-flashstation, wordt voorbereid voor het eerste gebruik. Door deze bewerking worden alle gegevens verwijderd en wordt een nieuw bestandssysteem voor het geselecteerde station ingesteld. Schijfformattering is meestal een goede optie om de logische problemen van een opslagstation op te lossen.
Lees ook: Wat doet het formatteren van een harde schijf?Het formatteren van een SD-kaart op een Windows-computer is eenvoudig. U kunt ingebouwde tools gebruiken zoals Bestandsverkenner, Schijfbeheer of diskpart, of kiezen voor een partitiebeheerder van derden, zoals MiniTool Partition Wizard.
Formatteer de Samsung SD-kaart in Verkenner
Stap 1. Sluit de SD-kaart aan op uw computer.
Stap 2. Druk op Windows + E om Verkenner te openen en klik vervolgens op Deze pc vanaf het linkerpaneel.
Stap 3. Zoek in Verkenner de kaart, klik er met de rechtermuisknop op en selecteer vervolgens Formaat vanuit het contextmenu.
Stap 4. Selecteer in de pop-upinterface een bestandssysteem en voeg indien nodig een label voor de kaart toe. Als u een volledige formattering wilt uitvoeren, moet u de selectie opheffen Snel formaat .
Stap 5. Klik op de Begin om het formatteren van de Samsung SD-kaart te starten.
Als u de volledige formatteringsmethode kiest, duurt het proces langer. U moet geduldig wachten tot het hele proces is voltooid. Daarna kunt u controleren of u de SD-kaart zoals gewoonlijk kunt gebruiken.
Formatteer de Samsung SD-kaart met behulp van de MiniTool Partition Wizard
MiniTool Partitiewizard heeft een Partitie formatteren functie, waarmee u snel een SD-kaart kunt formatteren. U kunt zelfs een voorbeeld van het opmaakeffect bekijken voordat u de bewerking toepast. Deze functie is beschikbaar in de gratis versie van deze SD-kaartformatter.
MiniTool Partitiewizard Gratis Klik om te downloaden 100% Schoon en veilig
Stap 1. Download en installeer de MiniTool Partition Wizard op uw pc.
Stap 2. Sluit de SD-kaart aan op uw apparaat.
Stap 3. Start de software om de hoofdinterface te openen.
Stap 4. Klik met de rechtermuisknop op de SD-kaart en selecteer Formaat uit het pop-upmenu (of selecteer Partitie formatteren in het linkeractiepaneel) en stel vervolgens het partitielabel, het bestandssysteem en de clustergrootte voor de SD-kaart in.
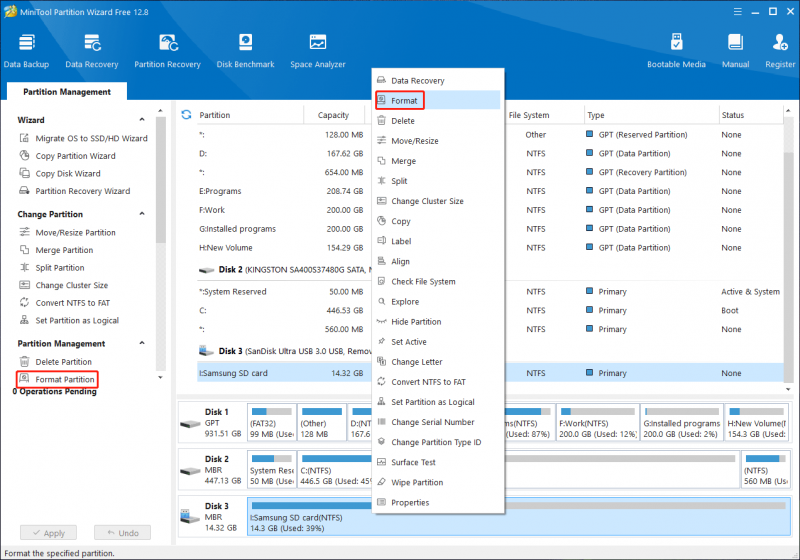
Stap 5. Klik OK .
Stap 6. Bekijk een voorbeeld van de geformatteerde SD-kaart. Als alles in orde is, moet u op drukken Toepassen knop om de handeling uit te voeren.
In dit bericht vindt u meer oplossingen voor het formatteren van een SD-kaart: SD-kaartformatter en hoe formatteer ik de SD-kaart snel .
Kortom
Het herstellen van gegevens van een corrupte Samsung SD-kaart en het repareren van de kaart zelf kan een uitdagende taak zijn, maar met de juiste aanpak is het mogelijk om uw waardevolle bestanden te redden. Als u er niet in slaagt uw gegevens te herstellen of de kaart niet zelf te repareren, overweeg dan om professionele hulp te zoeken bij een gegevensherstelservice of een technicus om de beste kansen op succes te garanderen.
Als u problemen ondervindt bij het gebruik van de MiniTool-software, kunt u contact met ons opnemen via [e-mailadres beveiligd] .

![[Review] Acer Configuration Manager: wat is het en kan ik het verwijderen?](https://gov-civil-setubal.pt/img/news/47/acer-configuration-manager.png)
![YouTube-fout: sorry, deze video kan niet worden bewerkt [opgelost]](https://gov-civil-setubal.pt/img/youtube/66/youtube-error-sorry.png)
![Het probleem 'D3dx9_43.dll ontbreekt' oplossen in Windows 10 [MiniTool News]](https://gov-civil-setubal.pt/img/minitool-news-center/24/how-fix-d3dx9_43.jpg)
![Top 8 SSD-tools om de gezondheid en prestaties van de SSD te controleren [MiniTool Tips]](https://gov-civil-setubal.pt/img/disk-partition-tips/34/top-8-ssd-tools-check-ssd-health.jpg)

![SSD of HDD voor gaming? Haal het antwoord uit dit bericht [MiniTool Tips]](https://gov-civil-setubal.pt/img/disk-partition-tips/25/ssd-hdd-gaming.jpg)

![Hoe het aangeroepen object te repareren is losgekoppeld van de clients [MiniTool News]](https://gov-civil-setubal.pt/img/minitool-news-center/76/how-fix-object-invoked-has-disconnected-from-its-clients.jpg)

![Windows 8 versus Windows 10: het is tijd om nu te upgraden naar Windows 10 [MiniTool-tips]](https://gov-civil-setubal.pt/img/backup-tips/67/windows-8-vs-windows-10.png)
![Wat is AVG Secure Browser? Hoe het te downloaden/installeren/de-installeren? [MiniTool-tips]](https://gov-civil-setubal.pt/img/news/3F/what-is-avg-secure-browser-how-to-download/install/uninstall-it-minitool-tips-1.png)
![[Opgelost] Amazon Prime Video werkt niet plotseling [MiniTool News]](https://gov-civil-setubal.pt/img/minitool-news-center/57/amazon-prime-video-not-working-suddenly.png)
![[Opgelost] Alleen YouTube werkt niet in Firefox](https://gov-civil-setubal.pt/img/youtube/24/youtube-only-not-working-firefox.jpg)





![App-machtigingen voor uw camera inschakelen op Windows 10 en Mac [MiniTool News]](https://gov-civil-setubal.pt/img/minitool-news-center/75/turn-app-permissions.png)