Hoe Google Drive los te koppelen en volledig van de pc te verwijderen?
How To Disconnect Completely Remove Google Drive From Pc
Mogelijk wilt u Google Drive niet gebruiken of opnieuw installeren om bepaalde problemen op te lossen. Vandaag, MiniTool biedt een handleiding over hoe u Google Drive van de pc kunt verwijderen om u door enkele details te leiden. Bovendien vindt u hoe u Google Drive kunt loskoppelen en pauzeren.Waarom Google Drive van pc verwijderen
Met Google Drive, een cloudgebaseerde opslagservice, kunt u documenten, foto's en meer uploaden en openen op al uw apparaten, inclusief pc's, tablets en mobiele apparaten. Hiermee kunt u bestanden delen met anderen.
Soms moet u Google Drive van pc's verwijderen, waaronder de volgende gevallen:
- U draagt uw pc over aan iemand anders voor langer gebruik
- U bent van plan de machine te verkopen
- U moet Google Drive opnieuw installeren om de problemen op te lossen
- Meer mogelijke redenen
Dus hoe kun je dit doen? Hieronder laten we u zien hoe u Google Drive volledig van de pc kunt verwijderen zonder bestanden te verwijderen.
Koppel Google Drive los van de pc
Voordat u het volledig van uw pc verwijdert, is het essentieel om het apparaat los te koppelen van uw Google Drive-account. Dit is natuurlijk een handige op zichzelf staande tip als u niet van plan bent deze cloud-app grondig te verwijderen.
Hoe Google Drive loskoppelen? Voer deze stappen uit:
Stap 1: Start eerst Google Drive als deze niet werkt. Ga naar het pictogram in het systeemvak en klik op tandwielpictogram , en kies Voorkeuren .
Stap 2: Klik op de tandwielpictogram om geavanceerde instellingen te openen en tik op Account ontkoppelen .

Stap 3: Bevestig de bewerking door op te drukken Verbreek de verbinding .
Op deze manier wordt alles wat u in hetzelfde account op andere apparaten doet, niet gesynchroniseerd op uw pc, en worden wijzigingen in de Google Drive-map op de pc pas doorgevoerd op andere apparaten nadat u het account opnieuw hebt aangesloten.
Verwijder Google Drive Desktop
Nadat we weten hoe we ons moeten afmelden bij Google Drive Desktop, gaan we ons concentreren op hoe we deze kunnen verwijderen via een de-installatie. U heeft verschillende opties om deze taak uit te voeren.
Tips: Als u Google Drive verwijdert, worden uw huidige bestanden niet verwijderd, maar kunt u geen bestanden synchroniseren met de cloud. Als u bestanden moet verwijderen, raadpleeg dan deze handleiding - Drie methoden om bestanden volledig uit Google Drive te verwijderen .Via het Configuratiescherm
1. Typ Configuratiescherm naar binnen Windows Zoeken en druk op Binnenkomen om deze app te openen.
2. Ga naar Een programma verwijderen onder Programma's .
3. Kies Google Drive en klik Verwijderen/wijzigen en tik vervolgens op Verwijderen bevestigen.
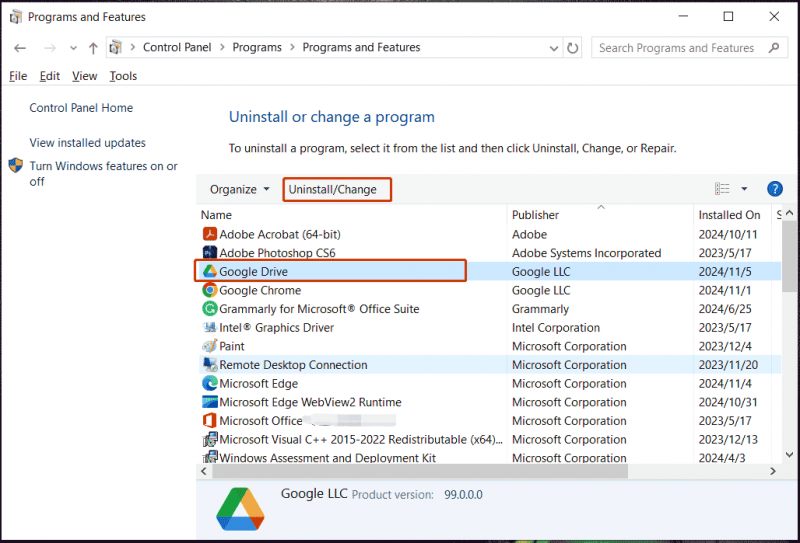
Via Instellingen
1. Druk in Windows 11/10 op Winnen + ik openen Instellingen .
2. Klik Apps > Apps en functies / Geïnstalleerde apps .
3. Vind Google Drive en klik drie puntjes > Verwijderen of Verwijderen .
Via MiniTool Systeembooster
Naast de ingebouwde app-verwijderingsprogramma's kunt u ook een tool van derden gebruiken, zoals MiniTool-systeembooster om Google Drive volledig van pc's te verwijderen. De Advanced Uninstaller-functie doet wonderen. Bovendien is dit hulpprogramma goed in het optimaliseren van het systeem voor optimale prestaties het opruimen van de pc , het verbeteren van de CPU, het uitschakelen van opstart-/achtergrondprocessen, enz.
MiniTool Systeem Booster-proefversie Klik om te downloaden 100% Schoon en veilig
1. Start MiniTool Systeembooster.
2. Ga naar Toolbox > Geavanceerd verwijderprogramma .
3. Zoek Google Drive en klik op VERWIJDEREN knop.
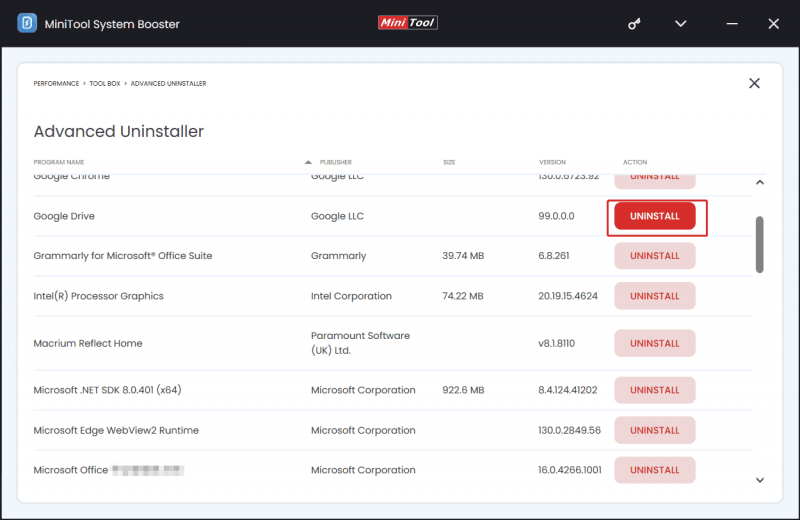
Hoe Google Drive te onderbreken
U hoeft Google Drive niet van pc's los te koppelen of te verwijderen als u de synchronisatie tijdelijk wilt onderbreken. Pauzeer het alleen door op de knop te klikken Drive-pictogram in het systeemvak en ga naar Instellingen > Synchronisatie onderbreken . Om het uploaden te hervatten, kiest u Synchronisatie hervatten in het instellingenmenu.
Het einde
Nu weet u hoe u Google Drive van de pc kunt loskoppelen en verwijderen. Over het algemeen moet u het verwijderen als u ervoor zorgt dat u het niet meer gebruikt of als u problemen oplost.
Trouwens, naast het maken van een back-up van bestanden naar de cloud, kun je ook de back-upsoftware , MiniTool ShadowMaker, om eenvoudig een back-up te maken van vitale bestanden op een externe harde schijf. Hier is een gerelateerde gids - Een back-up maken van een pc naar een externe harde schijf/cloud in Win11/10 .
MiniTool ShadowMaker-proefversie Klik om te downloaden 100% Schoon en veilig
![[Gids] - Hoe scan ik van printer naar computer op Windows/Mac? [MiniTool-tips]](https://gov-civil-setubal.pt/img/news/AB/guide-how-to-scan-from-printer-to-computer-on-windows/mac-minitool-tips-1.png)



![Mac opstarten in veilige modus | Fix Mac start niet in veilige modus [MiniTool-tips]](https://gov-civil-setubal.pt/img/data-recovery-tips/47/how-boot-mac-safe-mode-fix-mac-won-t-start-safe-mode.png)
![Kunt u geen pdf openen? Hoe PDF-bestanden te repareren die niet openen Fout [MiniTool News]](https://gov-civil-setubal.pt/img/minitool-news-center/10/cant-open-pdf-how-fix-pdf-files-not-opening-error.png)

![Top 6 beste sites voor het downloaden van anime-muziek [2021]](https://gov-civil-setubal.pt/img/movie-maker-tips/44/top-6-best-sites-anime-music-download.png)








![[Eenvoudige gids] Top 5 oplossingen voor Windows-installatie traag](https://gov-civil-setubal.pt/img/news/2E/easy-guide-top-5-fixes-to-windows-installation-slow-1.png)


